В мире современных технологий все больше и больше приложений появляется на рынке каждый день. Обновление приложений является важным шагом для их непрерывной работы и исправления возможных ошибок. Однако, не всем пользователям удается без проблем обновить приложения через Wi-Fi.
В этой статье мы предлагаем вам простую инструкцию по обновлению приложений через Wi-Fi без каких-либо трудностей. Следуйте этим шагам и вы сможете обновить ваши приложения с легкостью и удобством.
Во-первых, убедитесь, что ваше устройство подключено к сети Wi-Fi. Это необходимо для установки обновлений приложений. Используйте настройки вашего устройства, чтобы подключиться к доступной сети Wi-Fi. Обратите внимание на сигнал сети, чтобы быть уверенным, что сигнал достаточно сильный для стабильного соединения.
Затем откройте приложение App Store или Google Play на вашем устройстве. Эти платформы предлагают широкий спектр приложений, доступных для обновления. Введите свое имя пользователя и пароль, чтобы войти в свою учетную запись. После успешного входа вы можете приступить к обновлению ваших приложений.
Почему обновление приложений через Wi-Fi проблематично?

Обновление приложений через Wi-Fi может стать проблематичным по нескольким причинам:
1. Низкая скорость интернет-соединения: В некоторых случаях скорость Wi-Fi-соединения может быть недостаточной для выполнения обновлений приложений. Это может привести к длительным и медленным загрузкам, а в некоторых случаях – даже к неудачным попыткам обновить приложение.
2. Нестабильное соединение: Wi-Fi-соединение может быть нестабильным и подверженным сбоям, особенно в зонах с плохим покрытием или шумным радиоэфиром. Это может привести к обрывам связи и отмене обновления в середине процесса.
3. Ограничения провайдера: Некоторые интернет-провайдеры могут ограничивать скорость загрузки данных через Wi-Fi. Это сделано для оптимизации нагрузки сети и предотвращения проблем с пропускной способностью. Такие ограничения могут замедлить процесс обновления приложений.
4. Конфликты с другими устройствами: Если в вашей домашней сети используются множество устройств, которые активно используют Wi-Fi, то обновление приложений может конкурировать с другими задачами и быть замедленным из-за ограниченной пропускной способности сети.
Все эти факторы могут делать обновление приложений через Wi-Fi проблематичным. В некоторых случаях, чтобы обойти эти проблемы, можно воспользоваться другими способами обновления приложений, например, через мобильную сеть или подключение к компьютеру.
Необходимость в постоянном подключении к сети
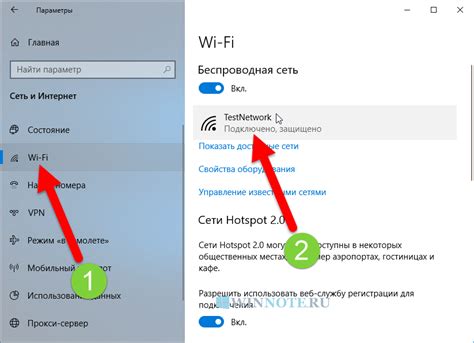
Для обновления приложений через Wi-Fi необходимо иметь постоянное подключение к сети. Это означает, что ваше устройство должно быть подключено к Wi-Fi сети, чтобы получить доступ к обновлениям.
Подключение к сети является важным аспектом при обновлении приложений. Если вы не имеете постоянного подключения к Wi-Fi, вам придется использовать мобильные данные для загрузки обновлений. Однако это может привести к дополнительным расходам на мобильную связь, особенно если обновления имеют большой размер.
Для обеспечения стабильного подключения к сети, убедитесь, что ваш роутер находится рядом с устройством, которое вы планируете обновить. Используйте сетевые настройки на своем устройстве, чтобы подключиться к доступной Wi-Fi сети.
Также следует учитывать, что скорость вашего интернет-соединения может оказывать влияние на процесс загрузки и установки обновлений приложений. Если ваше подключение медленное или нестабильное, это может замедлить процесс обновления или привести к его прерыванию. Поэтому рекомендуется использовать надежное и быстрое подключение к Wi-Fi сети для обновления приложений без проблем.
Ограниченная скорость загрузки данных
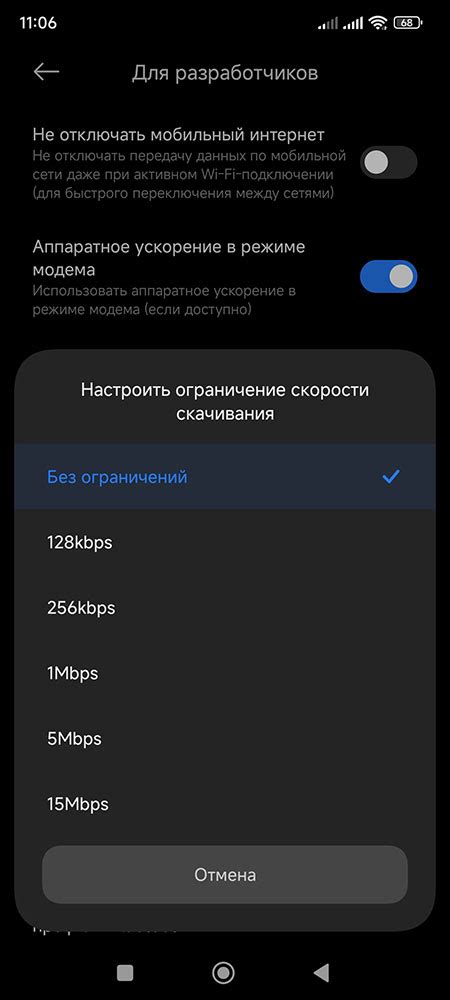
Существует несколько способов справиться с ограниченной скоростью загрузки данных:
1. Проверьте сигнал Wi-Fi
Убедитесь, что ваше устройство находится в зоне действия Wi-Fi и сигнал стабилен. Попытайтесь переместиться ближе к маршрутизатору Wi-Fi или перезапустите его.
2. Закройте другие активные приложения
Закройте все приложения, которые могут использовать вашу сеть Wi-Fi, чтобы предоставить максимальную пропускную способность для процесса обновления.
3. Используйте более быстрый Wi-Fi
Если у вас есть возможность, подключитесь к более быстрой сети Wi-Fi или воспользуйтесь мобильным интернетом для обновления приложений.
4. Обновите приложения поочередно
Если загрузка одновременно нескольких приложений вызывает проблемы, попробуйте обновить их поочередно, чтобы снизить нагрузку на вашу Wi-Fi сеть.
Следуя этим рекомендациям, вы можете справиться с ограниченной скоростью загрузки данных и обновить свои приложения без проблем.
Конфликты с другими приложениями
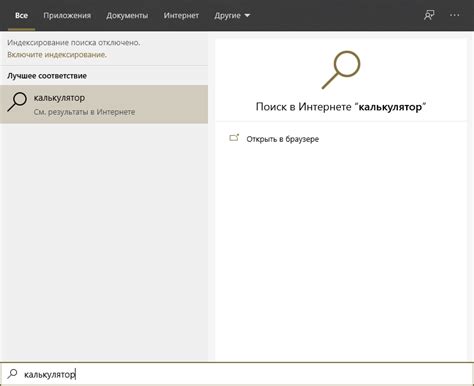
При обновлении приложений через Wi-Fi могут возникать конфликты с другими приложениями, особенно если они зависят от одной и той же системной библиотеки или ресурсов. Это может привести к ошибкам в работе приложений или даже их полному неработоспособности.
Чтобы избежать таких конфликтов, рекомендуется перед обновлением приложений проверить их совместимость с другими установленными программами. Для этого можно воспользоваться специальными онлайн-сервисами или обратиться к разработчику приложения.
Если вы уже столкнулись с конфликтами между приложениями после обновления, вам может пригодиться таблица ниже, в которой приведены распространенные причины конфликтов и их решения.
| Причина конфликта | Решение | |||||||||||||||
|---|---|---|---|---|---|---|---|---|---|---|---|---|---|---|---|---|
| Использование одной и той же библиотеки | Обновите все приложения, которые зависят от этой библиотеки. Если проблемы не прекратятся, обратитесь к разработчику для получения рекомендаций. | |||||||||||||||
| Несовместимость версий приложений | Проверьте, не доступны ли обновления для других приложений, которые могут быть взаимосвязаны с проблемным приложением. Если обновления доступны, установите их. | |||||||||||||||
Недостаточное количеКак обновлять приложения через Wi-Fi без проблем
Следуя этой простой инструкции, вы сможете обновлять приложения через Wi-Fi без проблем. Это поможет вам получать новые функции и исправления ошибок, обеспечивая более стабильную работу устройства. Проверьте соединение Wi-Fi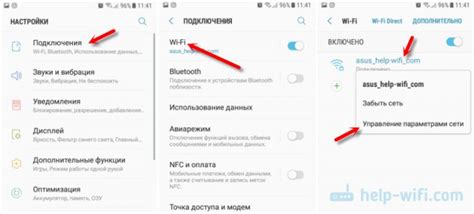 Перед обновлением приложений через Wi-Fi, убедитесь, что ваше устройство подключено к надежной и стабильной сети Wi-Fi. Плохое соединение может привести к проблемам при загрузке и установке обновлений. Вот несколько простых шагов, чтобы проверить соединение Wi-Fi:
После проверки соединения Wi-Fi вы будете готовы обновлять свои приложения без проблем! Используйте оптимизированный способ обновления При обновлении приложений через Wi-Fi рекомендуется использовать оптимизированный способ, чтобы избежать проблем и ускорить процесс обновления. Оптимизированный способ обновления включает в себя следующие шаги:
Используя этот оптимизированный способ, вы сможете обновлять приложения через Wi-Fi без проблем и сэкономите время и ресурсы. |