Работа с базой данных любой организации требует постоянного обновления информации о сотрудниках. В программе 1С 8.3 это можно сделать быстро и легко. Но что делать, если вам потребуется изменить реквизиты сотрудника? В данной статье мы расскажем вам о подробной инструкции по изменению реквизитов сотрудника в программе 1С 8.3.
Первым шагом является вход в программу 1С 8.3 с помощью логина и пароля администратора. После успешного входа вам необходимо выбрать нужную базу данных, в которой хранится информация о сотрудниках. Далее в разделе «Кадры и заработная плата» найдите подраздел «Сотрудники» и откройте список всех сотрудников, находящихся в базе.
Затем выберите сотрудника, реквизиты которого вам необходимо изменить, и нажмите на кнопку «Изменить». Откроется окно редактирования сотрудника, в котором вы сможете внести все необходимые изменения. Будьте внимательны и тщательно проверьте все данные, чтобы исключить возможность ошибки.
После внесения всех необходимых изменений сохраните данные, нажав на кнопку «Сохранить». Программа 1С 8.3 выполнит операцию сохранения и обновит информацию о сотруднике в базе данных. Реквизиты сотрудника успешно изменены!
Шаг 1: Вход в программу и переход в режим изменения данных
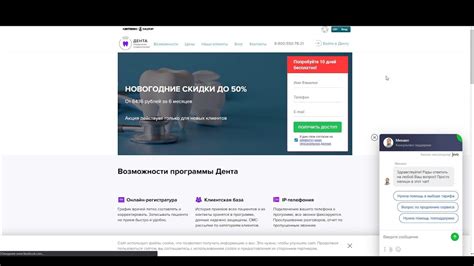
Для начала процесса изменения реквизитов сотрудника в программе 1С 8.3 необходимо войти в программу и перейти в режим изменения данных. Это можно сделать следующим образом:
1. Запустите программу 1С 8.3 на вашем компьютере.
2. Войдите в программу, используя свои учетные данные (логин и пароль).
3. После успешного входа в программу, откройте раздел сотрудников, где содержится информация о реквизитах каждого сотрудника.
4. Выберите конкретного сотрудника, реквизиты которого вы хотите изменить. Для этого может потребоваться использование фильтров или поиска.
5. После выбора сотрудника, перейдите в режим редактирования данных. Для этого обычно предусмотрена кнопка "Редактировать" или символ карандаша.
6. Теперь вы находитесь в режиме, позволяющем изменять реквизиты сотрудника. Далее вы можете изменять любые нужные вам данные, например, ФИО, адрес, контактную информацию и другие.
7. После внесения необходимых изменений, сохраните данные сотрудника, нажав на кнопку "Сохранить" или аналогичную команду.
8. Теперь внесенные изменения сохранены и реквизиты сотрудника изменены в программе 1С 8.3. Вы можете продолжить работу с другими сотрудниками или закрыть программу.
Помните, что неправильно введенные данные могут привести к ошибкам или некорректной работе программы. Поэтому внимательно проверьте все изменения перед сохранением и обязательно сохраните данные после внесения изменений.
Шаг 2: Поиск нужного сотрудника и выбор его карточки
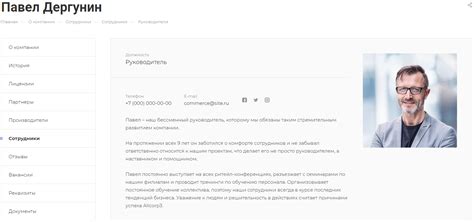
После успешной авторизации в программе 1С 8.3 необходимо найти нужного сотрудника, реквизиты которого нужно изменить.
Для поиска сотрудника используйте поисковую строку, расположенную в верхней части программы. Введите в нее либо фамилию, либо другие данные, по которым можно идентифицировать сотрудника.
После ввода данных в поисковую строку нажмите клавишу «Enter» или кнопку поиска. Программа выполнит поиск и выведет результаты на экран.
Ознакомьтесь с результатами поиска и найдите нужного сотрудника. Обратите внимание на то, что результаты могут быть отфильтрованы по разным критериям. Если необходимо, примените дополнительные фильтры для уточнения результатов.
Когда вы найдете нужного сотрудника, выберите его карточку для дальнейшей работы. Для этого просто щелкните по имени сотрудника в списке результатов.
После выбора карточки сотрудника, вы будете перенаправлены на страницу с расширенной информацией о нем. Здесь вы сможете просмотреть и изменить все необходимые реквизиты сотрудника.
Переходите к следующему шагу для изменения реквизитов сотрудника.
Шаг 3: Редактирование реквизитов сотрудника
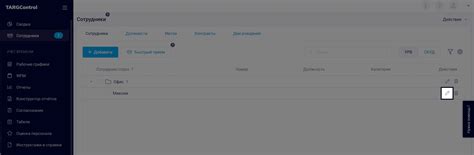
После того, как вы выбрали нужного сотрудника для редактирования, необходимо приступить к изменению его реквизитов. Для этого следуйте инструкции ниже:
- Откройте карточку сотрудника, которую вы хотите отредактировать.
- Выберите вкладку "Реквизиты", чтобы просмотреть и изменить имеющиеся реквизиты сотрудника.
- Нажмите на кнопку "Редактировать", расположенную в верхней части окна.
- В открывшейся форме редактирования вы увидите список реквизитов сотрудника.
- Выберите тот реквизит, который вы хотите изменить, и внесите необходимые изменения в соответствующие поля.
- После внесения изменений в реквизит, нажмите кнопку "Сохранить", чтобы сохранить внесенные данные.
- Повторите шаги 5-6 для всех реквизитов, которые требуется изменить.
- Когда вы закончите редактирование реквизитов, нажмите кнопку "Закрыть" или "Готово", чтобы вернуться к списку сотрудников.
Теперь вы знаете, как редактировать реквизиты сотрудника в программе 1С 8.3. Следуйте инструкции, чтобы вносить необходимые изменения в реквизиты сотрудников вашей организации.
Шаг 4: Сохранение изменений и выход из программы
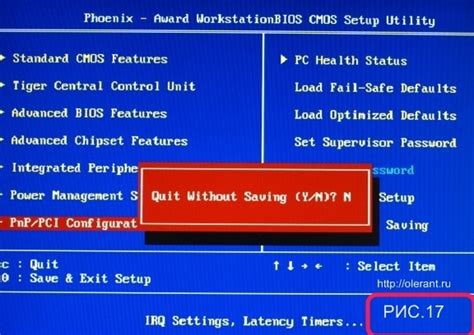
После завершения внесения изменений в реквизиты сотрудника в программе 1С 8.3, необходимо сохранить изменения и выйти из программы. Чтобы сохранить изменения, следуйте следующим шагам:
- Перейдите в меню "Файл".
- Выберите пункт "Сохранить" или используйте сочетание клавиш Ctrl+S.
После сохранения изменений в реквизитах сотрудника, можно выйти из программы. Чтобы это сделать, выполните следующие действия:
- Перейдите в меню "Файл".
- Выберите пункт "Выход" или используйте сочетание клавиш Alt+F4.
- Подтвердите выход из программы, если появится соответствующее сообщение.
После выполнения этих шагов, измененные реквизиты сотрудника будут сохранены, и вы выйдете из программы 1С 8.3.