Постоянное обновление операционной системы на смартфоне - важный аспект его безопасности и функциональности. Отслеживание и установка обновлений может представлять собой сложную задачу, особенно для тех, кто впервые стал обладателем устройства Samsung Galaxy. В этой статье мы предоставим вам подробную инструкцию о том, как обновить ваш Samsung Galaxy, чтобы вы могли получить наиболее полное удовольствие и функциональность от вашего устройства.
Шаг 1: Проверьте наличие обновлений
Перед тем как начать процесс обновления, вам необходимо проверить наличие доступных обновлений для вашего устройства. Для этого откройте меню "Настройки" на вашем Samsung Galaxy, затем прокрутите вниз до раздела "О устройстве". Там вы найдете опцию "Обновление программного обеспечения" или что-то подобное. Нажмите на нее и дождитесь, пока ваше устройство проверит наличие обновлений.
Примечание: перед началом процесса обновления рекомендуется подключить устройство к Wi-Fi, чтобы избежать дополнительных расходов на мобильный интернет и ускорить процесс загрузки.
Как обновить Samsung Galaxy: подробная инструкция

Обновление операционной системы на вашем устройстве Samsung Galaxy очень важно, чтобы быть в курсе последних функций и улучшений. В этой подробной инструкции вы узнаете, как обновить ваш Samsung Galaxy и получить самые свежие обновления.
- Какая версия Android?
- Проверка наличия обновлений
- Загрузка и установка обновления
- Установка обновления
- Перезагрузка устройства
Первым шагом в обновлении вашего Samsung Galaxy является проверка текущей версии операционной системы Android. Для этого откройте настройки устройства и найдите раздел "О телефоне" или "Об устройстве". В этом разделе вы найдете информацию о версии Android.
В следующем шаге вам необходимо проверить наличие доступных обновлений для вашего устройства. В разделе настроек найдите раздел "Обновление программного обеспечения" или "Обновление системы". Затем нажмите на кнопку "Проверить обновление".
Если доступно новое обновление, ваше устройство Samsung Galaxy начнет загрузку файла обновления. Убедитесь, что у вас есть стабильное интернет-соединение и достаточно свободного места на устройстве для загрузки и установки обновления.
После загрузки файла обновления на ваше устройство Samsung Galaxy будет предложено установить его. Нажмите на кнопку "Установить" и дождитесь завершения процесса.
После установки обновления ваше устройство автоматически перезагрузится. Подождите несколько минут, чтобы убедиться, что все изменения вступили в силу и ваш Samsung Galaxy готов к использованию.
Теперь вы знаете, как обновить ваш Samsung Galaxy и получить новые функции и улучшения. Регулярное обновление операционной системы поможет вашему устройству работать более эффективно и безопасно.
Выбор оптимального времени для обновления

Вот несколько советов, которые помогут вам выбрать подходящее время для обновления вашего Samsung Galaxy:
- Выберите время, когда у вас достаточно времени. Обновление может занять несколько минут, поэтому важно выбрать момент, когда у вас нет срочных дел и вы не будете отвлекаться.
- Избегайте обновлений во время поездок или важных событий. Ваше внимание должно быть сосредоточено на устройстве, а не на других делах. Поэтому выбирайте время, когда вы находитесь в спокойной обстановке.
- Учтите часовой пояс. Если вы планируете обновлять устройство во время путешествия, убедитесь, что вы учли часовые пояса. Это позволит избежать неприятных ситуаций и неожиданных перебоев в работе устройства.
- Обновляйте устройство во время активного времени суток. Во время обновления может потребоваться подключение к Интернету, поэтому рекомендуется выбрать период, когда ваша сеть работает наилучшим образом.
- Сделайте резервную копию данных. Перед обновлением рекомендуется сделать резервную копию всех важных данных на вашем устройстве. В случае возникновения проблем или непредвиденных сбоев, вы сможете восстановить все необходимые файлы.
Следуя этим простым советам, вы сможете выбрать оптимальное время для обновления вашего Samsung Galaxy и избежать неприятных ситуаций или потери данных.
Резервное копирование данных

Перед началом обновления устройства Samsung Galaxy рекомендуется сделать резервную копию всех важных данных. Это позволит вам сохранить личные файлы, контакты, сообщения и другую информацию в случае потери или повреждения данных во время процесса обновления. Существует несколько способов создания резервной копии данных на Samsung Galaxy:
1. Синхронизация с облачным хранилищем: Samsung предлагает функцию резервного копирования данных через свой собственный сервис облачного хранения Samsung Cloud. Вы можете автоматически сохранить фотографии, видео, контакты, календари и другие данные в облаке, чтобы позже легко восстановить их на вашем обновленном устройстве.
2. Использование Google аккаунта: Вы можете настроить резервное копирование данных через вашу учетную запись Google. Это позволяет сохранить контакты, календари, приложения, установки и другую информацию на серверах Google. Восстановление данных с помощью Google аккаунта будет доступно после обновления устройства.
3. Подключение к компьютеру: Соедините ваше устройство со своим компьютером с помощью USB-кабеля и скопируйте все необходимые файлы и папки на жесткий диск вашего компьютера. Этот метод может занять больше времени, но он обеспечивает максимальную гибкость и контроль над процессом резервного копирования данных.
Выберите наиболее удобный для вас способ резервного копирования данных и убедитесь, что все ценные файлы сохранены перед обновлением Samsung Galaxy.
Проверка наличия новых обновлений
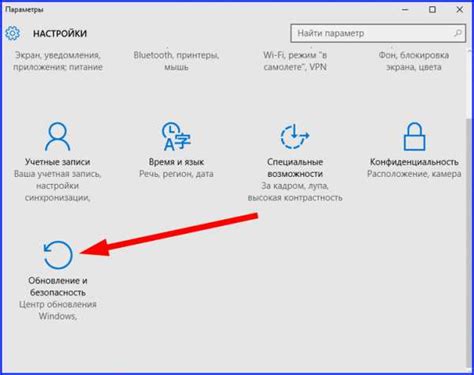
Периодически производитель выпускает новые обновления для устройств Samsung Galaxy, которые содержат исправления ошибок, улучшения производительности и новые функции. Чтобы проверить наличие новых обновлений для вашего устройства, выполните следующие действия:
- Откройте меню на вашем устройстве, нажав на иконку "Настройки".
- Прокрутите вниз и найдите раздел "Обновление программного обеспечения" или "О системе".
- Нажмите на этот раздел.
- Выберите пункт "Обновление ПО" или "Проверить наличие обновлений".
- Дождитесь, пока устройство выполнит поиск обновлений.
- Если обновление найдено, нажмите на кнопку "Установить" или "Обновить".
- Подтвердите установку обновления и дождитесь завершения процесса.
Важно заметить, что для проверки наличия новых обновлений ваше устройство должно быть подключено к интернету. Кроме того, рекомендуется зарядить устройство или подключить его к источнику питания перед установкой обновлений, чтобы избежать возможных проблем во время процесса обновления.
Загрузка и установка обновлений

Чтобы загрузить и установить обновление на вашем Samsung Galaxy, следуйте этим простым шагам:
- Откройте меню "Настройки" на вашем устройстве.
- Прокрутите вниз и выберите "Обновление программного обеспечения".
- Нажмите "Загрузить обновление вручную".
- Если доступно новое обновление, ваше устройство начнет загружать его. Это может занять некоторое время, в зависимости от скорости вашего интернет-соединения и размера обновления.
- Когда загрузка завершена, ваш телефон Samsung Galaxy предложит вам установить обновление. Нажмите "Установить", чтобы продолжить.
- Ваш Samsung Galaxy перезагрузится и начнет устанавливать обновление. Не отключайте или не перезагружайте устройство во время этого процесса, чтобы избежать повреждения системы.
- После завершения установки обновления ваш Samsung Galaxy будет перезагрузка. Теперь ваш телефон будет работать на самой последней версии программного обеспечения.
Загрузка и установка обновлений помогают улучшить функциональность вашего Samsung Galaxy, исправить ошибки, повысить производительность и обеспечить безопасность. Регулярно обновляйте свое устройство, чтобы получить все новые функции и исправления от Samsung.
Перезагрузка устройства и проверка обновлений
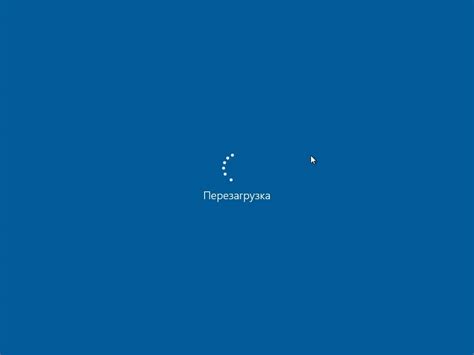
Если у вас возникли проблемы с устройством или вы просто хотите убедиться, что у вас установлена последняя версия операционной системы, вы можете выполнить перезагрузку устройства и проверить наличие обновлений.
Перезагрузка устройства может помочь исправить мелкие ошибки и сбои, а также освободить оперативную память, улучшая производительность устройства.
Чтобы выполнить перезагрузку устройства:
- Нажмите и удерживайте кнопку питания на вашем устройстве до появления меню.
- Нажмите на опцию "Перезагрузить".
- Подтвердите перезагрузку, следуя инструкциям на экране.
После перезагрузки устройства вы можете проверить наличие доступных обновлений:
- Откройте меню "Настройки" на вашем устройстве.
- Прокрутите вниз и выберите "Обновление программного обеспечения" или аналогичный раздел.
- Нажмите на опцию "Проверить обновления" или подобное действие.
- Если доступны обновления, следуйте инструкциям на экране, чтобы установить их.
После установки обновлений рекомендуется выполнить повторную перезагрузку устройства, чтобы изменения вступили в силу.
Решение возможных проблем при обновлении

При обновлении Samsung Galaxy могут возникнуть различные проблемы, которые могут затруднить процесс или даже привести к поломке устройства. Однако существуют несколько распространенных проблем и их решений, которые помогут вам успешно обновить свой Samsung Galaxy.
Вот некоторые из распространенных проблем и соответствующие им способы их решения:
| Проблема | Решение |
|---|---|
| Отсутствие места для загрузки обновления | Очистите ненужные файлы и приложения, чтобы освободить место перед обновлением |
| Потеря связи во время загрузки обновления | Убедитесь, что у вас стабильное подключение к Интернету или попробуйте обновиться через Wi-Fi |
| Ошибка при установке обновления | Перезагрузите устройство и повторите попытку обновления; если ошибка повторяется, свяжитесь с технической поддержкой Samsung |
Если у вас возникли другие проблемы при обновлении Samsung Galaxy, лучше всего обратиться к официальному источнику поддержки или проконсультироваться с профессионалами. Будьте внимательны при обновлении и следуйте инструкциям, чтобы избежать непредвиденных проблем.