Обновление страницы – это одна из самых простых и удобных операций, которую каждый пользователь периодически совершает во время работы за компьютером. Но вы уверены, что знаете все способы обновить страницу на вашем компьютере?
В этой статье мы рассмотрим несколько эффективных методов обновления страницы в различных браузерах, чтобы вы могли выбрать наиболее удобный для себя. Мы также поделимся полезными советами, как обеспечить автоматическое обновление страницы для более удобной работы.
1. Обновление страницы при помощи клавиатурных сочетаний
Самый простой способ обновить страницу – это использовать клавиатурные сочетания. В большинстве браузеров комбинация клавиш Ctrl + R или F5 позволяет осуществить обновление мгновенно. Для пользователей Mac подойдет сочетание клавиш Command + R. Эти горячие клавиши можно использовать в любом окне браузера – они позволят обновить страницу независимо от того, на каком сайте или веб-приложении вы находитесь.
2. Использование кнопки обновления на панели инструментов браузера
Во многих браузерах на панели инструментов доступна кнопка обновления страницы. Обычно она представлена в виде символа круглой стрелки, которую вы можете нажать, чтобы обновить текущую страницу. Кнопка обновления расположена рядом с адресной строкой и другими элементами управления в браузере. Нажатие на эту кнопку также осуществляет обновление страницы.
3. Использование контекстного меню
Еще один способ обновить страницу – это использовать контекстное меню браузера. При щелчке правой кнопкой мыши на свободной области страницы открывается контекстное меню, в котором вы можете выбрать пункт "Обновить" или "Обновить страницу". Этот метод удобен, когда у вас нет доступа к клавиатуре или панели инструментов браузера.
Теперь вы знаете несколько эффективных способов обновления страницы на вашем компьютере. Не стесняйтесь экспериментировать и выбирать наиболее удобный для вас метод. Помните, что частое обновление страницы помогает загрузить последние изменения и обновления, а также улучшает общий пользовательский опыт во время работы за компьютером.
Способы обновления страницы веб-браузера
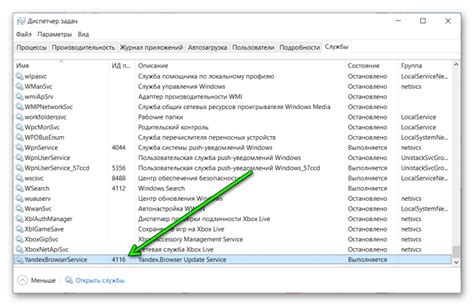
- Использование клавишей F5. Этот способ является самым простым и быстрым. Просто нажмите клавишу F5 на клавиатуре, и страница обновится.
- Использование комбинации клавиш Ctrl + R. Для обновления страницы можно также использовать сочетание клавиш Ctrl и R (на английской раскладке клавиатуры). Просто одновременно нажмите их, и страница обновится.
- Щелчок по кнопке "Обновить" в браузере. Во многих веб-браузерах есть специальная кнопка "Обновить" на панели инструментов. Кликните по кнопке, и страница обновится.
- Использование контекстного меню. Веб-браузеры также предоставляют контекстное меню, которое вызывается правым кликом по странице. В этом меню обычно есть опция "Обновить". Выберите эту опцию, чтобы обновить страницу.
Независимо от выбранного способа, обновление страницы полезно, например, при обновлении содержимого или исправлении ошибок на веб-странице. Используйте удобный для вас метод и наслаждайтесь свежими данными на странице.
Краткие инструкции по обновлению страницы на Windows
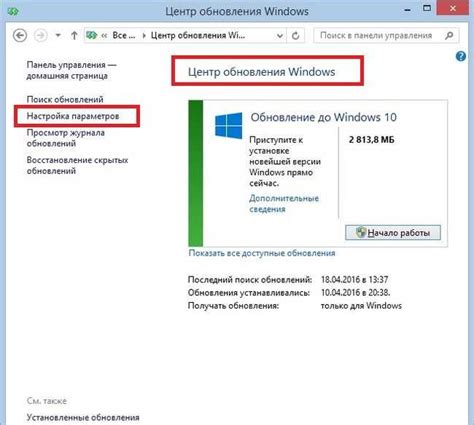
Существует несколько способов обновить страницу на компьютере под управлением операционной системы Windows. Вот несколько простых методов:
Используйте клавишу F5. Она является стандартным сочетанием клавиш для обновления страницы в большинстве веб-браузеров. Просто нажмите F5 на клавиатуре, чтобы обновить текущую страницу.
Используйте комбинацию клавиш Ctrl + R. Это еще один стандартный способ обновления страницы во многих браузерах на Windows. Удерживайте клавишу Ctrl на клавиатуре и нажмите клавишу R для обновления текущей страницы.
Используйте кнопку обновления веб-браузера. Большинство веб-браузеров, таких как Google Chrome, Mozilla Firefox или Microsoft Edge, имеют кнопку обновления, обычно расположенную в верхней части окна браузера. Просто нажмите эту кнопку для обновления страницы.
Используйте контекстное меню. Вы можете также использовать контекстное меню веб-страницы, чтобы обновить текущую страницу. Щелкните правой кнопкой мыши на странице и в контекстном меню выберите опцию "Обновить" или "Reload" (на английском языке).
Не важно, какой метод вы выберете, главное - это удостовериться, что страница обновлена, чтобы получить актуальную информацию или исправить возможные проблемы. Пользуйтесь этими простыми инструкциями для обновления страницы на компьютере с операционной системой Windows.
Обновление страницы веб-браузера на Mac
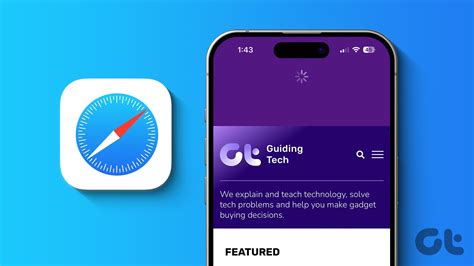
На Mac есть несколько способов обновить страницу веб-браузера. Ниже приведены некоторые из них:
1. Используйте клавишу обновления
Нажмите комбинацию клавиш Command + R на клавиатуре, чтобы обновить страницу веб-браузера. Это самый простой и быстрый способ обновления страницы.
2. Используйте контекстное меню
Щелкните правой кнопкой мыши на странице веб-браузера и выберите опцию "Обновить" в контекстном меню. Это также обновит страницу.
3. Используйте кнопку обновления
Кнопка обновления расположена на панели инструментов веб-браузера. Нажмите на нее, чтобы обновить страницу.
4. Используйте жесты на трекпаде
Если у вас есть трекпад, вы можете использовать жесты, чтобы обновить страницу. Смахните двумя пальцами вниз по трекпаду, чтобы обновить страницу.
5. Используйте команду из меню
Некоторые веб-браузеры, такие как Safari, имеют опцию "Обновить" в меню. Вы можете выбрать эту опцию, чтобы обновить страницу.
Вот некоторые из способов обновления страницы веб-браузера на Mac. Вы можете использовать любой из них в зависимости от своих предпочтений и привычек.
Полезные сочетания клавиш для обновления страницы

Обновление страницы в браузере можно выполнить не только с помощью мышки и соответствующей функции в контекстном меню, но и с использованием клавиатуры. Полезные сочетания клавиш помогут быстро обновить страницу без лишних движений.
- F5 или Ctrl + R - самый простой и распространенный способ обновления страницы. Просто нажмите клавишу F5 или сочетание клавиш Ctrl и R для быстрого обновления текущей страницы.
- Ctrl + Shift + R - выполните жесткое обновление страницы, игнорируя кэшированные данные. Это полезно, когда вам необходимо обновить страницу и загрузить ее полностью заново.
- Ctrl + F5 или Ctrl + Shift + F5 - используйте это сочетание клавиш, чтобы обновить страницу и очистить кэш браузера. Это может помочь решить проблемы с отображением или загрузкой элементов страницы.
- Ctrl + L или F6 - перейдите к адресной строке браузера, затем нажмите клавишу Enter, чтобы обновить текущую страницу. Этот метод удобен, если вы предпочитаете использовать клавиатуру для навигации.
- Ctrl + Shift + Delete - откройте окно очистки кэша браузера, где вы можете выбрать, какие данные очистить, включая кэшированные файлы. Это поможет вам обновить страницу и избавиться от устаревших данных.
Используя эти полезные сочетания клавиш, вы сможете обновлять страницы на вашем компьютере в браузере еще проще и быстрее. Выберите наиболее удобный способ, и продолжайте пользоваться интернетом без проблем!
Настройка автоматического обновления страницы
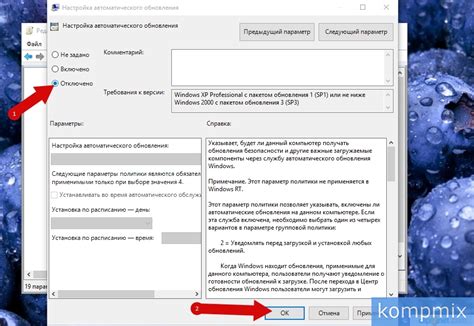
Если вы хотите, чтобы страница на вашем компьютере автоматически обновлялась, вам пригодятся некоторые специальные методы и шаги. В этом разделе мы рассмотрим несколько подходов к настройке автоматического обновления страницы.
1. Мета-тег HTTP-EQUIV
С помощью мета-тега HTTP-EQUIV вы можете установить интервал обновления страницы. Добавьте следующий код в
вашего документа:| Код | Описание |
|---|---|
| <meta http-equiv="refresh" content="10"> | Обновит страницу каждые 10 секунд. |
| <meta http-equiv="refresh" content="60; URL=http://example.com"> | Обновит страницу каждую 1 минуту и перенаправит на http://example.com. |
2. JavaScript
Если вы предпочитаете использовать JavaScript, вам понадобится следующий код:
<script type="text/javascript">
setTimeout(function() {
location.reload();
}, 5000); // Обновит страницу каждые 5 секунд
</script>3. WebSocket
WebSocket - это протокол, который позволяет дуплексную связь между клиентом и сервером. Он может использоваться для автоматического обновления страницы. Вам нужно будет использовать код WebSocket в JavaScript, чтобы настроить обновление страницы. Пример:
<script type="text/javascript">
var socket = new WebSocket("ws://example.com/socket");
socket.onmessage = function(event) {
location.reload();
};
</script>Выберите наиболее подходящий метод для ваших потребностей и настройте автоматическое обновление страницы на своем компьютере.
Зачем обновлять страницу и какая от этого польза
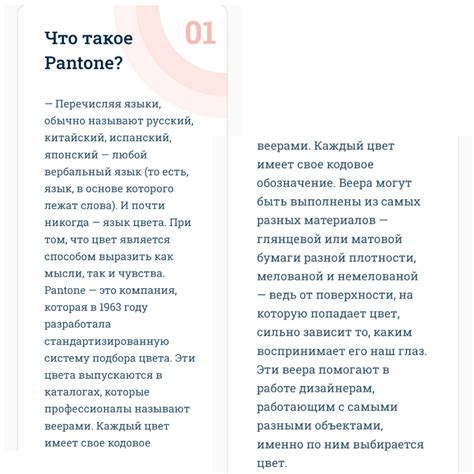
1. Показать актуальную информацию Обновление страницы помогает получить свежую информацию на веб-сайте. Когда вы обновляете страницу, браузер загружает новые данные с сервера и отображает их. Это особенно важно при посещении новостных сайтов, блогов или онлайн-магазинов, где актуальная информация постоянно обновляется и меняется. |
2. Устранение ошибок и проблем Иногда страница может загружаться неправильно или содержать ошибки. Обновление страницы может помочь исправить эти проблемы. При обновлении страницы браузер загружает все данные заново, устраняя возможные ошибки, связанные с кэшированием или некорректной загрузкой компонентов страницы. |
3. Обновление динамического контента Многие веб-сайты используют динамический контент, который может меняться в режиме реального времени. Обновление страницы помогает обновить этот контент и показать пользователю самую свежую информацию. Примерами такого динамического контента являются обновление ленты новостей, постоянно обновляемые данные и обновление списка друзей в социальных сетях. |
В целом, обновление страницы помогает поддерживать актуальность информации, исправлять проблемы и предоставлять пользователю наиболее свежие данные. Это важный инструмент для обеспечения удобного и эффективного взаимодействия с веб-сайтами.