Часто бывает так, что пользователи хотят обновить программное обеспечение до последней версии, но не хотят заниматься его переустановкой. И это вполне понятно - процесс установки может быть долгим и сложным. Однако, есть способ обновить версию без переустановки и мы расскажем вам, как это сделать.
Первым шагом необходимо убедиться, что у вас уже установлена предыдущая версия программы, которую вы хотите обновить. Это может быть программа для работы с фотографиями, слайд-шоу или даже веб-браузер. Если у вас ещё нет старой версии, вам нужно установить её перед тем, как начать процесс обновления.
Когда старая версия установлена, первым шагом является поиск последней версии программы на официальном сайте разработчика. Обычно они предоставляют все доступные версии программного обеспечения для загрузки на своём сайте. Важно убедиться, что вы загружаете версию, совместимую с операционной системой вашего компьютера.
После того, как вы скачали файл обновления, запустите его. Обычно это файл с расширением .exe или .dmg. Установка новой версии программы должна начаться автоматически. Следуйте инструкциям на экране и дождитесь окончания процесса обновления.
Когда обновление завершено, перезапустите компьютер, чтобы изменения вступили в силу. Теперь вы можете наслаждаться работой с программой в её обновлённой версии без необходимости переустанавливать её.
Обновление версии без установки: подробный гайд

Обновление версии программного обеспечения может быть очень полезным, поскольку новая версия может содержать исправления ошибок, улучшенную функциональность и другие новые возможности. Однако установка новой версии может быть долгим и сложным процессом. К счастью, есть способы обновления версии без необходимости устанавливать программу заново.
Вот несколько способов обновить версию без установки:
- Использование обновления встроенного в программу. Некоторые программы имеют функцию обновления, которая позволяет загрузить и установить новую версию программы без необходимости переустановки. Обычно эта функция находится в меню "Справка" или "Настройки" программы. Просто следуйте инструкциям на экране, чтобы обновить программу.
- Переключение на бета-версию или релиз-кандидат. Некоторые программы предлагают переключиться на бета-версию или релиз-кандидат, который является предварительной версией публичного релиза. Эти версии обычно содержат последние коррективы и улучшения перед окончательным релизом. Чтобы переключиться на бета-версию, найдите соответствующий пункт в настройках программы и следуйте инструкциям на экране.
- Использование портативной версии программы. Некоторые программы могут быть упакованы в портативную версию, которая не требует установки. Вам просто нужно загрузить новую версию портативной программы и запустить ее. Старая версия будет автоматически обновлена до новой версии.
- Проверка наличия обновлений на официальном сайте. Если у программы нет встроенной функции обновления или портативной версии, вы можете проверить наличие новой версии на официальном сайте разработчика. Обычно на сайте разработчика есть страница загрузки или раздел "Обновления". Загрузите новую версию программы и следуйте инструкциям на экране, чтобы обновить текущую версию.
- Использование инструментов автоматического обновления. Некоторые программы имеют инструменты автоматического обновления, которые могут автоматически проверить наличие новых версий и установить их. Вы можете включить эту функцию в настройках программы или воспользоваться соответствующим инструментом из меню программы.
Обновление версии без необходимости установки программы заново может быть очень удобно и экономить вам время и усилия. Выберите подходящий способ обновления, основываясь на доступных вариантах для вашей программы, и наслаждайтесь новыми возможностями и исправлениями, предоставляемыми новой версией программного обеспечения.
Выбор подходящего метода обновления
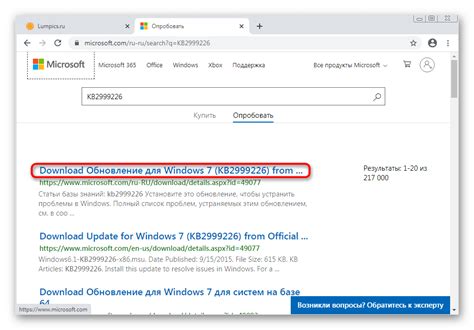
При выборе метода обновления версии без установки необходимо учесть несколько факторов:
- Текущая версия программного обеспечения. Если у вас установлена более старая версия, то, возможно, вам придется использовать специальные инструменты или программы для обновления.
- Доступные методы обновления. Обычно разработчики программного обеспечения предлагают несколько способов обновления. Некоторые из них могут быть автоматическими, в то время как другие требуют ручного вмешательства.
- Совместимость старой и новой версий. Необходимо убедиться, что обновленная версия программного обеспечения будет совместима с вашей текущей системой.
- Удобство и надежность. Важно выбрать метод обновления, который будет наиболее удобным для вас и не вызовет проблем или потери данных.
Зависимо от этих факторов, вы можете выбрать один из следующих методов:
- Автоматическое обновление через интернет. Многие программы имеют возможность автоматически проверять наличие обновлений и загружать их с интернета. Этот метод самый удобный для обновления, но не всегда может быть доступен.
- Ручное обновление через официальный сайт разработчика. В этом случае вам потребуется найти официальный сайт программы и загрузить последнюю версию вручную. Этот метод более надежный, но может требовать дополнительных действий и времени.
- Обновление с помощью специального инструмента. Некоторые программы предоставляют специальные инструменты или программы для обновления. Эти инструменты могут автоматически обнаруживать и загружать новые версии программы.
Определение наиболее подходящего метода обновления зависит от ваших личных предпочтений, доступности и требований к программному обеспечению. Независимо от выбранного метода, важно выполнить бэкап данных перед обновлением, чтобы избежать потери информации или проблем совместимости.
Резервное копирование перед обновлением
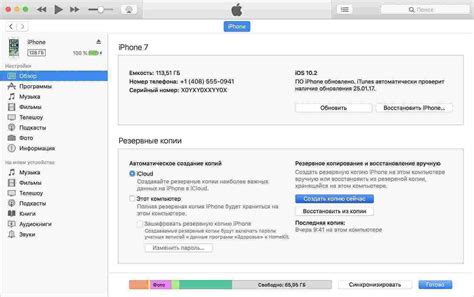
Прежде чем обновлять программу или операционную систему, сделайте полное резервное копирование всех важных файлов и папок на внешний носитель, такой как флеш-накопитель, внешний жесткий диск или облачное хранилище. В случае возникновения проблем во время обновления или ошибки, вы сможете восстановить свои данные.
Копируйте все документы, фотографии, видео и любые другие важные файлы, которые хранятся на вашем устройстве. Убедитесь, что созданы копии всех данных, включая контакты, заметки и календари, если они хранятся только локально.
Если у вас установлены сторонние программы, то также рекомендуется создать резервные копии их настроек или конфигурационных файлов, чтобы восстановить их после обновления.
Кроме того, не забудьте сделать резервную копию системных файлов и драйверов, чтобы иметь возможность быстро восстановить работу устройства в случае сбоев или несовместимости после обновления.
Операционные системы и некоторые программы могут предоставить инструменты для создания резервных копий и восстановления данных. Используйте их, чтобы сделать процесс более простым и удобным.
Скачивание обновления и подготовка к установке
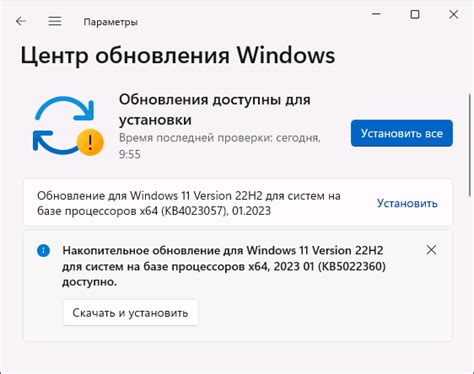
Прежде чем начать установку обновления, необходимо скачать файл с самим обновлением. Для этого следуйте инструкциям, предоставленным разработчиком программы или операционной системы.
Убедитесь, что у вас есть стабильное интернет-соединение, чтобы скачивание прошло без проблем. Для больших файлов это может занять некоторое время, особенно если ваше соединение медленное.
После скачивания обновления убедитесь, что у вас есть достаточно свободного места на диске для сохранения файла обновления. Если места недостаточно, освободите его путём удаления ненужных файлов или перемещением их на другой носитель.
Также рекомендуется сделать резервную копию ваших важных данных перед установкой обновления. Хотя современные обновления обычно не влияют на личные файлы и настройки, лучше быть на стороне безопасности.
Важно: перед установкой обновления прочитайте инструкции, предоставленные разработчиком. В них могут содержаться дополнительные шаги или требования, которые необходимо выполнить для успешной установки обновления.
После скачивания обновления и подготовки к установке вы готовы перейти к следующему этапу - установке обновления без перезагрузки системы.
Процесс обновления и завершение
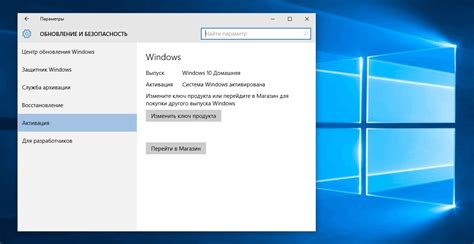
Процесс обновления программного обеспечения без установки может зависеть от конкретной системы и приложения, которые вы хотите обновить, но в основном он состоит из нескольких основных шагов:
1. Проверьте наличие обновлений: Перед началом процесса обновления убедитесь, что вы проверили наличие доступных обновлений. Это можно сделать, открыв панель управления или настройки приложения и выбрав соответствующую опцию.
2. Загрузите обновление: Когда вы убедились, что доступны новые обновления, следует загрузить их на ваш компьютер. Обычно это делается путем нажатия на кнопку "Загрузить" или подобную ей.
3. Сохраните обновление: После загрузки обновления, вам может потребоваться выбрать расположение сохранения файла. Обычно рекомендуется сохранить загруженное обновление на рабочем столе или в папке, которую вы легко найдете позже.
4. Запустите обновление: Когда файл обновления сохранен в нужном месте, вы можете начать процесс обновления. Запустите файл обновления, как только он будет готов к использованию, и следуйте указаниям на экране для завершения процесса обновления.
5. Перезагрузите систему: После успешного завершения обновления, может потребоваться перезагрузить вашу систему, чтобы изменения вступили в силу. Перезагрузка может произойти автоматически после обновления или вам может потребоваться сделать это вручную.
6. Проверьте версию: После перезагрузки системы убедитесь, что обновление было успешно установлено. Проверьте версию программы или приложения, чтобы убедиться, что она соответствует последней доступной версии.
При выполнении этих шагов вы должны быть внимательны и следовать инструкциям, которые могут отличаться в зависимости от вашей системы и приложения, которое вы обновляете.