Майнкрафт – это знаменитая песочница, в которой каждый игрок может воплотить свои самые смелые идеи в блоковом мире. Но что делать, если вы хотите попробовать разные моды и дополнения, которые работают только на определенной версии игры? В этой статье мы расскажем вам, как изменить версию Майнкрафта и наслаждаться новыми возможностями игры.
Во-первых, перед тем как менять версию игры, важно сделать резервную копию вашего мира. Дело в том, что при изменении версии, некоторые моды или дополнения могут перестать работать или быть несовместимыми с новой версией. Поэтому, чтобы избежать потери прогресса, рекомендуется сохранить копию мира перед каждым обновлением.
Важно понимать, что для изменения версии Майнкрафта вам потребуется установленный лаунчер игры. Если у вас его нет, необходимо скачать и установить последнюю версию лаунчера с официального сайта Майнкрафта.
Теперь, когда у вас установлен лаунчер, можно приступать к изменению версии Майнкрафта. Откройте лаунчер и войдите в свой аккаунт Майкрософт. Затем в главном меню выберите "Установки". Во вкладке "Игра" вы увидите список доступных версий Майнкрафта. Выберите ту, которую хотите установить и нажмите кнопку "Сохранить".
После сохранения выбранной версии, вы можете закрыть окно настроек и запустить игровой клиент. Теперь вы играете на новой версии Майнкрафта! Если вам необходимо вернуться к предыдущей версии, просто повторите процесс и выберите соответствующую версию в лаунчере.
Обновление версии в Майнкрафте

1. Запустите лаунчер Майнкрафта и войдите в свою учетную запись.
2. В главном меню лаунчера выберите установленный клиент Майнкрафта, для которого вы хотите обновить версию.
3. Под названием клиента выберите пункт "Изменить профиль".
4. В открывшемся окне найдите раздел "Используемая версия" и выберите желаемую версию Майнкрафта из выпадающего меню. Если нужной версии нет в списке, нажмите на кнопку "Добавить новую" и укажите ссылку на скачивание нужного клиента.
5. Нажмите на кнопку "Сохранить профиль" и закройте окно настроек профиля.
6. Теперь вы можете запустить Майнкрафт с обновленной версией, выбрав свой профиль в главном меню лаунчера.
Обновление версии Майнкрафта может занять некоторое время в зависимости от скорости вашего интернет-соединения. Убедитесь, что у вас достаточно свободного места на жестком диске, чтобы сохранить новую версию игры.
Теперь вы знаете, как обновить версию Майнкрафта и наслаждаться новыми возможностями, которые она предлагает. Удачной игры!
Причины обновления версии
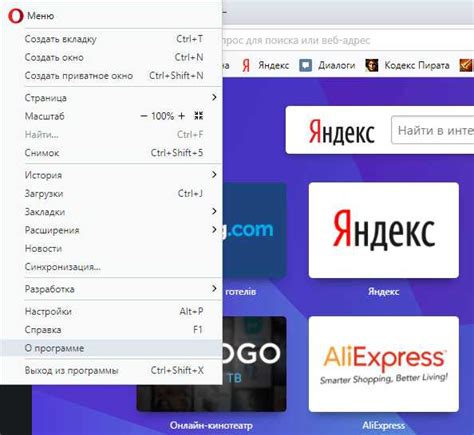
Обновление версии Minecraft имеет несколько причин, которые делают этот процесс важным и необходимым:
1. Устранение ошибок: Каждое обновление версии Minecraft включает исправление ошибок и недочетов, которые могут затруднять игровой процесс. Разработчики постоянно работают над улучшением стабильности и исправлением выявленных проблем для обеспечения лучшего игрового опыта.
2. Новые функции и возможности: Обновление версии Minecraft часто включает в себя новые функции и возможности для игроков. Это может включать добавление новых блоков, предметов, механик игры или даже целых биомов. Новые функции делают игру интереснее и расширяют возможности игроков.
3. Корректировка баланса игры: В новых версиях Minecraft разработчики могут внести изменения в баланс игры. Это может включать изменение характеристик предметов, мобов или механик игры для более сбалансированного и справедливого игрового опыта. Обновление версии важно для обеспечения равновесия и выравнивания возможностей игроков.
4. Безопасность: Обновление версии Minecraft также имеет роль в обеспечении безопасности игры. Разработчики следят за существующими уязвимостями и проблемами безопасности и выпускают обновления для их исправления. Это гарантирует безопасность игроков и их данных.
Обновление версии Minecraft является неотъемлемой частью игрового процесса, обеспечивая стабильность, новые возможности и безопасность. Регулярное обновление важно для получения лучшего игрового опыта и наслаждения всеми преимуществами, которые предлагает Minecraft.
Как узнать текущую версию
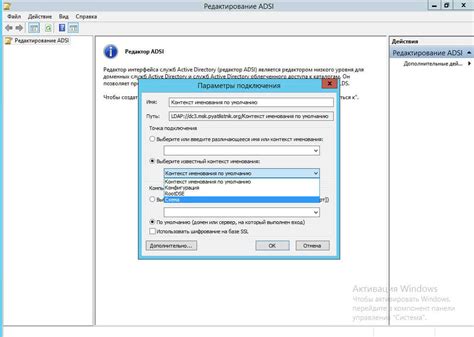
Чтобы узнать, какая версия Майнкрафта установлена на вашем компьютере, выполните следующие шаги:
- Запустите Майнкрафт. Откройте лаунчер Майнкрафта, который обычно находится на рабочем столе или в папке "Программы".
- Войдите в свой аккаунт. Введите ваше имя пользователя и пароль в соответствующие поля и нажмите на кнопку "Войти".
- Посмотрите на верхнюю часть экрана. После успешного входа в аккаунт вы увидите версию Майнкрафта в верхней части окна лаунчера.
- Запишите версию. Например, версия может быть записана как "1.16.5" или "1.17".
Теперь у вас есть информация о текущей версии Майнкрафта, которая установлена на вашем компьютере. Это полезно, чтобы знать, какую версию выбрать при изменении версии Майнкрафта.
Где скачать новую версию

Для того чтобы скачать новую версию Майнкрафта, вам необходимо перейти на официальный сайт игры. Подойдет любой браузер, который у вас установлен на компьютере.
1. Откройте браузер и введите в адресной строке официальный сайт Майнкрафта: www.minecraft.net.
2. На главной странице сайта вы увидите раздел "Скачать", где будет представлен список доступных версий игры.
3. Найдите на странице нужную вам версию Майнкрафта. Обратите внимание на номер версии и дополнительные особенности, которые могут быть указаны рядом с ней.
4. Кликните на ссылку с номером версии, чтобы перейти на страницу загрузки.
5. На странице загрузки вы сможете выбрать нужную платформу, на которой вы будете играть: Windows, Mac или Linux. Выберите соответствующую опцию и нажмите на кнопку "Скачать".
6. После завершения загрузки откройте загруженный файл и следуйте инструкциям для установки новой версии Майнкрафта.
Теперь у вас есть новая версия Майнкрафта, которую вы можете установить и наслаждаться игрой с обновленными функциями и улучшенной производительностью!
Бэкап сохранений

Перед каждым изменением версии Майнкрафта рекомендуется сделать бэкап сохранений. Это позволит вам сохранить свой прогресс и защитить от потери данных. Следуйте этим шагам, чтобы сделать бэкап сохранений:
- Найдите папку с сохранениями: По умолчанию, папка сохранений находится в следующем месте: %AppData%\.minecraft\saves. Замените %AppData% на путь к вашей папке приложений.
- Скопируйте папку сохранений: Выберите папку с вашими сохранениями и скопируйте её в другое место на вашем компьютере. Например, на рабочий стол или в облачное хранилище.
- Проверьте бэкап: После копирования убедитесь, что в новом месте появилась полностью скопированная папка со всеми сохранениями.
Теперь у вас есть бэкап сохранений, который можно использовать в случае утери данных или нежелательных изменений. Если что-то пойдет не так, вы всегда сможете вернуться к предыдущей версии сохранений.
Важность создания бэкапа

Перед тем, как изменять версию в Майнкрафте, необходимо создать бэкап игровых файлов. Важно понимать, что процесс изменения версии может привести к потере данных или возникновению проблем совместимости с модами и плагинами.
Создание регулярных резервных копий вашей игры - это лучший способ защитить себя от потери прогресса, поэтому никогда не пренебрегайте этим полезным инструментом. Правильное создание и хранение бэкапов в значительной степени минимизирует потенциальные риски и обеспечивает возможность быстрого восстановления, если что-то пойдет не так.
Есть несколько способов создать бэкап игровых файлов в Майнкрафте:
- Скопируйте папку с игрой и важными файлами на другой носитель, такой как внешний жесткий диск или облачное хранилище.
- Используйте сторонние программы для создания полных или инкрементальных резервных копий игры.
Обратите внимание, что создание бэкапа - это один из основных шагов, которые следует предпринять перед любыми изменениями в игровой версии. Никогда не стоит рисковать, делая изменения без запаса.
Как сделать бэкап

Создание резервной копии вашего мира в Майнкрафте может предотвратить потерю ваших достижений и восстановить их в случае непредвиденных сбоев или ошибок. Вот пошаговая инструкция о том, как сделать полный бэкап вашего мира:
| Шаг | Действие |
|---|---|
| 1 | Запустите игру Майнкрафт и откройте желаемый мир. |
| 2 | На главном экране игры выберите опцию "Одиночная игра" или "Мультиплеер", в зависимости от того, из какого мира вы хотите создать бэкап. |
| 3 | Зайдите в меню настроек мира, нажав кнопку "Игровые настройки". |
| 4 | Прокрутите вниз до раздела "Дополнительные параметры" и найдите опцию "Создать резервную копию мира". |
| 5 | Включите эту опцию, поставив галочку напротив нее. |
| 6 | Нажмите кнопку "Готово" для сохранения изменений. |
Теперь ваш мир будет автоматически создавать резервные копии в указанное в настройках место каждый раз, когда вы закрываете игру. Если вам потребуется восстановить свой мир из резервной копии, просто перейдите в папку с сохранениями и скопируйте файлы из бэкапа обратно в папку с вашим миром.
Установка новой версии

Для установки новой версии Minecraft вам потребуется выполнить несколько простых шагов:
- Откройте лаунчер Minecraft и авторизуйтесь под своим аккаунтом.
- На главной странице лаунчера нажмите кнопку "Настройки", которая находится в верхнем правом углу.
- В открывшемся меню выберите раздел "Версии".
- Найдите в списке доступных версий ту, которую вы хотите установить, и нажмите на нее один раз.
- После выбора версии нажмите кнопку "Играть" и дождитесь загрузки новой версии.
После выполнения этих шагов новая версия Minecraft будет установлена на вашем компьютере. Теперь вы можете наслаждаться игрой в новой версии и пользоваться всеми ее новыми функциями и возможностями.
Обратите внимание, что при установке новой версии Minecraft некоторые модификации и конфигурации могут перестать работать, поэтому перед установкой новой версии рекомендуется сделать резервную копию важных файлов и сохранений.
Как установить новую версию Майнкрафта
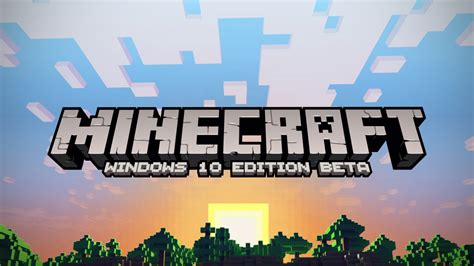
Чтобы установить новую версию Майнкрафта, следуйте инструкциям ниже:
| Шаг 1 | Запустите лаунчер Майнкрафта и войдите в свой аккаунт. |
| Шаг 2 | Выберите версию Майнкрафта, которую хотите установить, из выпадающего списка версий. |
| Шаг 3 | Нажмите на кнопку "Играть" и подождите, пока лаунчер загрузит выбранную версию Майнкрафта. |
| Шаг 4 | После загрузки версии Майнкрафта, нажмите на кнопку "Установить", чтобы установить выбранную версию. |
| Шаг 5 | Подождите, пока процесс установки завершится. В это время может потребоваться подключение к интернету. |
| Шаг 6 | Поздравляю! Вы успешно установили новую версию Майнкрафта. Теперь вы можете запустить игру и наслаждаться новыми возможностями. |
Помните, что для установки новой версии Майнкрафта ваш компьютер должен соответствовать системным требованиям этой версии. Также не забудьте создать резервные копии своих сохранений, чтобы избежать потери прогресса в игре. Удачи в новых приключениях!
Что делать, если возникают проблемы с установкой
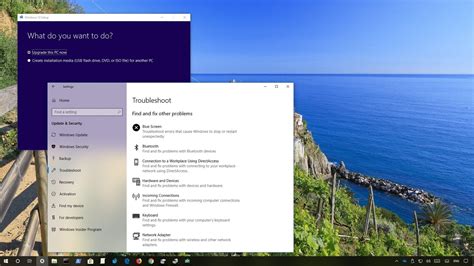
В процессе изменения версии Minecraft иногда могут возникнуть проблемы. Вот несколько шагов, которые помогут вам решить эти проблемы:
| Шаг 1 | Убедитесь, что вы следуете инструкциям правильно. Ошибки могут возникать из-за неправильного выполнения шагов. |
| Шаг 2 | Проверьте, достаточно ли у вас свободного места на жестком диске. Недостаток свободного места может вызвать проблемы при установке новых файлов. |
| Шаг 3 | Перезагрузите компьютер. Иногда проблемы могут быть вызваны временными ошибками в системе. |
| Шаг 4 | Обновите свою операционную систему и драйвера до последних версий. Устаревшие версии могут вызывать несовместимость файлов или ошибки при установке. |
| Шаг 5 | Если проблема все еще не решена, обратитесь за помощью к сообществу Minecraft. Там вы можете найти решения специфических проблем или получить консультацию от опытных пользователей. |
Следуя этим рекомендациям, вы сможете решить большинство проблем, которые могут возникнуть при установке новой версии Minecraft.