GarageBand - это удивительное приложение для создания музыки на iPhone. Оно позволяет вам записывать, редактировать, смешивать и обрабатывать звуки, и это всего лишь небольшая часть его возможностей. Если вы уже использовали GarageBand, то, возможно, сталкивались с необходимостью обрезать песню, чтобы использовать только интересные фрагменты или сделать музыкальный рингтон.
Обрезка песни в GarageBand на iPhone довольно проста. С помощью нескольких шагов можно создать свой собственный звуковой фрагмент, который можно использовать в своих проектах или поделиться с друзьями. В этой подробной инструкции мы расскажем вам о всех необходимых шагах.
Как только вы откроете GarageBand на iPhone, создайте новый проект или откройте существующий. Затем импортируйте песню, которую вы хотите обрезать, в ваш проект. Вы можете сделать это, выбрав опцию "Добавить" и выбрав песню из своей медиатеки.
Изучаем GarageBand на iPhone: Как обрезать песню в программе
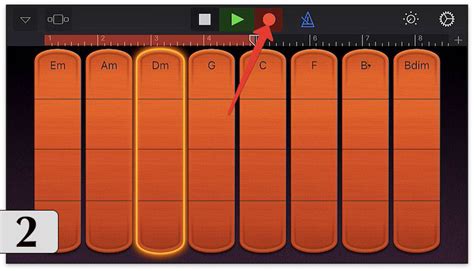
Шаг 1: Откройте GarageBand на своем iPhone
Прежде чем начать обрезать песню в GarageBand, убедитесь, что у вас установлено и активировано приложение на вашем iPhone. Затем откройте приложение, чтобы перейти к редактированию музыки.
Шаг 2: Создайте новый проект или выберите существующий
После запуска GarageBand вы можете либо создать новый проект, либо выбрать уже существующий. Если вы создаете новый проект, выберите тип проекта и нажмите кнопку "Добавить". Если у вас уже есть существующий проект, выберите его в списке проектов.
Шаг 3: Добавьте песню в проект
После выбора или создания проекта нажмите на кнопку "+" в правом верхнем углу экрана. Выберите "Песня" во всплывающем меню. Затем выберите песню, которую вы хотите обрезать, из вашей медиатеки. Песня будет добавлена в проект и отображена на экране редактирования.
Шаг 4: Обрезайте песню
Чтобы обрезать песню в GarageBand, вы должны знать точные места, которые вы хотите удалить или сохранить. Используя визуальное представление песни на экране редактирования, вы можете установить точки начала и конца обрезки. Для этого нажмите на инструмент "Разрезать" в нижнем правом углу экрана и перетащите его на место, где вы хотите начать или закончить обрезку. Двигайте инструмент по волнам песни, чтобы определить точное место начала или конца обрезки.
Шаг 5: Подтвердите обрезку
После того, как вы определили точки обрезки песни, нажмите на кнопку "Готово" в правом верхнем углу экрана. GarageBand обрежет песню и отобразит ее на экране редактирования. Вы можете повторить процесс обрезки, если нужно удалить еще части песни.
Шаг 6: Сохраните изменения
После завершения обрезки песни в GarageBand на iPhone нажмите на кнопку "Готово" в правом верхнем углу экрана. Вас спросят, сохранить ли изменения в проекте. Нажмите "Сохранить", чтобы сохранить все изменения, сделанные в песне.
Теперь вы знаете, как обрезать песню в программе GarageBand на iPhone. Это полезная функция при редактировании музыкальных произведений и позволяет вам создавать уникальные и профессионально звучащие треки.
Создание проекта в GarageBand на iPhone

- Откройте приложение GarageBand на своем iPhone.
- На главном экране приложения нажмите на кнопку "Создать новый проект".
- Выберите тип проекта, который соответствует вашим намерениям. GarageBand предлагает различные типы проектов, включая запись вокала, создание музыкального трека и многое другое.
- После выбора типа проекта нажмите на кнопку "Выбрать".
- Настройте параметры проекта, такие как темп, ключ и так далее, с помощью доступных инструментов и настроек.
- Когда все параметры настроены по вашему желанию, нажмите на кнопку "Создать", чтобы создать проект.
- Теперь вы будете перенаправлены на экран редактирования, где вы сможете добавить аудиофайлы, записи и другие элементы, чтобы создать свою музыку.
Теперь у вас есть свой собственный проект в GarageBand на iPhone и вы готовы приступить к его редактированию и созданию музыки.
Импорт песни в GarageBand на iPhone

- Откройте приложение GarageBand на iPhone.
- Нажмите кнопку "+" в нижнем правом углу экрана, чтобы создать новый проект.
- Выберите "Audio Recorder", чтобы создать новую аудио дорожку.
- Нажмите на значок плюса в нижнем левом углу экрана и выберите "Loop".
- На экране "Loop Browser" введите название песни или исполнителя в поле поиска.
- Выберите песню из списка результатов и нажмите на нее, чтобы прослушать предварительный просмотр.
- Если песня подходит, нажмите на кнопку "+", чтобы добавить ее на аудио дорожку.
- Перетащите ползунок, чтобы выбрать участок песни, который вы хотите использовать.
- Нажмите на кнопку "Done", чтобы завершить импорт песни в GarageBand.
Теперь у вас есть импортированная песня в GarageBand на iPhone, которую вы можете редактировать, добавлять эффекты и многое другое. Используйте все возможности этого мощного приложения для создания уникальной музыки прямо на своем iPhone.
Навигация по интерфейсу GarageBand на iPhone

При запуске GarageBand на iPhone вы увидите главный экран приложения. В нижней части экрана находится панель инструментов, предоставляющая доступ к различным функциям приложения.
Панель инструментов:
1. Секвенсор: это основная область, где вы можете создавать и редактировать музыкальные треки. Здесь вы можете добавлять и удалять фрагменты песни, изменять громкость и другие параметры.
2. Библиотека звуков: здесь вы найдете широкий выбор инструментов, звуковых эффектов и петель, которые можно добавить к своей композиции.
3. Песни: здесь вы можете сохранять свои композиции и выбирать ранее созданные проекты для редактирования.
4. Инструменты: это набор инструментов, позволяющих вам редактировать треки, добавлять эффекты и управлять громкостью и панорамой звука.
5. Регуляторы: здесь вы можете изменять громкость звука, настраивать тональность и скорость воспроизведения.
6. Метроном: это инструмент, который помогает вам играть в такт. Вы можете настроить темп метронома и использовать его во время записи.
Для того чтобы обрезать песню в GarageBand на iPhone, вам потребуется использовать функцию редактирования треков в секвенсоре. Нажмите на трек, который вы хотите обрезать, и выберите опцию обрезки. Затем просто перетяните край трека, чтобы удалить ненужную часть.
GarageBand на iPhone предлагает пользователю удобный интерфейс и множество возможностей для создания и редактирования музыки в любом месте и в любое время. С помощью функции обрезки песен вы можете легко создавать профессиональные композиции и делиться ими с друзьями и коллегами.
Выбор участка для обрезки песни
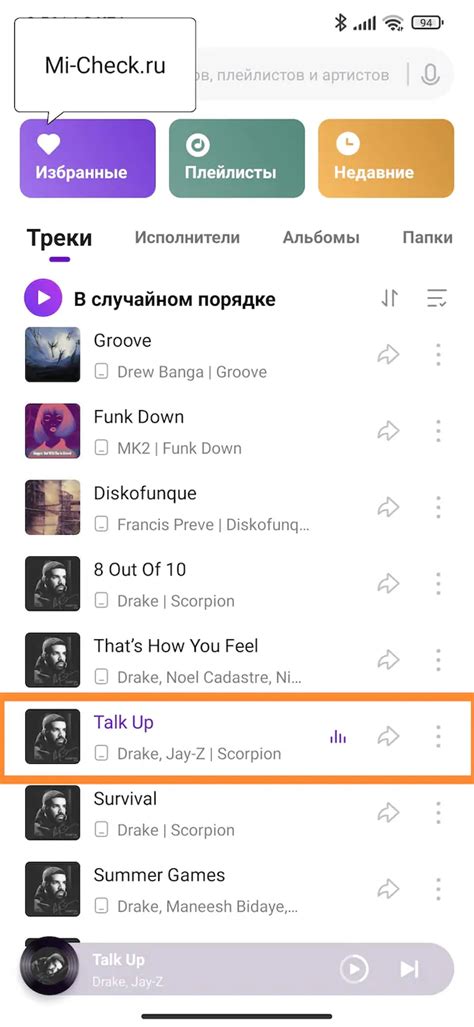
Когда вы открываете песню в GarageBand на своем iPhone, вы увидите визуальное представление песни в виде звуковых волн. Это поможет вам определить, какой участок песни вы хотите обрезать.
Чтобы выбрать участок песни для обрезки, просто переместите ползунок в нужное место на визуализации песни. Вы можете увеличить и уменьшить масштаб визуализации с помощью движения пальцами. Вращайте двумя пальцами, чтобы увеличить зум, или сведение двумя пальцами, чтобы уменьшить зум.
При выборе участка для обрезки убедитесь, что вы включили режим "Обрезка песни". Для этого нажмите кнопку "Обрезать" в нижнем правом углу экрана. Когда режим обрезки активирован, вы увидите, что участок песни, который вы выбрали на визуализации, будет выделен цветным прямоугольником.
Использование инструментов редактирования в GarageBand на iPhone
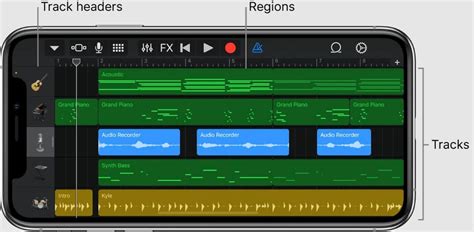
GarageBand на iPhone предлагает ряд инструментов для редактирования вашей песни, позволяя вам достичь профессионального звучания. Вот несколько ключевых инструментов, которые вы можете использовать:
1. Инструмент «Обрезка»: Этот инструмент позволяет вам обрезать песню по нужной вам длительности. Вы можете выбрать начало и конец песни, чтобы убрать ненужные участки и создать сокращенную версию.
2. Инструмент «Делить»: Если вы хотите удалить определенный участок песни, вы можете использовать инструмент «Делить». Просто установите курсор на месте, где вы хотите сделать разрыв, и нажмите на кнопку «Делить». Затем вы сможете удалить ненужный участок.
3. Инструмент «Перемещение»: Инструмент перемещения позволяет вам перемещать разрезанные участки песни в нужные вам места. Просто выделите нужный участок и перетащите его в нужное место на временной шкале.
4. Инструмент «Громкость»: С помощью этого инструмента вы можете управлять уровнем громкости для различных элементов песни, таких как голос, ударные или гитара. Просто выберите нужный элемент и используйте регулятор громкости, чтобы отрегулировать уровень звука.
Используя эти инструменты редактирования в GarageBand на iPhone, вы сможете создать свои собственные миксы и обрезать песни по своему вкусу. Попробуйте использовать различные комбинации этих инструментов, чтобы достичь желаемого результата.
Обрезка песни в GarageBand на iPhone
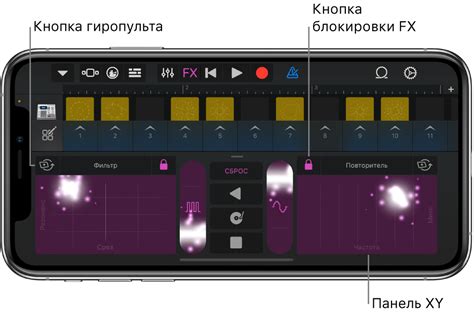
Следуйте этим простым шагам, чтобы обрезать песню в GarageBand на iPhone:
| Шаг 1 | Запустите GarageBand на вашем iPhone и создайте новый проект. |
| Шаг 2 | Нажмите на кнопку "+", чтобы добавить новый трек. |
| Шаг 3 | Выберите вкладку "Загрузить из iCloud Drive" и найдите песню, которую вы хотите обрезать. |
| Шаг 4 | Перетащите песню на трек и установите ползунки "Начало" и "Конец" для выбора нужного фрагмента. |
| Шаг 5 | Прослушайте обрезанную песню, чтобы убедиться, что выбранный фрагмент соответствует вашим ожиданиям. |
| Шаг 6 | Сохраните обрезанную песню, нажав на кнопку "Готово" и выбрав опцию экспорта. |
Теперь у вас есть обрезанная песня, которую вы можете использовать для создания своей музыки или просто наслаждаться ею!
Применение эффектов и фильтров в GarageBand на iPhone

Для применения эффектов и фильтров в GarageBand на iPhone следуйте этим простым шагам:
1. Откройте GarageBand на вашем iPhone и выберите проект, к которому вы хотите применить эффекты и фильтры.
2. Нажмите на трек, к которому вы хотите добавить эффекты, чтобы выделить его.
3. Нажмите на кнопку "Инструменты" в нижней части экрана и выберите вкладку "Эффекты".
4. В этом разделе вы увидите список доступных эффектов и фильтров. Пролистайте вниз, чтобы просмотреть все эффекты.
5. Чтобы добавить эффект к треку, просто коснитесь его названия в списке. Настройки эффекта появятся на экране, где вы сможете настроить его параметры.
6. Если вы хотите применить несколько эффектов к одному треку, нажмите на кнопку "+" рядом с названием эффекта и выберите другие эффекты из списка.
7. Настройте параметры каждого эффекта, чтобы достичь желаемого звукового эффекта.
8. Помимо применения эффектов, в GarageBand также есть возможность применить фильтры к звуковым трекам. Для этого выберите вкладку "Фильтры" и выберите нужный фильтр из списка. Настройте параметры фильтра, чтобы достичь нужного эффекта.
Применение эффектов и фильтров в GarageBand на iPhone - отличный способ придать вашей музыке индивидуальность и уникальность. Экспериментируйте с разными эффектами и фильтрами, чтобы создать звук, который идеально подходит для вашей музыкальной композиции.
Сохранение и экспорт обрезанной песни в GarageBand на iPhone
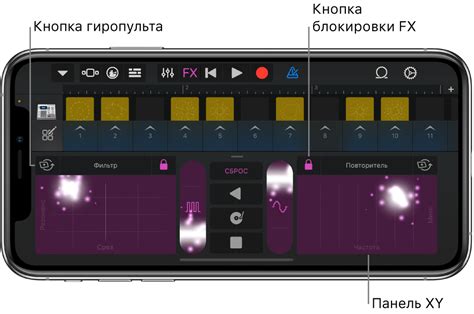
После того, как вы успешно обрезали песню в GarageBand на iPhone, вам может потребоваться сохранить ее для дальнейшего использования или экспортировать в другие приложения. В GarageBand есть несколько способов сохранить и экспортировать обрезанную песню.
Вот как вы можете сделать это:
| Сохранение |
| 1. Нажмите на кнопку "Проводник", расположенную в правом верхнем углу экрана. |
| 2. Выберите пункт "Мои песни" в разделе "Секвенсор" и найдите обрезанную песню. |
| 3. Удерживайте песню пальцем, чтобы вызвать контекстное меню, и выберите "Сохранить в файл". |
| 4. Укажите требуемое имя файла и место для сохранения песни. |
| Экспорт |
| 1. Нажмите на кнопку "Проводник". |
| 2. Выберите пункт "Мои песни" в разделе "Секвенсор" и найдите обрезанную песню. |
| 3. Удерживайте песню пальцем, чтобы вызвать контекстное меню, и выберите "Экспортировать". |
| 4. Выберите формат экспорта, например, MP3 или WAV, и укажите опции экспорта. |
| 5. Укажите требуемое имя файла и место для экспорта песни. |
После того, как вы сохраните или экспортируете обрезанную песню, вы сможете использовать ее в других приложениях или поделиться с другими.
Теперь у вас есть все необходимые знания, чтобы успешно обрезать песню в GarageBand на iPhone и сохранить или экспортировать ее для дальнейшего использования! Наслаждайтесь творчеством и создавайте профессионально звучащие музыкальные композиции с помощью GarageBand.