Безопасность вашего компьютера и сети - ваши важнейшие приоритеты, и одним из инструментов для их обеспечения является брандмауэр. Он служит мощной защитой от внешних угроз, блокируя нежелательный входящий и исходящий трафик. Однако, как и любая другая программа, брандмауэр иногда может потребовать очистки от накопившихся данных. В этой статье мы рассмотрим 5 простых шагов по очистке брандмауэра, чтобы он мог продолжать служить вам надежно и эффективно.
Первый шаг в очистке брандмауэра - проверка его текущего состояния. Для этого откройте настройки брандмауэра и ознакомьтесь с его настройками. Обратите внимание на список разрешенных и заблокированных программ, а также на настройки приватности. Отметьте все программы, которые больше не нуждаются в доступе к сети, и удалите их из списка разрешенных.
Второй шаг - обновление брандмауэра. Как и любое программное обеспечение, брандмауэр нуждается в периодических обновлениях для исправления ошибок, улучшения работы и обновления базы данных о потенциальных угрозах. Проверьте последнюю версию вашего брандмауэра и убедитесь, что у вас установлена самая актуальная версия. Если нет, обновите ее с помощью встроенной функции обновления программы или загрузив последнюю версию с официального сайта.
Третий шаг - выполнение полного сканирования системы на наличие вредоносных программ. Брандмауэр может блокировать доступ к зараженным файлам и вредоносным программам, но некоторые из них могут проникнуть в систему до установки брандмауэра. Проведите полное сканирование вашей системы с помощью антивирусной программы и удалите все обнаруженные угрозы.
Четвертый шаг - очистка лог-файлов брандмауэра. Брандмауэр сохраняет лог-файлы, которые содержат информацию о всем трафике, проходящем через него. Долгосрочное накопление этих файлов может замедлить работу брандмауэра и занимать дисковое пространство. Откройте настройки брандмауэра и найдите опцию очистки лог-файлов. Выполните эту операцию и освободите дополнительное пространство на вашем жестком диске.
Последний шаг - перезапуск брандмауэра. После всех проведенных действий рекомендуется перезапустить брандмауэр, чтобы применить все изменения и обновления. Это гарантирует, что брандмауэр будет работать наивысшей эффективностью и защищать вашу систему от потенциальных угроз.
Следуя этим 5 простым шагам, вы можете легко очистить брандмауэр и обеспечить его надежную работу. Не забывайте регулярно выполнять данные действия для поддержания высокого уровня безопасности вашей системы и сети.
Очистка брандмауэра: 5 простых шагов

Чтобы ваш брандмауэр работал максимально эффективно, рекомендуется периодически его очищать. Вот 5 простых шагов, которые помогут вам выполнить эту задачу:
- Определите правила, которые больше не нужны. Просмотрите текущие правила брандмауэра и удалите те, которые стали устаревшими или уже не применяются. Это позволит убрать лишние нагрузки с брандмауэра и повысить его производительность.
- Удалите неактуальные приложения. При установке новых приложений на компьютер могут быть созданы исключения в брандмауэре. Однако, если эти приложения уже удалены, соответствующие исключения становятся неактуальными. Удалите такие исключения, чтобы не волноваться о возможных проблемах с безопасностью.
- Обновите брандмауэр. Проверьте, нет ли доступных обновлений для вашего брандмауэра. Установка последних обновлений поможет исправить ошибки и улучшить защиту компьютерной сети.
- Очистите логи брандмауэра. Логи брандмауэра могут быстро накапливаться и занимать много места на диске. Очистка логов поможет освободить дополнительное пространство и ускорить работу брандмауэра.
- Проверьте наличие вредоносных программ. Вредоносные программы могут нарушить работу брандмауэра и создать уязвимости в безопасности. Регулярно сканируйте свою систему на предмет наличия вирусов и вредоносного ПО, чтобы избежать возможных проблем.
Выполнив эти 5 простых шагов, вы обеспечите оптимальную работу брандмауэра и повысите безопасность своей компьютерной сети. Помните, что безопасность – это постоянный процесс, и регулярная очистка брандмауэра является неотъемлемой частью поддержания надежной защиты.
Шаг 1: Проверьте текущую конфигурацию
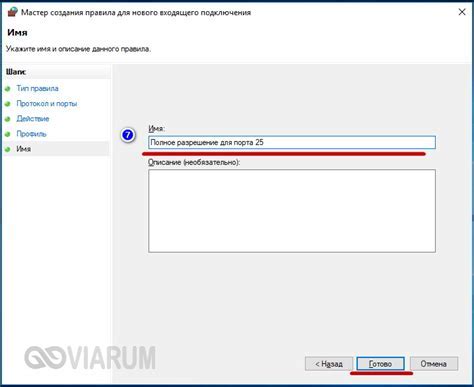
Перед тем как начать очищать брандмауэр, важно проверить текущую конфигурацию. Это позволит вам понять, какие правила и настройки установлены, и как они могут влиять на работу вашего брандмауэра.
Шаг 1: Откройте конфигурационный файл вашего брандмауэра. Обычно он называется firewall.conf или iptables.conf.
Шаг 2: Внимательно изучите текущие правила и настройки брандмауэра. Обратите внимание на разрешенные и запрещенные порты, IP-адреса, протоколы и другие параметры.
Шаг 3: Проверьте, есть ли какие-либо ненужные правила или устаревшие настройки. Если вы обнаружите такие правила, удалите их, чтобы избежать возможных уязвимостей.
Шаг 4: Убедитесь, что текущая конфигурация соответствует вашим потребностям и требованиям безопасности. Если есть какие-либо избыточные или неправильные правила, исправьте их.
Шаг 5: Сохраните внесенные изменения в конфигурационном файле и перезапустите брандмауэр, чтобы изменения вступили в силу.
Тщательная проверка текущей конфигурации брандмауэра поможет вам улучшить его безопасность и эффективность. Перейдите к следующему шагу, чтобы узнать, как правильно очистить брандмауэр.
Шаг 2: Отключите брандмауэр временно
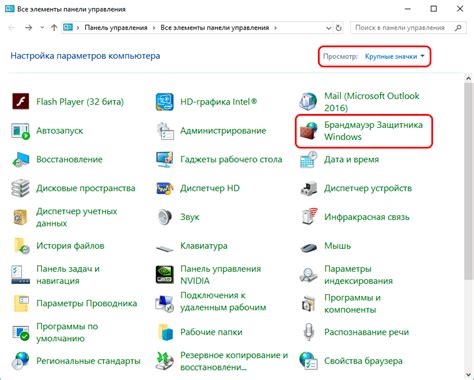
Перед началом процесса очистки брандмауэра необходимо временно отключить его. Это позволит вам без преград получить доступ к настройкам брандмауэра и провести необходимые изменения.
Чтобы временно отключить брандмауэр, выполните следующие шаги:
- Откройте меню "Пуск" и перейдите в "Панель управления".
- Выберите раздел "Система и безопасность", а затем "Брандмауэр Windows".
- На странице настроек брандмауэра выберите опцию "Включить или выключить брандмауэр Windows".
- Установите флажок рядом с опцией "Выключить брандмауэр Windows (не рекомендуется)" и нажмите кнопку "OK".
После выполнения этих шагов брандмауэр Windows будет временно отключен, и вы сможете продолжить процесс очистки.
Шаг 3: Удалите ненужные правила

Перед удалением правил подумайте, какие из них уже не актуальны или не используются. Это могут быть правила, связанные с программами или службами, которые вы больше не используете, или правила, которые были созданы для временных задач и больше не требуются.
Чтобы удалить ненужные правила, откройте настройки вашего брандмауэра и найдите список правил. Отметьте те правила, которые вы хотите удалить, и выберите опцию "Удалить" или аналогичную. После этого сохраните изменения.
При удалении правил всегда будьте осторожны и убедитесь, что вы удаляете только ненужные правила. Перед удалением рекомендуется создать резервную копию настроек брандмауэра, чтобы в случае ошибки можно было быстро восстановить его работоспособность.
Удаление ненужных правил поможет сделать ваш брандмауэр более чистым и эффективным, обеспечивая более безопасную работу вашей сети.
| Шаг 1: Проверьте текущие правила брандмауэра |
| Шаг 2: Определите ненужные правила |
| Шаг 3: Удалите ненужные правила |
| Шаг 4: Обновите оставшиеся правила |
| Шаг 5: Периодически повторяйте процесс очистки |
Шаг 4: Запустите сканирование на наличие вирусов
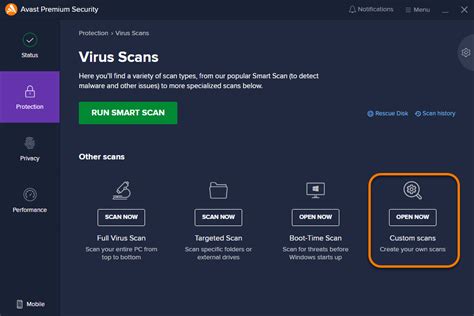
После того как ваш брандмауэр обновлен и настроен, важно выполнить сканирование вашей системы на наличие вирусов. Вирусы могут проникнуть в вашу систему незаметно и нанести вред вашим данным и конфиденциальности.
Существует множество антивирусных программ, которые могут помочь вам защитить вашу систему от вредоносного программного обеспечения. Некоторые из них бесплатны, в то время как другие требуют покупки или предлагают пробные версии.
Выберите подходящую программу, скачайте ее с надежного источника и установите на ваш компьютер. После установки, запустите программу и выполните полное сканирование вашей системы. При обнаружении вирусов, таких как троянские программы или вредоносные ссылки, следуйте инструкциям программы по удалению вирусов.
- Выберите надежную антивирусную программу
- Скачайте программу с официального сайта разработчика
- Установите программу на ваш компьютер
- Запустите программу и выполните полное сканирование вашей системы
- Следуйте инструкциям программы по удалению вирусов
Регулярное сканирование вашей системы на наличие вирусов поможет вам поддерживать высокий уровень безопасности и защитить свои данные от потенциальных угроз. Не забывайте обновлять антивирусную программу, чтобы иметь доступ к новейшим базам данных о вирусах.
Шаг 5: Восстановите настройки по умолчанию
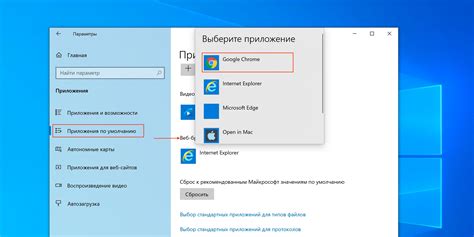
Прежде чем приступить к восстановлению настроек, убедитесь, что у вас есть резервная копия важных данных. В процессе восстановления настроек все пользовательские данные и настройки будут утеряны.
Для восстановления настроек по умолчанию выполните следующие действия:
Шаг 1: Откройте программу брандмауэра и найдите раздел "Настройки".
Шаг 2: В разделе "Настройки" найдите опцию "Восстановить по умолчанию" или подобную ей.
Шаг 3: Нажмите на опцию "Восстановить по умолчанию" и подтвердите свое намерение восстановить настройки.
Шаг 4: Дождитесь завершения процесса восстановления. Время его выполнения может варьироваться в зависимости от размера и сложности настроек.
Шаг 5: После завершения процесса восстановления настроек перезагрузите компьютер, чтобы изменения вступили в силу.
После перезагрузки компьютера брандмауэр будет иметь все настройки по умолчанию. Теперь вы можете начать снова настраивать его в соответствии с вашими потребностями и требованиями безопасности.
Обратите внимание, что процедура восстановления настроек по умолчанию может отличаться в зависимости от используемой операционной системы и версии брандмауэра.