Файл hosts – это текстовый файл, который используется операционной системой для соответствия IP-адресов и доменных имен. Он представляет собой простую базу данных, в которой указывается, к какому IP-адресу нужно обращаться при вводе определенного доменного имени. Однако, иногда может возникнуть необходимость очистить данный файл от лишних записей или ошибок.
Очистка файла hosts может быть полезной, когда вам нужно удалить неверные или устаревшие записи, которые могут вызывать проблемы с подключением к определенным веб-сайтам или службам. Также, очистка файла hosts может использоваться для удаления записей, которые блокируют доступ к определенным сайтам или устанавливают перенаправление на другие страницы.
Чтобы очистить файл hosts в Windows, вам понадобится открыть его в текстовом редакторе с правами администратора, так как файл hosts защищен от изменений обычными пользователями. В операционной системе Linux, файл hosts находится в том же месте, но его можно изменять без необходимости входа в режим администратора.
Не забудьте сделать резервную копию файла hosts перед его очисткой, чтобы в случае ошибки можно было восстановить предыдущую версию.
Открываем файл host
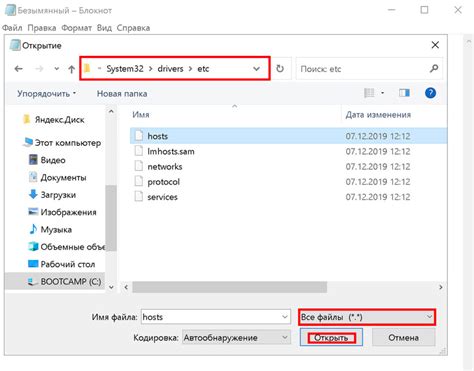
Для того чтобы очистить файл host в операционных системах Windows и Linux, необходимо открыть этот файл в текстовом редакторе с правами администратора. В данной статье представлены инструкции по открытию файла host в различных операционных системах.
Windows
| Операционная система | Путь к файлу host |
|---|---|
| Windows 10/8/7/Vista/XP | C:\Windows\System32\drivers\etc\hosts |
| Windows 2000 | C:\WINNT\System32\drivers\etc\hosts |
1. Нажмите на кнопку "Пуск" и выберите "Пуск" в меню.
2. В поисковой строке введите "блокнот". В результате поиска появится приложение "Блокнот".
3. Щелкните правой кнопкой мыши на приложение "Блокнот" и выберите "Запустить от имени администратора".
4. В приложении "Блокнот" откройте файл host, используя путь, указанный в таблице выше.
Linux
1. Откройте терминал (консоль) на вашем компьютере. В большинстве дистрибутивов Linux это можно сделать через меню "Приложения" или нажатием комбинации клавиш Ctrl+Alt+T.
2. В терминале введите команду sudo nano /etc/hosts и нажмите Enter.
3. Введите пароль пользователя с правами администратора и нажмите Enter.
4. Файл host откроется в текстовом редакторе Nano. Вы можете вносить изменения и очищать файл host в этом редакторе.
Теперь вы знаете, как открыть файл host в операционных системах Windows и Linux и готовы к проведению очистки.
Удаляем ненужные записи
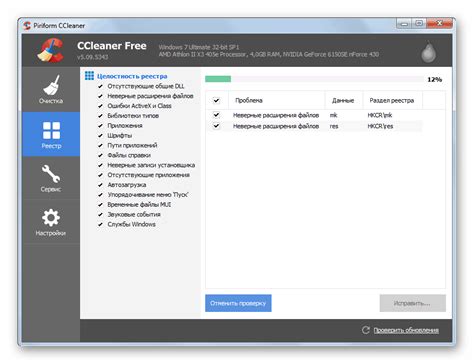
Чтобы очистить файл host от ненужных записей, вам потребуется права администратора (в Windows) или права суперпользователя (в Linux). Вот пошаговая инструкция по удалению ненужных записей:
1. Откройте файл host:
В Windows: перейдите в папку C:\Windows\System32\drivers\etc, найдите файл host и откройте его с помощью текстового редактора (например, блокнота).
В Linux: откройте терминал и выполните команду sudo nano /etc/hosts.
2. Найдите ненужные записи:
Прокрутите файл и найдите записи, которые вы хотите удалить. Они могут выглядеть примерно так:
127.0.0.1 www.example.com
3. Удалите ненужные записи:
Выделите ненужную запись и удалите ее. В Windows просто удалите строку, в Linux используйте сочетание клавиш Ctrl + K для удаления строки.
4. Сохраните изменения:
В Windows просто закройте файл, сохраняя изменения. В Linux сочетание клавиш Ctrl + O сохранит файл, а затем Ctrl + X закроет редактор.
После выполнения этих шагов в файле host останутся только нужные записи, и вы можете продолжать использовать его для настройки доступа к различным сайтам и компьютерам.
Сохраняем изменения
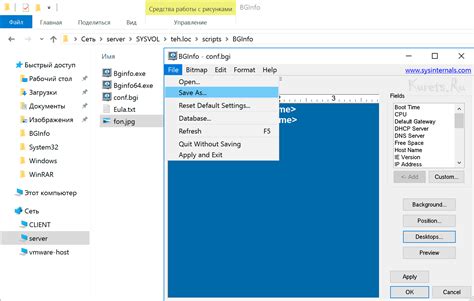
После того как вы отредактировали файл hosts, необходимо сохранить изменения, чтобы они вступили в силу. Вам потребуются административные права для сохранения изменений. Вот как это сделать:
Windows
- Закройте все открытые программы, чтобы убедиться, что файл hosts не используется.
- Щелкните правой кнопкой мыши на файле hosts и выберите "Свойства".
- В открывшемся окне выберите вкладку "Безопасность".
- Нажмите на кнопку "Редактировать" и выберите свою учетную запись.
- Установите флажок возле "Полный контроль" в разделе "Разрешения".
- Нажмите "ОК" для сохранения изменений в разрешениях.
- Нажмите "ОК" для закрытия окна свойств.
Примечание: Если вы не можете изменить разрешения файла hosts, убедитесь, что вы вошли в систему с учетной записью администратора.
Linux
- Откройте Терминал.
- Введите команду
sudo nano /etc/hostsи нажмите Enter. - Введите пароль администратора (он не будет отображаться при вводе) и нажмите Enter.
- В редакторе Nano отредактируйте файл hosts.
- Нажмите Ctrl+O для сохранения изменений.
- Нажмите Ctrl+X для выхода из редактора.
Теперь ваши изменения в файле hosts сохранены. Данные изменения применятся при следующем обращении к соответствующим хостам.
Проверяем доступ к сайтам

После того как вы очистили файл host в ОС Windows или Linux, вам может потребоваться проверить доступность определенных сайтов. Для этого можно воспользоваться командной строкой и командой ping.
Откройте командную строку:
- В операционной системе Windows: нажмите клавишу Win + R, в появившемся окне введите cmd и нажмите Enter.
- В операционной системе Linux: откройте любой терминал (например, gnome-terminal).
Введите команду ping и адрес сайта, который хотите проверить. Например:
ping www.example.com
Нажмите Enter и дождитесь выполнения команды. Если сайт доступен, вы увидите сообщения о ответе от сервера:
Pinging www.example.com [93.184.216.34] with 32 bytes of data:
Reply from 93.184.216.34: bytes=32 time=68ms TTL=56
Reply from 93.184.216.34: bytes=32 time=69ms TTL=56
Reply from 93.184.216.34: bytes=32 time=68ms TTL=56
Reply from 93.184.216.34: bytes=32 time=69ms TTL=56
Ping statistics for 93.184.216.34:
Packets: Sent = 4, Received = 4, Lost = 0 (0% loss),
Approximate round trip times in milli-seconds:
Minimum = 68ms, Maximum = 69ms, Average = 68ms
Если же сайт недоступен, вы увидите сообщения об ошибке и потере пакетов:
Pinging www.example.com [93.184.216.34] with 32 bytes of data:
Request timed out.
Request timed out.
Request timed out.
Request timed out.
Ping statistics for 93.184.216.34:
Packets: Sent = 4, Received = 0, Lost = 4 (100% loss),
Таким образом, вы можете проверить доступность и работоспособность различных сайтов после очистки файла host в ОС Windows или Linux.
Восстановление исходного файла host
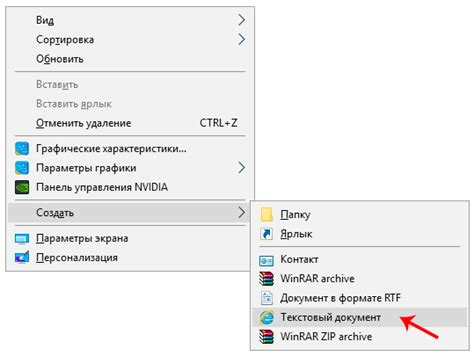
Если в процессе очистки или редактирования файла host в Windows или Linux вы допустили ошибку или потеряли исходную версию файла, вы можете восстановить его к исходному состоянию. Восстановление исходного файла host зависит от операционной системы, которую вы используете.
| Операционная система | Команда восстановления |
|---|---|
| Windows | 1. Откройте командную строку, нажав на клавишу Win + R и введя "cmd". |
| 2. Введите команду "copy c:\windows\system32\drivers\etc\hosts.bak c:\windows\system32\drivers\etc\hosts" и нажмите Enter. | |
| Linux | 1. Откройте терминал. |
| 2. Введите команду "sudo cp /etc/hosts.bak /etc/hosts" и нажмите Enter. |
После выполнения указанных команд файл host будет восстановлен к исходному состоянию. Обратите внимание, что вам может потребоваться права администратора для выполнения команд в Linux.
Как удалить записи в файле host в Windows
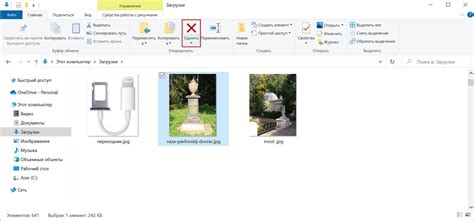
Файл hosts в операционной системе Windows используется для резолвинга доменных имен, а также для блокировки доступа к определенным сайтам. Если вам необходимо удалить какую-то запись из файла hosts, следуйте этим простым инструкциям:
- Откройте файл hosts: Найдите файл hosts на вашем компьютере. Обычно он находится по пути C:\Windows\System32\drivers\etc\. Откройте его с помощью текстового редактора.
- Найдите запись, которую хотите удалить: Внутри файла hosts найдите запись, которую вы хотите удалить. Каждая запись обычно начинается с IP-адреса, за которым следует доменное имя. Выделите эту запись для удаления.
- Удалите запись: Нажмите клавишу Delete или Backspace на клавиатуре, чтобы удалить выбранную запись из файла hosts.
- Сохраните изменения: После удаления записи сохраните файл hosts, чтобы изменения вступили в силу. Нажмите "Сохранить" или "Save" в текстовом редакторе.
Обратите внимание, что для доступа к файлу hosts вам может потребоваться права администратора. Если вы не можете сохранить изменения, попробуйте открыть текстовый редактор от имени администратора.
Теперь вы знаете, как удалить записи в файле hosts в операционной системе Windows. Следуйте этой инструкции, чтобы очистить файл hosts от ненужных записей или вернуть его к исходному состоянию.
Очистка файла host в Linux командой
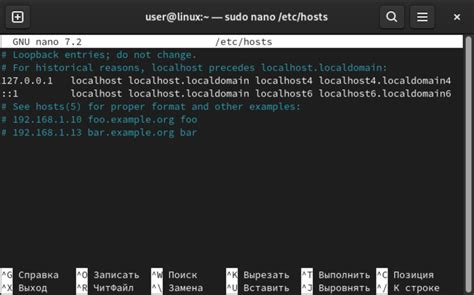
Файл host в операционной системе Linux содержит маппинги IP-адресов на доменные имена. Очистка этого файла может понадобиться в случае необходимости удалить старые записи или восстановить его к исходному состоянию. Вот пошаговая инструкция о том, как удалить содержимое файла host в Linux, используя команду:
| Шаг 1 | Откройте терминал на вашем компьютере Linux. |
| Шаг 2 | Введите следующую команду в терминале, чтобы открыть файл host: |
| sudo nano /etc/hosts | |
| Шаг 3 | В терминале откроется текстовый редактор nano с содержимым файла host. |
| Шаг 4 | Нажмите на клавиатуре комбинацию клавиш Ctrl+K (удаление) для очистки содержимого файла. |
| Шаг 5 | Нажмите Ctrl+O, затем Enter, чтобы сохранить изменения в файле. |
| Шаг 6 | Нажмите Ctrl+X, чтобы закрыть текстовый редактор nano. |
| Шаг 7 | Файл host в Linux теперь будет очищен и готов к использованию с новыми записями. |
Помните, что очистка файла host может лишить вас доступа ко многим сайтам, если вы случайно удалите необходимые записи. Будьте осторожны и сохраняйте резервные копии файлов перед внесением изменений.
Как очистить файл hosts в Windows и Linux с помощью программы
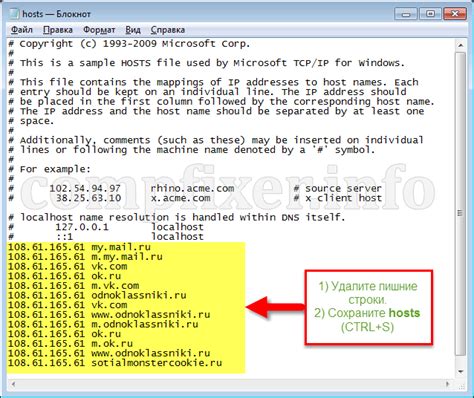
Очистка файла hosts может быть полезна, если вы хотите удалить все записи блокировки или проксирования, чтобы вернуть его к исходному состоянию. Перед выполнением любых действий с файлом hosts, рекомендуется создать его резервную копию.
В Windows вы можете использовать команду ipconfig в командной строке для сброса файлов DNS-кэша и обновления файла hosts. Откройте командную строку, запустив ее от имени администратора, и выполните следующие действия:
| Шаг 1 | Введите команду ipconfig /flushdns и нажмите клавишу Enter. Это удалит данные DNS-кэша. |
| Шаг 2 | Введите команду notepad C:\Windows\System32\drivers\etc\hosts и нажмите клавишу Enter. Это откроет файл hosts в редакторе Notepad. |
| Шаг 3 | Удалите все записи блокировки или проксирования из файла hosts, сохраните файл и закройте редактор Notepad. |
В Linux вы можете использовать команду sudo в терминале для редактирования файла hosts. Вот как это сделать:
| Шаг 1 | Откройте терминал. |
| Шаг 2 | Введите команду sudo nano /etc/hosts и нажмите клавишу Enter. Это откроет файл hosts в редакторе Nano. |
| Шаг 3 | Удалите все записи блокировки или проксирования из файла hosts. Используйте клавиши стрелок для перемещения по файлу и удаления ненужных записей. Нажмите Ctrl + X, затем Y, чтобы сохранить изменения, и нажмите Enter. |
После выполнения этих действий файл hosts будет очищен от всех записей блокировки или проксирования, и он вернется к исходному состоянию.
Где находится файл host в Windows и Linux
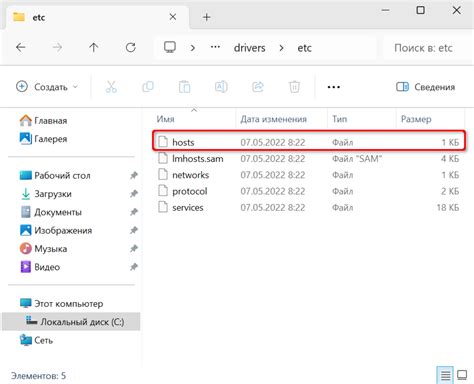
В Windows файл host находится по следующему пути:
- Для Windows 8, 10:
C:\Windows\System32\drivers\etc\hosts - Для Windows 7:
C:\Windows\System32\drivers\etc\hosts
В Linux файл host находится по следующему пути:
- В большинстве дистрибутивов:
/etc/hosts
Чтобы найти файл host, вы можете использовать Файловый менеджер или проводник и просто вписать путь в адресную строку.
Обратите внимание, что доступ к файлу host обычно требует прав администратора. Поэтому, чтобы изменить его содержимое, вы должны иметь соответствующие права.
Осторожность при редактировании файла host

При редактировании файла host важно проявлять осторожность и следовать определенным правилам, чтобы избежать проблем и нежелательных последствий:
- Создайте резервную копию файла: перед внесением изменений в файл host рекомендуется создать его резервную копию. Это позволит вам восстановиться, если что-то пойдет не так.
- Используйте правильный текстовый редактор: для редактирования файла host используйте текстовый редактор, такой как Notepad (Windows) или Nano (Linux). Избегайте использования редакторов с форматированием текста, таких как Microsoft Word, поскольку они могут добавлять невидимые символы и нарушать структуру файла.
- Будьте внимательны при редактировании: при внесении изменений в файл host убедитесь, что вы правильно вводите IP-адреса и доменные имена. Даже небольшая ошибка может привести к неработоспособности веб-сайтов или других проблем.
- Сохраняйте файл с правильными правами доступа: после внесения изменений в файл host убедитесь, что он сохранен с правильными правами доступа. В Windows файл должен оставаться в формате "hosts" без расширения, и для редактирования требуются права администратора. В Linux файл располагается в директории /etc/hosts и обычно требует прав администратора для редактирования.
- Перезагружайте DNS-кэш или очищайте его: после внесения изменений в файл host необходимо перезагрузить DNS-кэш или очистить его, чтобы изменения вступили в силу. Для этого можно использовать команду "ipconfig /flushdns" в Windows или "sudo /etc/ini.d/nscd restart" в Linux.
Следуя этим рекомендациям, вы сможете более безопасно и эффективно редактировать файл host и вносить необходимые изменения в операционной системе.