Google Drive - это удобный облачный сервис для хранения, синхронизации и обмена файлами. В процессе использования Google Drive возникает неизбежная необходимость удалить ненужные файлы, чтобы освободить место и организовать свои данные. Но что, если вам нужно удалить сразу все файлы? Мы подготовили подробную инструкцию, которая поможет вам удалить все файлы из Google Drive без лишних сложностей.
Шаг 1: Войдите в свой аккаунт Google и откройте Google Drive. Если вы еще не авторизованы, введите свои учетные данные и нажмите "Войти". После этого открывается главная страница Google Drive со списком ваших файлов и папок.
Шаг 2: Перейдите в папку, из которой вы хотите удалить все файлы. Если у вас есть несколько папок, в которых находятся файлы, которые вы хотите удалить, вам понадобится повторить процесс для каждой из них.
Шаг 3: Выберите все файлы, которые вы хотите удалить. Для этого вы можете использовать комбинацию клавиш Ctrl + A (для Windows) или Command + A (для Mac). В результате все файлы в папке будут выделены. Обратите внимание, что вы не сможете отменить эту операцию, поэтому перед удалением убедитесь в правильности выбора файлов.
Шаг 4: Нажмите правой кнопкой мыши на одном из выбранных файлов и выберите опцию "Удалить". Всплывающее меню предложит вам подтвердить удаление - нажмите "ОК", чтобы подтвердить свое решение. Обратите внимание, что удаление файлов может занять некоторое время в зависимости от их размера и количества.
Шаг 5: После завершения процесса удаления, все выбранные файлы будут окончательно удалены из Google Drive. Они перемещаются в корзину, где хранятся в течение 30 дней. В течение этого периода вы можете восстановить удаленные файлы, если понадобится.
Теперь вы знаете, как удалить все файлы из Google Drive быстро и просто. Помните, что операция удаления необратима, поэтому перед удалением важно внимательно проверить выбранные файлы, чтобы не удалить что-то важное. Следуя этой подробной инструкции, вы сможете очистить свой Google Drive от ненужных файлов и организовать свои данные более эффективно.
Создание резервной копии
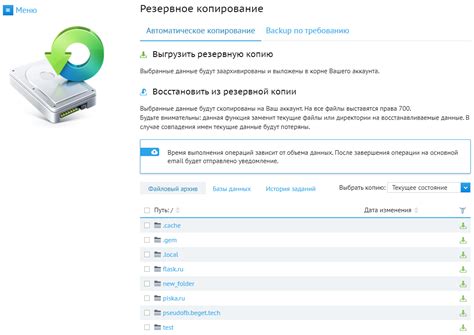
1. Зайдите в свой аккаунт Google и перейдите в Google Drive.
2. Выполните поиск и выберите все файлы и папки, которые вы хотите скопировать.
3. Щелкните правой кнопкой мыши выбранные файлы и папки и выберите опцию "Скачать".
4. Подождите, пока Google Drive упакует файлы и подготовит их к скачиванию.
5. В появившемся окне выберите место, куда вы хотите сохранить резервную копию, и нажмите "Сохранить".
6. Дождитесь завершения загрузки всех файлов и проверьте сохраненные данные на наличие ошибок.
Теперь у вас есть резервная копия всех ваших файлов в Google Drive, которую вы можете использовать в случае потери данных или других непредвиденных ситуациях.
Шаги по созданию резервной копии в Google Drive
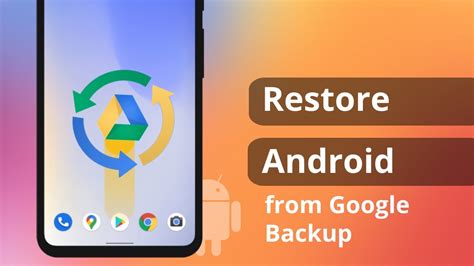
Google Drive предоставляет удобный способ создания резервных копий вашей важной информации. Все, что вам нужно сделать, это следовать простым шагам:
Шаг 1: Зайдите в свой аккаунт Google Drive через веб-браузер или скачайте приложение на свое мобильное устройство.
Шаг 2: Откройте Google Drive и выберите папку, файлы которой вы хотите сохранить в резервной копии.
Шаг 3: Щелкните правой кнопкой мыши на выбранной папке и выберите опцию "Скачать".
Шаг 4: Дождитесь окончания процесса скачивания всех файлов. Это может занять некоторое время в зависимости от размера папки и скорости интернет-соединения.
Шаг 5: После завершения загрузки ваши файлы будут сохранены на вашем компьютере или мобильном устройстве.
Шаг 6: Проверьте, что резервная копия была успешно создана, открыв папку скачанных файлов и убедившись, что все необходимые файлы присутствуют.
Теперь у вас есть резервная копия ваших файлов из Google Drive, которую вы можете использовать для восстановления в случае потери данных или других непредвиденных ситуаций.
Удаление файлов вручную
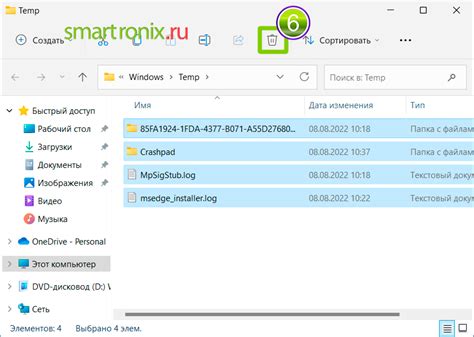
Если вам необходимо удалить все файлы из Google Drive, вы также можете сделать это вручную. Следуйте этим шагам:
1. Войдите в свою учетную запись Google Drive и откройте нужную папку.
2. Выберите файлы, которые вы хотите удалить. Вы можете выбрать несколько файлов, отметив их флажками.
3. Нажмите правой кнопкой мыши на выбранные файлы и выберите опцию "Удалить".
4. В появившемся окне подтвердите удаление файлов, нажав "ОК".
5. Повторите эту процедуру для всех файлов, которые вы хотите удалить из Google Drive.
6. После того, как вы удалите все нужные файлы, они будут перемещены в корзину Google Drive.
7. Помните, что удаление файлов из корзины Google Drive полностью удалит их из вашего аккаунта. Убедитесь, что вы действительно хотите удалить эти файлы, прежде чем очистить корзину.
При удалении файлов из Google Drive вручную следуйте указанным инструкциям
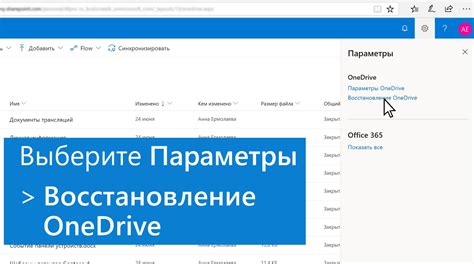
Удаление файлов из Google Drive может быть необходимым по различным причинам, например, освобождение места или устранение ненужных данных. Чтобы удалить все файлы из Google Drive, следуйте этим простым инструкциям:
- Откройте ваш браузер и перейдите на сайт Google Drive.
- Войдите в свою учетную запись Google, используя свои учетные данные.
- После входа в систему вы увидите основную страницу Google Drive.
- Выберите папку, из которой вы хотите удалить все файлы. Это может быть основная папка или подпапка.
- После выбора папки нажмите на кнопку "CTRL+A" (для Windows) или "CMD+A" (для Mac), чтобы выбрать все файлы внутри этой папки.
- Когда все файлы будут выделены, нажмите правой кнопкой мыши на любом из них и выберите "Удалить".
- Подтвердите, что вы хотите удалить все выбранные файлы, нажав на кнопку "Удалить" в появившемся окне.
После завершения этих шагов все выбранные файлы будут безвозвратно удалены из Google Drive. Помните, что удаление файлов из Google Drive таким способом невозможно будет отменить, поэтому будьте внимательны при выборе файлов для удаления. Если вы случайно удалите важные файлы, они могут быть восстановлены только из резервной копии, если она была создана ранее.
Использование скрипта для удаления файлов
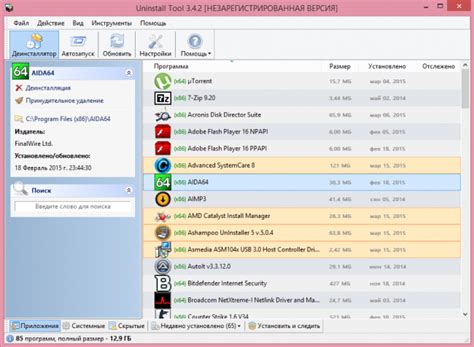
Если вам необходимо удалить большое количество файлов из Google Drive, можно воспользоваться скриптом. Скрипт позволяет автоматизировать процесс удаления и значительно сэкономить время.
1. Войдите в аккаунт Google, откройте Google Drive и выберите папку, в которой находятся файлы, которые вы хотите удалить.
2. Нажмите правой кнопкой мыши на папку и выберите "Скопировать папку".
3. Скопируйте ID папки из адресной строки браузера. ID будет выглядеть примерно так: "https://drive.google.com/drive/folders/xxxxxxxxxxxxxxxxxxxxxxxxxxxxxxxxxxxxx".
4. Откройте Google Apps Script и создайте новый проект.
5. Вставьте следующий код в редактор скриптов:
function deleteFilesInFolder() {
var folderId = 'xxxxxxxxxxxxxxxxxxxxxxxxxxxxxxxxxxxxx';
var folder = DriveApp.getFolderById(folderId);
var files = folder.getFiles();
while (files.hasNext()) {
folder.removeFile(files.next());
}
}
Замените 'xxxxxxxxxxxxxxxxxxxxxxxxxxxxxxxxxxxxx' на ID папки, скопированный в шаге 3.
6. Сохраните скрипт и нажмите на кнопку "Запустить" (символ треугольника).
7. При первом запуске скрипт может попросить вас предоставить разрешение на доступ к вашему аккаунту Google Drive. Нажмите "Продолжить" и предоставьте необходимые разрешения.
8. После запуска скрипта все файлы в выбранной папке будут удалены без возможности восстановления. Будьте внимательны и убедитесь, что выбрана правильная папка.
Обратите внимание, что удаление файлов может занять некоторое время в зависимости от их количества. Пожалуйста, дождитесь окончания процесса перед закрытием страницы или изменением выбранной папки.
Подробные шаги по использованию скрипта для удаления всех файлов в Google Drive
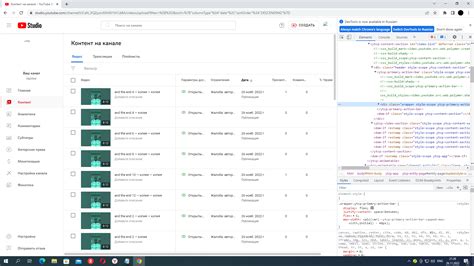
Если вам необходимо удалить все файлы из Google Drive, вы можете воспользоваться специальным скриптом, который позволяет автоматически удалить все файлы или выбрать определенные типы файлов для удаления. Вот подробные шаги по использованию этого скрипта:
- Откройте Google Apps Script IDE: Перейдите на сайт https://script.google.com и нажмите на кнопку "Новый проект". Это откроет интегрированную среду разработки Google Apps Script.
- Создайте скрипт: В открывшемся окне скрипта удалите все имеющиеся строки кода и вставьте следующий код:
- Сохраните скрипт: Нажмите на кнопку "Сохранить", чтобы сохранить изменения в скрипте.
- Авторизуйте скрипт: Нажмите на кнопку "Запустить", чтобы повысить уровень доступа и разрешить скрипту управлять вашим Google Drive. Следуйте инструкциям на экране для авторизации.
- Запустите скрипт: После авторизации нажмите на кнопку "Запустить" еще раз, чтобы запустить скрипт на выполнение. Скрипт начнет удаление всех файлов в Google Drive.
function deleteAllFiles() {
var folder = DriveApp.getRootFolder();
var files = folder.getFiles();
while (files.hasNext()) {
var file = files.next();
file.setTrashed(true);
}
}
Примечание: Этот скрипт удаляет все файлы из корневой папки Google Drive. Если вы хотите удалить файлы из другой папки, замените getRootFolder() на метод, возвращающий нужную папку.
Пожалуйста, будьте осторожны при использовании этого скрипта, так как удаление файлов необратимо. Убедитесь, что все важные файлы были архивированы или перемещены в другую папку перед началом удаления.
Удаление файлов по типу
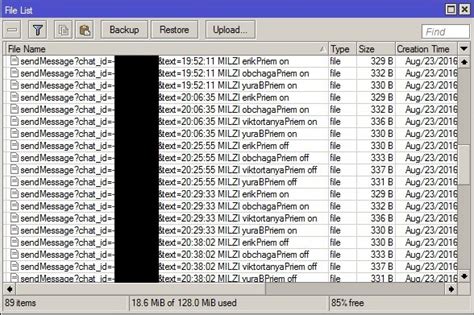
Если вы хотите удалить файлы из Google Drive по их типу, то есть определенному расширению, вы можете использовать продвинутый поиск. Это позволит вам найти и выбрать все файлы с определенным типом, чтобы удалить их одновременно.
Чтобы удалить файлы по типу:
- Откройте Google Drive в веб-браузере и введите в поле поиска желаемое расширение файла. Например, если вы хотите удалить все файлы формата JPEG, введите ".jpeg".
- Нажмите клавишу "Enter" или щелкните на значок лупы, чтобы начать поиск.
- Google Drive отобразит все файлы с заданным расширением.
- Выделите все файлы, которые вы хотите удалить, одним из следующих способов:
- Щелкните на первый файл, затем зажмите клавишу "Shift" на клавиатуре и щелкните на последний файл в списке. Все файлы между ними будут выбраны они же.
- Для выбора отдельных файлов зажмите клавишу "Ctrl" (или "Cmd" на Mac) на клавиатуре и щелкните на каждом из файлов.
Теперь все файлы с определенным типом будут удалены из вашего Google Drive.
Инструкции по управлению файлами и удалению их в Google Drive по определенному типу

Google Drive предоставляет удобный способ управлять вашими файлами и удалить их в зависимости от их типа. Вот несколько шагов, которые помогут вам выполнить это:
- Откройте Google Drive: Зайдите на официальный сайт Google Drive (https://drive.google.com/) и войдите в свой аккаунт Google.
- Выберите тип файлов: В левой части экрана вы увидите разные типы файлов, такие как "Документы", "Фотографии", "Видео" и другие. Выберите тип файлов, которые вы хотите удалить.
- Выберите файлы для удаления: Перейдите в папку с нужными файлами или используйте поиск, чтобы найти нужные вам файлы.
- Выберите файлы для удаления: Перейдите в папку с нужными файлами или используйте поиск, чтобы найти нужные вам файлы.
- Удалите файлы: После выбора файлов для удаления, нажмите на значок "Корзина" или используйте сочетание клавиш "Shift + Delete" на клавиатуре, чтобы переместить файлы в корзину.
- Очистите корзину: Чтобы окончательно удалить файлы, перейдите в раздел "Корзина" и нажмите на кнопку "Очистить корзину". Обратите внимание, что файлы, удаленные из корзины, невозможно будет восстановить.
Следуя этим простым инструкциям, вы сможете легко управлять файлами и удалять их в Google Drive в зависимости от их типа. Помните, что правильное управление файлами поможет вам более эффективно использовать пространство на вашем аккаунте Google Drive.
Проверка корзины
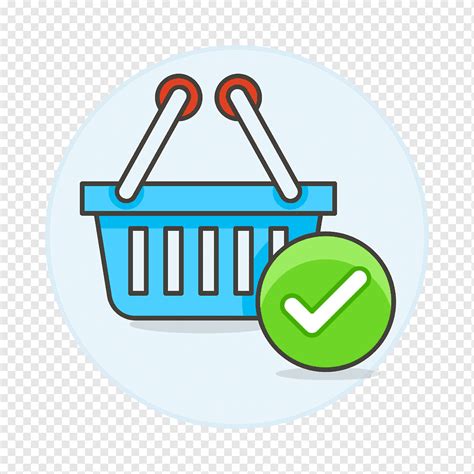
После удаления файлов из Google Drive они перемещаются в Корзину, где хранятся в течение 30 дней. Если вам нужно удалить все файлы навсегда, вам необходимо еще раз удалить их из Корзины.
Чтобы проверить содержимое вашей Корзины, выполните следующие шаги:
- Откройте Google Drive на своем компьютере или мобильном устройстве.
- Выберите раздел «Корзина» в боковой панели слева.
- Вам будет показан список файлов и папок, находящихся в Корзине.
- Для окончательного удаления всех файлов из Корзины выберите опцию «Очистить Корзину».
Обратите внимание, что после очистки Корзины файлы будут невозможно восстановить. Убедитесь, что вы действительно хотите окончательно удалить все файлы из Google Drive, прежде чем продолжить.