Этот гайд поможет вам быстро и легко очистить и удалить данные в Яндекс Браузере. Независимо от того, нужно ли вам освободить место на жестком диске, сохранить приватность или попросту улучшить производительность браузера, следуйте этим простым инструкциям, и у вас все получится.
Первым шагом для очистки данных в Яндекс Браузере является открытие самого браузера. Просто найдите ярлык на рабочем столе или в папке "Программы" и дважды кликните по нему. Если Вы уже запустили браузер, убедитесь, что окно браузера активно.
Внимание: перед очисткой данных в Яндекс Браузере убедитесь, что у вас сохранены все необходимые закладки и другие важные данные.
Теперь, когда браузер открыт, нажмите на кнопку "Панель инструментов" в верхнем правом углу окна браузера. Она выглядит как три горизонтальные линии. В открывшемся меню выберите пункт "Настройки".
Почему важно очистить и удалить данные в Яндекс Браузере?
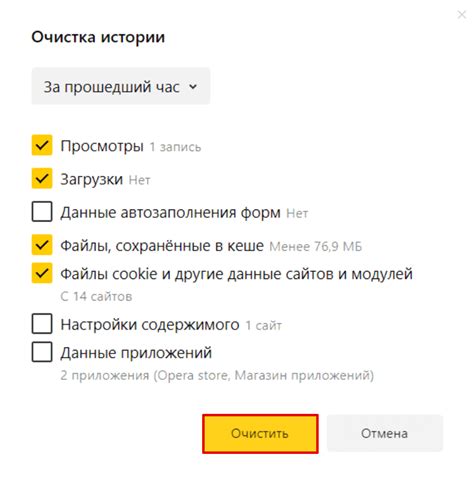
Очистка данных в Яндекс Браузере позволяет убрать следы своей активности в сети, что особенно полезно, если вы пользуетесь общедоступным компьютером или не хотите, чтобы другие пользователи видели вашу историю посещений. Также это может быть полезно, если вы переживаете за свою конфиденциальность и не хотите сохранять на компьютере личные данные или пароли, которые могут быть украдены.
Кроме того, удаление данных в Яндекс Браузере помогает повысить его производительность. Постоянное накопление большого количества данных может приводить к замедлению работы браузера и увеличению времени загрузки страниц. После очистки данных браузер начинает работать быстрее и более эффективно, что улучшает взаимодействие с интернет-ресурсами и повышает удовлетворенность пользователя.
Таким образом, очистка и удаление данных в Яндекс Браузере – не только важная процедура для обеспечения безопасности и конфиденциальности, но и способ повысить производительность браузера, что делает использование интернета более удобным и приятным. Позаботьтесь о своей безопасности и производительности вашего браузера, регулярно очищая и удаляя данные.
Шаг 1. Очистка истории посещений
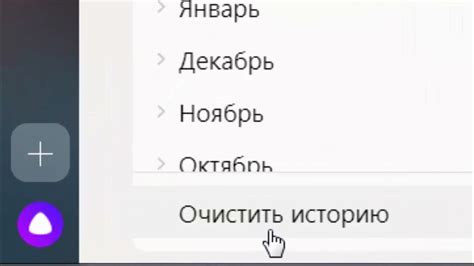
Периодическая очистка истории посещений в Яндекс Браузере поможет улучшить его производительность и сохранить вашу приватность. Следуя этим простым шагам, вы сможете удалить сохраненные данные и начать с чистого листа:
Шаг 1: Запустите Яндекс Браузер и откройте меню, нажав на значок с тремя горизонтальными полосками, расположенным в правом верхнем углу окна.
Шаг 2: В выпадающем меню выберите раздел "История".
Шаг 3: В открывшемся окне "История" вы увидите список посещенных вами сайтов. Чтобы очистить всю историю, нажмите на кнопку "Очистить историю" в правом верхнем углу окна.
Шаг 4: В появившемся окне подтвердите свое решение очистить историю, нажав на кнопку "Очистить".
Примечание: Если вы хотите сохранить некоторые данные, такие как закладки или пароли, перед очисткой истории выберите соответствующие опции в списке "Очистить" в окне "История".
После выполнения этих шагов ваша история посещений будет полностью очищена, и вы сможете начать новую навигацию в Интернете в Яндекс Браузере.
Шаг 2. Удаление файлов cookie
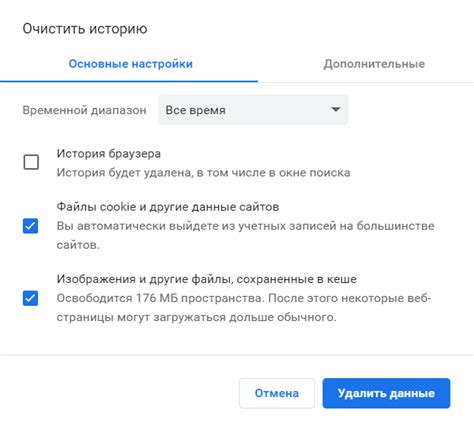
Файлы cookie представляют собой небольшие текстовые файлы, которые веб-сайты сохраняют на вашем компьютере для хранения информации о вашей активности в интернете. Они могут быть полезны для автоматической аутентификации на сайтах или для запоминания настроек.
Однако, файлы cookie также могут быть использованы для отслеживания ваших действий в интернете и хранения личных данных. Поэтому, если вы хотите заботиться о своей конфиденциальности, важно периодически очищать файлы cookie в браузере.
Для удаления файлов cookie в Яндекс Браузере выполните следующие шаги:
Шаг 1: Откройте меню браузера, нажав на иконку "Три горизонтальные линии" в правом верхнем углу окна.
Шаг 2: В выпадающем меню выберите пункт "Настройки".
Шаг 3: В открывшемся окне перейдите на вкладку "Приватность и безопасность".
Шаг 4: Прокрутите страницу вниз до раздела "Cookies и данные сайтов".
Шаг 5: Нажмите на кнопку "Очистить данные".
Шаг 6: В появившемся окне убедитесь, что флажок напротив опции "Cookies и другие данные сайтов" установлен.
Шаг 7: Нажмите на кнопку "Очистить".
После выполнения этих шагов Яндекс Браузер удалит все файлы cookie, сохраненные на вашем компьютере. Однако, помните, что после очистки файлов cookie некоторые веб-сайты могут потребовать повторной авторизации или перенастройки настроек.
Теперь вы знаете, как удалить файлы cookie в Яндекс Браузере и обеспечить большую конфиденциальность при использовании интернета.
Шаг 3. Очистка кэша браузера

- Откройте меню браузера, нажав на значок трех точек в правом верхнем углу окна.
- В выпадающем меню выберите пункт "Настройки".
- На странице настроек прокрутите вниз и найдите раздел "Прочее".
- В разделе "Прочее" нажмите на пункт "Очистить данные браузера".
- Откроется окно с настройками очистки данных. Отметьте галочкой опцию "Кэш" и убедитесь, что остальные опции не отмечены, если вы хотите очистить только кэш браузера.
- Нажмите кнопку "Очистить" для запуска процесса очистки кэша браузера.
- После завершения очистки кэша, закройте страницу настроек и продолжайте пользоваться Яндекс Браузером с обновленными данными.
Обратите внимание: очистка кэша браузера может привести к небольшому снижению скорости загрузки веб-страниц, так как придется заново загрузить некоторые данные. Однако, это позволит освободить память устройства и улучшить общую производительность браузера.
Шаг 4. Удаление сохраненных паролей
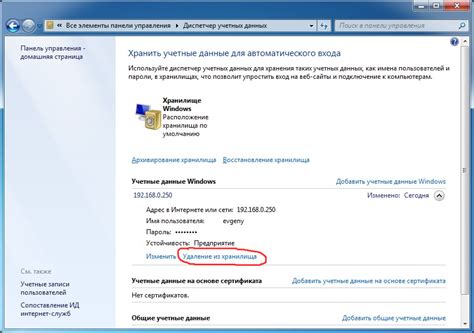
Для того чтобы очистить сохраненные пароли в Яндекс Браузере, следуйте простым инструкциям:
1. Откройте Яндекс Браузер и нажмите на значок «Настройки», который находится в правом верхнем углу экрана.
2. В выпадающем меню выберите пункт «Безопасность».
3. В разделе «Пароли» найдите нужный сайт или сервис, для которого вы хотите удалить пароль.
4. Нажмите на кнопку «Удалить», которая находится справа от названия сайта.
5. Подтвердите удаление пароля, нажав на кнопку «Удалить» в появившемся окне.
Все сохраненные пароли для выбранного сайта будут удалены, и вам придется повторно вводить их при следующем посещении.
Повторите этот процесс для всех сайтов, пароли от которых вы хотите удалить.
Теперь вы знаете, как удалить сохраненные пароли в Яндекс Браузере. Следуйте этим шагам и очистите свои данные для более безопасного использования браузера.
Шаг 5. Удаление расширений и плагинов
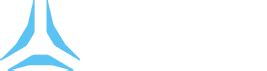
Чтобы полностью очистить и ускорить работу Яндекс Браузера, необходимо удалить ненужные расширения и плагины. Они могут замедлить загрузку страниц, снизить производительность браузера и представлять угрозу для безопасности.
Вот как удалить расширения и плагины в Яндекс Браузере:
| Шаг | Действие |
|---|---|
| 1 | Откройте меню браузера, нажав на кнопку меню в правом верхнем углу окна браузера. |
| 2 | Выберите пункт "Настройки" в выпадающем меню. |
| 3 | На странице настроек выберите вкладку "Расширения". |
| 4 | Найдите расширение или плагин, который вы хотите удалить, и нажмите на кнопку "Удалить" рядом с ним. |
| 5 | Подтвердите удаление расширения или плагина, нажав на кнопку "Удалить" во всплывающем окне. |
После удаления ненужных расширений и плагинов перезапустите браузер, чтобы изменения вступили в силу. Теперь ваш Яндекс Браузер будет работать гораздо быстрее и эффективнее.
Шаг 6. Очистка данных автоматического заполнения

В Яндекс Браузере есть удобная функция автоматического заполнения форм, которая позволяет быстро и легко заполнять поля на веб-страницах. Однако, некоторым пользователям может понадобиться удалить сохраненные данные, например, если они хотят очистить их или обновить личную информацию. В этом случае следуйте этому шагу, чтобы очистить данные автоматического заполнения в Яндекс Браузере:
- Шаг 1: Откройте Яндекс Браузер и нажмите на кнопку меню (три горизонтальные полоски) в правом верхнем углу окна браузера.
- Шаг 2: В выпадающем меню выберите пункт "Настройки".
- Шаг 3: В окне настроек выберите вкладку "Приватность".
- Шаг 4: Прокрутите страницу вниз до раздела "Автозаполнение" и нажмите на кнопку "Настроить" рядом с этим разделом.
- Шаг 5: Здесь вы можете видеть список данных автоматического заполнения, которые были сохранены в браузере. Чтобы очистить данные автоматического заполнения, выделите нужные элементы и нажмите на иконку корзины рядом с ними.
- Шаг 6: Подтвердите удаление данных, нажав на кнопку "Удалить" в появившемся диалоговом окне.
После выполнения этих шагов данные автоматического заполнения будут удалены из Яндекс Браузера. Теперь вы можете заполнять формы с чистого листа или обновить сохраненную информацию. Удачного использования Яндекс Браузера!