Сохранение приватности в Интернете очень важно в нашу эпоху цифровых технологий. Когда мы совершаем поисковые запросы, посещаем веб-сайты, отправляем сообщения и используем социальные сети, все эти данные сохраняются в истории интернета на нашем компьютере. Это может быть проблемой, если мы хотим сохранить наши онлайн-активности в тайне, особенно если компьютер используется не только нами.
Очистка истории интернета на компьютере - один из способов обеспечить свою частную жизнь в Интернете. Процесс очистки может показаться сложным и времязатратным, но на самом деле это очень просто и быстро. В этой статье мы расскажем вам, как очистить историю интернета на компьютере за несколько простых шагов.
Первым шагом для очистки истории интернета на компьютере является открытие настроек браузера. В разделе "История" или "Приватность" вы должны найти опцию "Очистить данные браузера" или что-то похожее. В большинстве браузеров вы можете выбрать, какие данные вы хотите очистить - историю поиска, историю посещений веб-сайтов, файлы cookie и т.д. Рекомендуется выбрать все опции для полной очистки.
Когда вы выбрали нужные опции, нажмите кнопку "Очистить" или "Удалить". Процесс очистки может занять некоторое время, в зависимости от объема данных, но в конце вы получите чистую историю интернета на вашем компьютере. Помните, что после очистки нельзя будет восстановить эти данные, поэтому перед очисткой убедитесь, что вы не нуждаетесь в них.
Как удалить историю интернета на компьютере

Интернет и браузеры стали неотъемлемой частью нашей жизни, и в процессе использования интернета мы оставляем следы в виде истории посещений. Некоторым пользователям может быть важно очистить эту историю с целью сохранения конфиденциальности или освобождения места на компьютере. Следуя нескольким простым шагам, вы сможете удалить историю интернета на своем компьютере.
Во-первых, откройте свой браузер и найдите пункт меню "История". Обычно это находится в верхнем меню или представлено значком часов или папки. Если вы используете Google Chrome, вы можете найти этот пункт меню, щелкнув на значке с тремя точками в верхнем правом углу окна браузера и выбрав "История" из выпадающего меню.
После того, как вы откроете меню "История", вы увидите список ваших загруженных страниц. Здесь вы можете выбрать, какие элементы истории вы хотите удалить. Например, вы можете выбрать удаление только последних часов, дней или всех загрузок.
Если вы хотите удалить всю историю, просто выберите пункт меню "Очистить данные браузера" или "Очистить историю". Возможно, ваш браузер предложит вам выбор, какие данные удалить, такие как куки, закладки или пароли. Убедитесь, что вы выбираете историю или историю просмотра, а затем нажмите кнопку "Очистить", "Удалить" или аналогичную.
В зависимости от размера вашей истории и производительности вашего компьютера, удаление истории может занять некоторое время. После завершения процесса очистки вы должны увидеть, что ваша история загрузок полностью удалена.
Теперь вы можете быть уверены, что никто не сможет видеть вашу историю интернета на компьютере. Обратите внимание, что эти шаги могут немного отличаться в зависимости от используемого вами браузера, однако общий принцип останется тем же.
| Шаги для удаления истории интернета: |
|---|
| 1. Откройте меню "История" в вашем браузере. |
| 2. Выберите пункт меню "Очистить данные браузера" или "Очистить историю". |
| 3. Убедитесь, что вы выбираете историю или историю просмотра. |
| 4. Нажмите кнопку "Очистить", "Удалить" или аналогичную. |
| 5. Подождите, пока процесс удаления завершится. |
Хранение истории посещений интернета на компьютере может быть полезным, однако есть ситуации, когда вы захотите очистить ее. Надеемся, что эти простые шаги помогут вам удалить историю интернета и обеспечат вашу приватность и безопасность в сети.
Шаг 1: Очистка истории в браузере
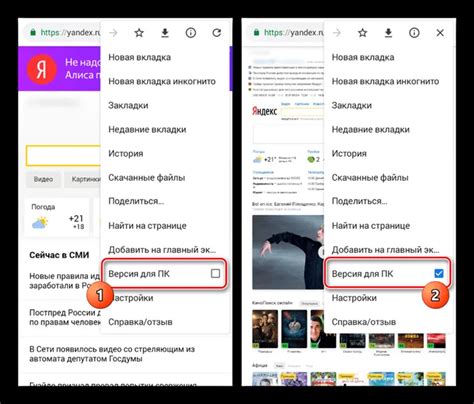
Браузеры сохраняют историю веб-сайтов, которые вы посещаете, чтобы предоставить вам удобный способ повторно открыть страницы, которые вы уже посетили. Однако, эта функция также может создать проблемы с конфиденциальностью, особенно если вы используете общедоступный компьютер или просто хотите поддерживать свою приватность в сети. В этом разделе мы рассмотрим, как очистить историю в различных популярных браузерах.
| Браузер | Инструкции |
|---|---|
| Google Chrome | Откройте меню браузера, выберите "Настройки" и далее "Приватность и безопасность". Нажмите "Очистить данные браузера" и выберите временной период, который вы хотите очистить. Затем отметьте "История посещений веб-сайтов" и нажмите "Очистить данные". |
| Mozilla Firefox | Откройте меню браузера, выберите "Настройки" и далее "Приватность и защита". В разделе "История" нажмите ссылку "Очистить историю". Выберите временной период, который вы хотите очистить, и отметьте "История просмотра" перед кликом на "Очистить сейчас". |
| Microsoft Edge | Откройте меню браузера, выберите "Настройки" и далее "Правила". В разделе "Очистить историю" нажмите на ссылку "Выберите, что очистить". Отметьте "История" и нажмите "Очистить". |
| Apple Safari | Откройте меню браузера, выберите "Настройки" и далее "Приватность". Нажмите на кнопку "Удалить все данные из истории" и подтвердите действие, нажав "Удалить" в появившемся диалоговом окне. |
После того, как вы выполните указанные выше действия, история веб-сайтов, которые вы посещали, будет удалена, и ваша приватность будет сохранена.
Шаг 2: Удаление временных файлов и кэша
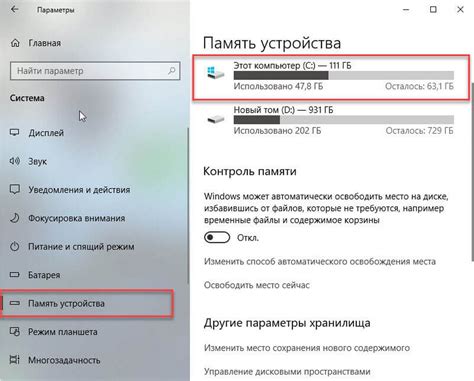
Чтобы удалить временные файлы и кэш, вы можете воспользоваться встроенными инструментами очистки вашего браузера. Ниже представлена таблица с инструкциями для очистки временных файлов и кэша в популярных браузерах:
| Браузер | Инструкции |
|---|---|
| Google Chrome | Нажмите на значок меню (три точки) в верхнем правом углу браузера. Выберите "История" и "Очистить данные браузера". Установите галочки рядом с "Кэш" и "Файлы cookie и другие данные сайтов" и нажмите "Очистить данные". |
| Mozilla Firefox | Нажмите на значок меню (три горизонтальные полоски) в верхнем правом углу браузера. Выберите "Настройки" и перейдите на вкладку "Приватность и защита". В разделе "История" нажмите на кнопку "Очистить историю". Установите галочки рядом с "Кэш" и "Куки" и нажмите "Очистить сейчас". |
| Microsoft Edge | Нажмите на значок меню (три точки) в верхнем правом углу браузера. Выберите "История" и "Очистить данные браузера". Установите галочки рядом с "Кэш" и "Файлы cookie и данные сайтов" и нажмите "Очистить". |
| Safari | Откройте меню "Safari" в верхнем левом углу экрана. Выберите "Настройки" и перейдите на вкладку "Приватность". Нажмите на кнопку "Удалить все данные сайтов". Подтвердите удаление данных, выбрав "Удалить все". |
После выполнения этих действий временные файлы и кэш будут удалены, и информация о вашей истории интернета будет очищена. Данный шаг поможет вам обеспечить большую приватность и освободить место на вашем компьютере.
Шаг 3: Применение дополнительных методов удаления

Если основные методы, описанные в предыдущих шагах, не позволили полностью удалить историю интернета на вашем компьютере, можно воспользоваться дополнительными методами удаления. Ниже представлена таблица, в которой описаны несколько таких методов.
| Метод удаления | Описание |
|---|---|
| Использование специальных программ | Существуют программы, созданные специально для удаления истории интернета. Они могут найти и удалить данные, которые остались после использования стандартных методов. При выборе программы обращайте внимание на отзывы пользователей и рейтинги. |
| Очистка с помощью командной строки | Если вы знакомы с командной строкой, вы можете воспользоваться специальными командами для удаления данных. Например, команда "ipconfig /flushdns" очищает DNS-кэш, команда "netsh winsock reset" сбрасывает настройки сетевого подключения. |
| Удаление временных файлов | Временные файлы, сохраняемые при посещении веб-страниц, могут содержать информацию о вашей активности в интернете. Вы можете удалить такие файлы, очистив временные папки в системе. Для этого выполните поиск по запросу "%temp%" и удалите найденные файлы и папки. |
| Использование режима инкогнито в браузере | Многие современные браузеры имеют режим инкогнито, при активации которого не сохраняется история, куки и другие данные. Пользуйтесь этим режимом, если хотите посещать веб-сайты анонимно. |
После применения дополнительных методов удаления, рекомендуется повторно запустить компьютер, чтобы убедиться в эффективности проведенных мероприятий. Также следует уделить внимание настройкам приватности в используемых браузерах, чтобы предотвратить сбор и сохранение вашей активности в интернете в дальнейшем.