Wi-Fi роутеры TP-Link - это популярные устройства, которые обеспечивают надежное и быстрое подключение к интернету. Однако, использование роутера может оставлять следы в виде истории, которую часто требуется удалить по различным причинам. Например, вы хотите сохранить конфиденциальность своего интернет-серфинга или просто избавиться от старых данных.
Очистка истории роутера Wi-Fi TP-Link является простой задачей, которую можно выполнить за несколько шагов. В этой пошаговой инструкции мы расскажем вам, как удалить историю просмотров с помощью веб-интерфейса роутера.
Шаг 1: Войдите в веб-интерфейс роутера. Для этого откройте любой веб-браузер и введите в адресной строке IP-адрес вашего роутера. Обычно это "192.168.0.1" или "192.168.1.1". Нажмите "Enter", чтобы открыть страницу настройки роутера.
Шаг 2: Введите имя пользователя и пароль для доступа к веб-интерфейсу. Если вы не изменили эти данные, по умолчанию имя пользователя - "admin", а пароль - также "admin". Нажмите "Войти" или "ОК", чтобы продолжить.
Подготовка к очистке истории роутера Wi-Fi TP-Link

Перед тем как приступить к очистке истории роутера Wi-Fi TP-Link, необходимо выполнить несколько предварительных действий:
- Убедитесь, что у вас есть доступ к панели администратора роутера. Обычно для этого необходимо ввести IP-адрес роутера в адресную строку браузера и ввести логин и пароль.
- Запишите текущие настройки роутера перед очисткой истории. Это поможет вам восстановить настройки после очистки.
- Проверьте наличие обновлений для прошивки роутера. Если обновления доступны, рекомендуется их установить перед очисткой истории.
- Выполните резервное копирование конфигурации роутера. Это позволит вам быстро восстановить настройки роутера, если что-то пойдет не так в процессе очистки.
После выполнения этих действий вы будете готовы приступить к очистке истории вашего роутера Wi-Fi TP-Link. Запомните, что очистка истории приведет к удалению всех данных об активности в вашей сети, включая историю посещенных сайтов и журналы соединений. Будьте осторожны и убедитесь, что вы действительно хотите выполнить эту операцию.
Важные моменты перед началом процесса

Перед тем как начать процесс очистки истории роутера Wi-Fi TP-Link, следует учесть несколько ключевых моментов:
1. Проверьте, подключены ли все необходимые устройства
Убедитесь, что все устройства, которые находятся в сети роутера, подключены и функционируют правильно. Если есть устройства, которые необходимо отключить, сделайте это перед началом процесса. Также, убедитесь, что у вас есть доступ к роутеру и знаете логин и пароль для входа в его настройки.
2. Создайте резервную копию важных данных
Так как процесс очистки истории роутера может стереть все сохраненные настройки, рекомендуется создать резервную копию важных данных и настроек. Это позволит вам восстановить их после очистки, чтобы избежать потери информации или непредвиденных проблем.
3. Подготовьте необходимое оборудование
Перед началом процесса, убедитесь, что у вас есть все необходимые инструменты и оборудование, такие как компьютер, доступ к интернету, а также кабели, если они потребуются. Также, рекомендуется прочитать инструкцию производителя для вашей модели роутера, чтобы узнать специфические требования и рекомендации перед очисткой истории.
4. Будьте внимательны и осторожны
В процессе очистки истории роутера, следуйте инструкциям производителя и будьте внимательны. Ошибки или неправильные действия могут привести к непредвиденным последствиям, таким как потеря соединения или неработоспособность роутера. Если вы не уверены в своих действиях, лучше обратиться за помощью к профессионалу или службе поддержки.
После того как вы подготовитесь и учтете эти важные моменты, вы будете готовы начать процесс очистки истории роутера Wi-Fi TP-Link.
Шаги по очистке истории роутера Wi-Fi TP-Link
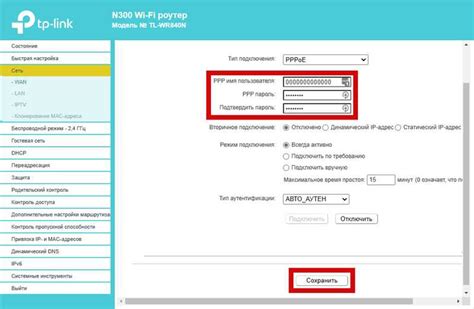
Шаг 1: Откройте веб-браузер на устройстве, подключенном к Wi-Fi TP-Link роутеру.
Шаг 2: В адресной строке браузера введите IP-адрес вашего роутера. Обычно это 192.168.1.1. Затем нажмите Enter на клавиатуре.
Шаг 3: В открывшемся окне введите логин и пароль для аутентификации. Если вы не изменили данные, они могут быть указаны на коробке или поставляться вместе с роутером. Нажмите кнопку "Вход".
Шаг 4: После успешной аутентификации вы будете перенаправлены на главную страницу администратора роутера.
Шаг 5: На главной странице найдите вкладку "Инструменты" или "Система". Нажмите ее, чтобы открыть дополнительные настройки.
Шаг 6: В разделе "Инструменты" или "Система" найдите подраздел, связанный с очисткой истории или журналов роутера.
Шаг 7: Откройте этот подраздел и найдите опцию "Очистить историю" или "Очистить журналы". Нажмите на нее, чтобы запустить процесс очистки.
Шаг 8: Подтвердите свое намерение удалить все данные истории или журналов, следуя указаниям на экране.
Шаг 9: Дождитесь завершения процесса очистки, который может занять несколько секунд или минут в зависимости от объема данных.
Шаг 10: После завершения очистки вы можете закрыть веб-браузер или перейти на другую страницу настроек роутера.
Обратите внимание, что каждая модель роутера TP-Link может иметь некоторые отличия в интерфейсе и последовательности шагов, поэтому рекомендуется обратиться к инструкции пользователя, поставляемой с вашим конкретным устройством.
Вход в интерфейс администрирования роутера
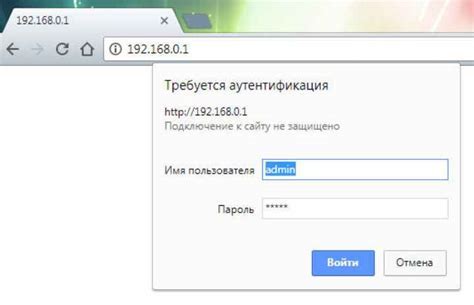
Для начала необходимо войти в интерфейс администрирования вашего роутера Wi-Fi TP-Link. Для этого выполните следующие шаги:
- Подключитесь к роутеру Wi-Fi TP-Link с помощью компьютера или устройства с доступом в Интернет.
- Откройте любой веб-браузер (например, Google Chrome, Mozilla Firefox, Safari, Opera) и введите IP-адрес вашего роутера TP-Link в адресную строку. Обычно IP-адрес роутера указан на его задней панели или в документации к роутеру. Например, это может быть адрес 192.168.1.1 или 192.168.0.1.
- Нажмите клавишу Enter на клавиатуре или кнопку "Перейти".
- Откроется страница авторизации. Введите свои данные для входа в интерфейс администрирования роутера. Обычно это имя пользователя "admin" и пароль, который вы задали при первом подключении к роутеру. Если вы не меняли данные, попробуйте использовать стандартные комбинации "admin/admin" или "admin/пустой пароль".
- Нажмите кнопку "Войти" или "ОК" и вы будете перенаправлены в интерфейс администрирования вашего роутера Wi-Fi TP-Link.
Теперь вы можете выполнить необходимые настройки и очистить историю роутера Wi-Fi TP-Link в соответствии с инструкциями.
Поиск раздела "Система"
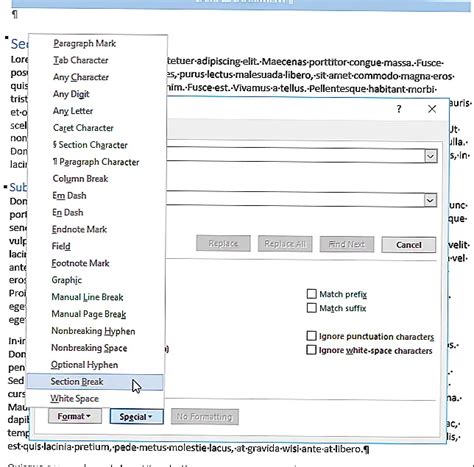
Для того чтобы очистить историю роутера Wi-Fi TP-Link, первым шагом необходимо найти раздел "Система" в настройках роутера. Для этого выполните следующие действия:
- Откройте веб-браузер на устройстве, подключенном к роутеру по Wi-Fi или с помощью сетевого кабеля.
- В адресной строке введите IP-адрес вашего роутера. Обычно это "192.168.0.1" или "192.168.1.1".
- Нажмите клавишу Enter на клавиатуре или откройте ссылку.
- Введите имя пользователя и пароль для доступа к настройкам роутера. Если вы не изменяли эти данные, по умолчанию имя пользователя - "admin", а пароль оставьте пустым.
- Нажмите кнопку "Войти" или "ОК".
- В левой части интерфейса найдите и нажмите раздел "Система".
Теперь вы нашли раздел "Система" в настройках роутера TP-Link. В этом разделе вы сможете найти настройки, связанные с очисткой истории и другими функциями роутера.
Выбор опции "Очистить историю"
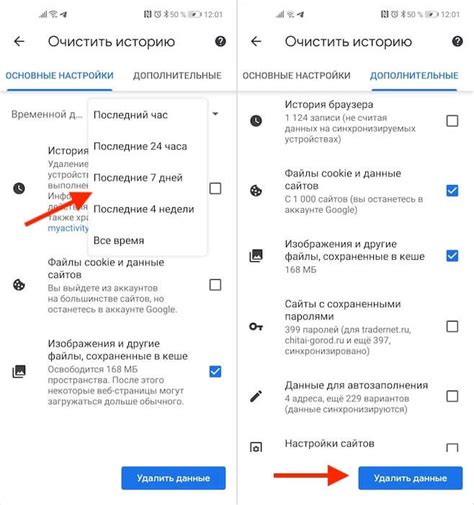
Чтобы очистить историю роутера Wi-Fi TP-Link, вы должны выполнить несколько простых шагов. Сначала вам потребуется войти в настройки роутера через веб-интерфейс. Для этого откройте любой веб-браузер и введите IP-адрес вашего роутера (обычно это 192.168.0.1 или 192.168.1.1) в строке поиска.
После ввода IP-адреса нажмите клавишу Enter на клавиатуре или перейдите к строке поиска. Вы должны будете увидеть веб-страницу, на которой нужно будет ввести имя пользователя и пароль для доступа к настройкам роутера. Заранее узнайте эти данные у провайдера или используйте данные, установленные по умолчанию (обычно это "admin" в качестве имени пользователя и пароля).
Затем вам нужно будет найти опцию "Очистить историю" в меню настройки роутера. Обычно она расположена в разделе "Настройки безопасности" или "Информация о системе". Вы можете использовать поиск на странице, чтобы найти нужную опцию быстро. Когда вы ее найдете, нажмите на нее, чтобы перейти к настройкам.
На странице настройки "Очистить историю" вы обычно увидите несколько параметров, связанных с историей роутера. Будет возможность выбрать диапазон дат для очистки истории или нажать кнопку "Очистить всю историю" для удаления всех записей. Выберите параметры, которые вам нужны, и нажмите кнопку "Очистить" или подтвердите свой выбор.
После выполнения этих шагов история роутера Wi-Fi TP-Link будет успешно очищена. Важно помнить, что процесс очистки истории различается в зависимости от модели роутера и версии прошивки. Также возможно, что некоторые модели роутеров не поддерживают функцию очистки истории.
Подтверждение очистки истории
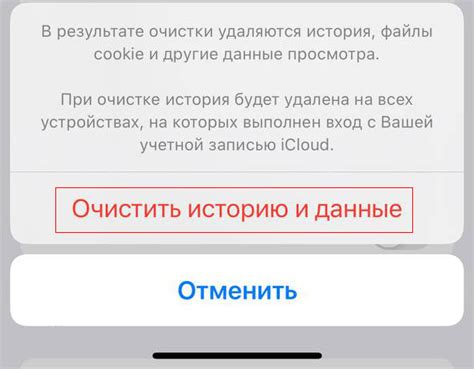
После того, как вы выполнили все предыдущие шаги по очистке истории роутера Wi-Fi TP-Link, вам необходимо подтвердить удаление данных. Это дополнительная мера безопасности, чтобы убедиться, что информация о посещенных вами веб-сайтах полностью удалена.
Для этого:
- Перейдите в настройки роутера Wi-Fi TP-Link, введя его IP-адрес в адресную строку браузера и нажав клавишу Enter.
- Войдите в систему с помощью своих учетных данных (имени пользователя и пароля). Если вы не изменили эти данные, используйте стандартные значения: admin (имя пользователя) и admin (пароль).
- Перейдите в раздел "Системные инструменты" или аналогичный раздел.
- Найдите и выберите вкладку, связанную с очисткой истории или подобными настройками.
- Нажмите кнопку "Очистить" или "Удалить", чтобы подтвердить удаление истории.
- Дождитесь завершения процесса очистки и убедитесь, что все данные были успешно удалены.
После выполнения всех этих шагов вы можете быть уверены, что история роутера Wi-Fi TP-Link полностью очищена и никакая информация о посещенных вами веб-сайтах не осталась на устройстве.