PlayStation 2 – игровая приставка, которая сделала настоящую революцию в игровой индустрии. За годы своего существования она стала не только символом качественных игровых развлечений, но и важным фрагментом истории игр. Учитывая, что PlayStation 2 по-прежнему пользуется популярностью, возникает необходимость в регулярной очистке карты памяти.
Очистка карты памяти PlayStation 2 – процесс, позволяющий освободить место на карте для новых игр и сохранений. Причины, по которым следует проводить очистку, могут быть различными: заполнение памяти, неисправности, появление ошибок. Чистка карты не только поможет оптимизировать ее работу, но и позволит вам наслаждаться безупречным игровым процессом.
В этой статье мы рассмотрим подробную инструкцию о том, как очистить карту памяти PlayStation 2. Мы покажем, как удалить сохранения, игры и другую информацию с карты, а также поделимся полезными советами по оптимизации ее работы. Внимательно следуйте нашим рекомендациям, чтобы успешно очистить карту памяти PlayStation 2 и наслаждаться неограниченными возможностями вашей игровой приставки.
Подготовка

Перед началом процедуры очистки карты памяти PlayStation 2, убедитесь, что у вас есть:
- Консоль PlayStation 2: чтобы вставить карту памяти и выполнить очистку.
- Карта памяти: убедитесь, что карта памяти находится в слоте для карты памяти на консоли и что на ней нет важных данных.
- Компакт-диск с программой для форматирования: это приложение позволяет очистить карту памяти PlayStation 2.
- Телевизор: чтобы убедиться в том, что вы выполняете правильные шаги и видите результаты на экране.
После того как вы убедились, что все необходимое в наличии, вы можете переходить к следующему шагу и начать процесс очистки карты памяти.
Проверка доступного места

Перед тем как начать очистку карты памяти PlayStation 2, необходимо убедиться в наличии свободного места. Для этого можно воспользоваться функцией проверки доступного объема памяти.
Чтобы проверить доступное место на карте памяти, выполните следующие шаги:
| Шаг | Действие |
|---|---|
| 1 | Вставьте карту памяти в слот карт памяти PlayStation 2. |
| 2 | Включите PlayStation 2 и дождитесь загрузки меню. |
| 3 | Выберите раздел "Карты памяти" в меню и нажмите кнопку "X" на контроллере. |
| 4 | Выберите карту памяти, которую хотите проверить, и нажмите кнопку "X". |
| 5 | На экране появится информация о доступном объеме памяти на карте. |
Теперь вы можете убедиться, что на карте памяти есть достаточно свободного места для очистки или же принять решение о дополнительном освобождении памяти.
Выключение PlayStation 2

Для безопасного выключения PlayStation 2 следуйте следующим инструкциям:
- Сначала закройте все запущенные игры и приложения. Выйдите в основное меню, нажав кнопку "Reset" на передней панели консоли.
- После выхода в меню PlayStation 2 нажмите кнопку "Power" на передней панели консоли и удерживайте ее нажатой в течение нескольких секунд. Это приведет к выключению консоли.
- Убедитесь, что индикатор питания на передней панели PlayStation 2 погас. Это означает, что консоль полностью выключена.
- Отключите кабель питания от розетки и от консоли, чтобы полностью отключить PlayStation 2 от электричества.
Выполнив все эти действия, вы безопасно выключите PlayStation 2 и готовы продолжить с очисткой карты памяти или другими требуемыми действиями.
Извлечение карты памяти
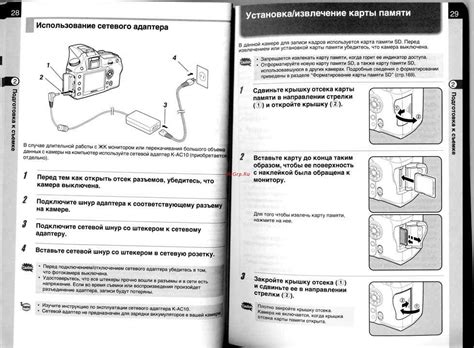
Чтобы извлечь карту памяти PlayStation 2, следуйте простой процедуре:
| 1. | Убедитесь, что на консоли PlayStation 2 нет никаких активных операций записи или чтения с карты памяти. |
| 2. | Выключите консоль PlayStation 2 и отсоедините ее от электрической сети. |
| 3. | Найдите отсек для карты памяти на передней панели консоли. |
| 4. | Нажмите на кнопку извлечения карты памяти и аккуратно вытащите ее из отсека. |
| 5. | Проверьте карту памяти на наличие повреждений или загрязнений. Если обнаружены проблемы, очистите карту памяти перед использованием. |
| 6. | Для установки карты памяти в консоль PlayStation 2 следуйте этим же инструкциям, но в обратном порядке. |
Следуя этой простой процедуре, вы сможете безопасно извлечь карту памяти PlayStation 2 и готовы использовать ее в своих игровых сессиях.
Сохранение данных

Перед тем, как начать процесс очистки карты памяти PlayStation 2, рекомендуется сохранить важные данные на другой носитель, чтобы избежать их потери. Для этого можно воспользоваться следующими способами:
1. Копирование на USB-накопитель: Подключите USB-накопитель к консоли PlayStation 2 и перенесите все необходимые файлы на него. Просто откройте меню для работы с картой памяти, выберите нужный файл и скопируйте его на USB-накопитель.
2. Загрузка на компьютер: Если у вас есть специальный адаптер для карт памяти PlayStation 2, вы можете подключить его к компьютеру и перенести данные на жесткий диск. Далее их можно будет скопировать на другую карту памяти или USB-накопитель.
3. Создание образа: Если у вас нет доступа к компьютеру или USB-накопителю, можно создать образ карты памяти PlayStation 2 на жестком диске консоли. Для этого выберите соответствующий файл на карте памяти, затем в меню выберите опцию "Создать образ". После этого можно сохранить образ на другом носителе или загрузить его обратно на карту памяти, когда она будет очищена.
| Важно! |
| Будьте внимательны при сохранении данных на другие носители. Убедитесь, что все необходимые файлы успешно перенесены и доступны для дальнейшего использования. Проверьте их целостность, чтобы избежать проблем при их восстановлении. |
Проверка содержимого карты памяти

Перед тем, как приступить к очистке карты памяти PlayStation 2, рекомендуется проверить ее содержимое. Это позволит вам сохранить важные данные и избежать случайного удаления нужных файлов.
Для проверки содержимого карты памяти выполните следующие шаги:
- Вставьте карту памяти в слот на передней панели PlayStation 2.
- Включите консоль и дождитесь загрузки главного меню.
- Перейдите в раздел "Система" и выберите "Управление картами памяти".
- Выберите слот с картой памяти, которую вы хотите проверить.
- Прокрутите список файлов на карте памяти и убедитесь, что все нужные данные присутствуют.
Если вы обнаружили какие-либо проблемы, например, испорченные файлы или ошибки чтения, рекомендуется скопировать все важные данные на другую карту памяти или внешний носитель, прежде чем проводить очистку.
Теперь, когда вы убедились в сохранности всех важных данных, вы можете перейти к следующему шагу и очистить карту памяти PlayStation 2.
Сохранение важных файлов
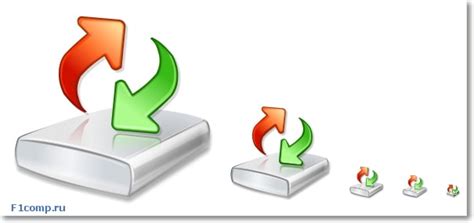
Перед тем как очистить карту памяти PlayStation 2, необходимо создать резервные копии важных файлов, чтобы не потерять данные. Важные файлы могут включать сохраненные игры, настройки и другую информацию, которую вы хотите сохранить.
Для сохранения важных файлов при помощи PlayStation 2, следуйте инструкциям ниже:
| Шаг | Описание |
|---|---|
| 1 | Включите приставку PlayStation 2 и откройте меню "Браузер" |
| 2 | Вставьте карту памяти в отведенный для нее слот |
| 3 | Перейдите в раздел "Сохранения" |
| 4 | Выберите файлы, которые вы хотите сохранить, с помощью соответствующего контроллера |
| 5 | Нажмите кнопку "Копировать" или аналогичную на экране |
| 6 | Выберите место для сохранения файлов, например, другую карту памяти или USB-накопитель |
| 7 | Дождитесь окончания процесса копирования. После этого файлы будут сохранены на выбранном устройстве |
После выполнения этих шагов вы можете быть уверены, что важные файлы сохранены. Теперь вы можете безопасно очистить карту памяти PlayStation 2, следуя дальнейшим инструкциям.
Форматирование карты памяти

Чтобы полностью очистить карту памяти PlayStation 2 и избавиться от всех сохраненных данных, вам потребуется выполнить процесс форматирования. Процесс форматирования удалит все данные с карты памяти и вернет ее к начальному состоянию.
Вот пошаговая инструкция о том, как выполнить форматирование карты памяти PlayStation 2:
- Вставьте карту памяти в слот для карты памяти на консоли PlayStation 2.
- Включите консоль PlayStation 2 и дождитесь загрузки главного меню.
- Выберите "Приложения" в главном меню с помощью кнопок на контроллере.
- Выберите "Утилиты карты памяти" и нажмите кнопку "X" на контроллере для подтверждения.
- Выберите слот карты памяти, который вы хотите отформатировать, и нажмите кнопку "X" для подтверждения.
- Выберите "Форматировать" и нажмите кнопку "X" для подтверждения.
- Подтвердите форматирование, выбрав "Да" и нажав кнопку "X".
- Дождитесь завершения процесса форматирования.
- После завершения форматирования, карта памяти PlayStation 2 будет полностью очищена и готова к использованию.
Важно помнить, что процесс форматирования удалит все данные с карты памяти без возможности их восстановления. Поэтому перед форматированием убедитесь, что вам необходимы сохраненные данные на карте памяти и выполните их резервное копирование, если это требуется.
Выбор способа форматирования

Перед началом процесса очистки карты памяти PlayStation 2 необходимо выбрать способ форматирования, который наиболее подходит для ваших потребностей.
Вариант 1: Быстрое форматирование.
Данный способ позволяет быстро очистить карту памяти, но при этом может не удалить все данные полностью. Если вам нужно просто освободить место на карте памяти и сохранить некоторые файлы, то этот вариант подойдет вам лучше всего.
Вариант 2: Полное форматирование.
Этот способ обеспечивает полную очистку карты памяти и удаление всех данных с нее. Если вы хотите полностью сбросить карту памяти и начать все с чистого листа, то выберите этот вариант форматирования.
Вариант 3: Специальный формат.
Этот вариант форматирования используется для особых целей, например, если вы хотите форматировать карту памяти для использования в разных регионах или с конкретными играми. Если у вас есть специфические требования к форматированию карты памяти, обратитесь к руководству вашей PlayStation 2 или позвоните в техническую поддержку.
После выбора способа форматирования можно переходить к следующему шагу - выполнению очистки карты памяти PlayStation 2.
Инструкция по форматированию
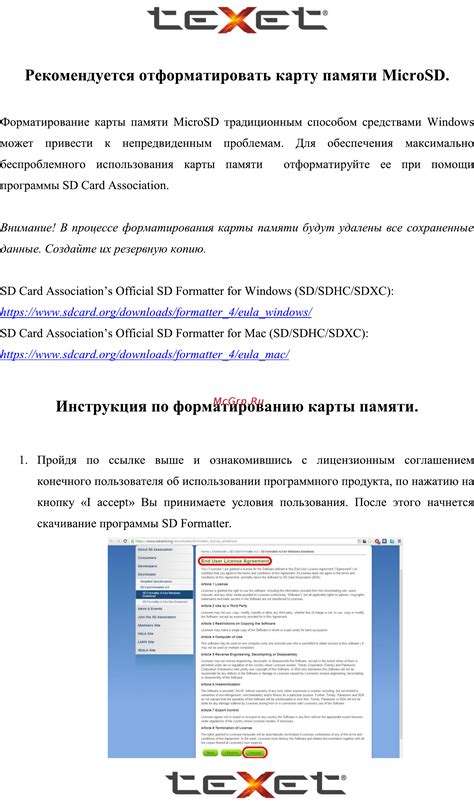
Шаг 1: Включите PlayStation 2 и вставьте карту памяти в соответствующий слот.
Шаг 2: Перейдите в меню "Настройки" на главном экране PlayStation 2.
Шаг 3: Выберите вкладку "Устройство" в меню "Настройки".
Шаг 4: Выберите "Карта памяти" из списка доступных устройств.
Шаг 5: Выберите "Форматирование" с использованием кнопки "X" на контроллере PlayStation 2.
Шаг 6: Выберите "Да" для подтверждения форматирования карты памяти.
Шаг 7: Дождитесь окончания процесса форматирования, который может занять несколько минут.
Шаг 8: Когда процесс форматирования завершится, вы вернетесь в меню "Карта памяти".
Шаг 9: Ваша карта памяти PlayStation 2 теперь очищена и готова к использованию.
Подтверждение форматирования
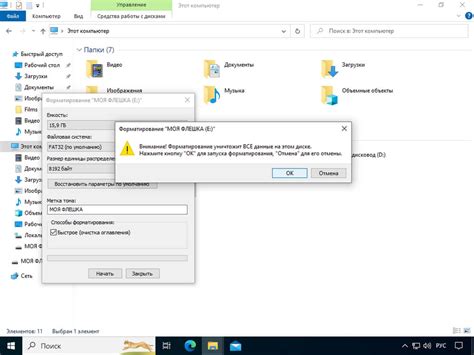
Перед тем как продолжить процесс форматирования карты памяти PlayStation 2, важно подтвердить свое решение. Форматирование приведет к удалению всех данных с карты памяти, и вы не сможете восстановить их позднее. Проверьте, что у вас нет важных файлов или сохранений на карте памяти, иначе они будут удалены без возможности восстановления.
Если вы уверены, что хотите продолжить, следуйте этим шагам для подтверждения форматирования карты памяти PlayStation 2:
- Включите PlayStation 2 и подождите, пока консоль полностью загрузится.
- Вставьте карту памяти в слот, предназначенный для нее.
- Перейдите в меню "Настройки" на главном экране PlayStation 2.
- Выберите пункт "Устройство" в меню "Настройки" и нажмите кнопку "X" на геймпаде, чтобы открыть список подпунктов.
- Выберите опцию "Карта памяти" и нажмите кнопку "X".
- В списке доступных карт памяти найдите ту, которую вы хотите отформатировать, и нажмите кнопку "X".
- Подтвердите форматирование, следуя инструкциям на экране. Обычно вам нужно будет дважды нажать кнопку "X", чтобы подтвердить.
- Подождите, пока процесс форматирования завершится. Обычно это занимает несколько секунд.
- Когда форматирование завершено, вы увидите подтверждающее сообщение на экране. Нажмите кнопку "X", чтобы закрыть сообщение.
- Ваша карта памяти PlayStation 2 теперь будет полностью отформатирована и готова к использованию.
Убедитесь, что вы действительно хотите удалить все данные с карты памяти перед началом процесса форматирования, чтобы избежать потери важных файлов и сохранений. После форматирования эти данные нельзя будет восстановить.
Восстановление данных

Могут возникнуть ситуации, когда важные данные на карте памяти PlayStation 2 становятся недоступными или случайно удаляются. В таком случае можно попробовать восстановить утерянные данные с помощью специальных программ.
Одна из таких программ - Card Recovery. Она предназначена для восстановления данных с карт памяти и может помочь вернуть удаленные файлы с вашей карточки PlayStation 2.
Чтобы восстановить данные с карты памяти PlayStation 2, выполните следующие шаги:
- Скачайте и установите программу Card Recovery на свой компьютер.
- Подключите карту памяти PlayStation 2 к компьютеру с помощью картридера или адаптера.
- Запустите программу и выберите диск, соответствующий карте памяти PlayStation 2.
- Нажмите кнопку "Сканировать", чтобы начать процесс восстановления данных.
- После завершения сканирования выберите файлы, которые вы хотите восстановить, и нажмите кнопку "Восстановить".
- Укажите место, куда вы хотите сохранить восстановленные файлы.
- Дождитесь завершения процесса восстановления и проверьте восстановленные файлы на наличие ошибок.
Важно заметить, что успех восстановления данных зависит от многих факторов и не гарантируется на 100%. Поэтому рекомендуется регулярно создавать резервные копии важных данных с использованием других устройств или сервисов хранения в облаке.
Если вы не смогли восстановить данные с карты памяти PlayStation 2 с помощью программы Card Recovery или подобных, вам стоит обратиться за помощью к специалистам в области восстановления данных.