Кэш браузера это особое место, где хранятся временные данные с посещенных вами веб-сайтов. Они включают в себя картинки, скрипты, стили и другие элементы, которые помогают сайтам загружаться быстрее. Но иногда кэш может накапливаться и занимать много места, или его содержимое может стать устаревшим. В таких случаях необходимо очистить кэш браузера.
Очистка кэша может быть полезна, если вы столкнулись с проблемами загрузки сайтов, наблюдаете ошибки отображения или хотите обновить содержимое сайта. Несмотря на то, что процесс очистки кэша может немного отличаться в разных браузерах и операционных системах, мы предлагаем подробную инструкцию о том, как очистить кэш браузера на различных устройствах.
Очистка кэша на ПК
Если вы пользуетесь ПК, для очистки кэша браузера вам понадобится несколько простых шагов. В большинстве браузеров нужно открыть настройки браузера и найти соответствующий пункт меню. Обычно он называется "Очистить данные сайтов" или "Очистить кэш". Вы также можете использовать комбинацию клавиш Ctrl + Shift + Delete для вызова окна очистки кэша.
Как очистить кэш браузера: инструкция для устройств
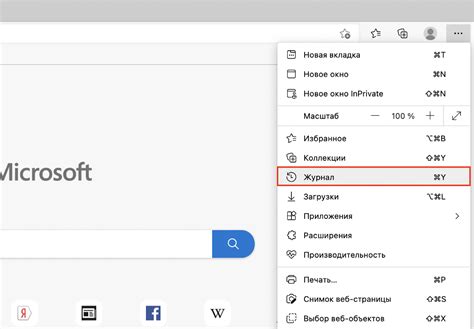
Ниже приведены инструкции по очистке кэша браузера на различных устройствах:
Как очистить кэш браузера на ПК или ноутбуке:
- Откройте браузер.
- Нажмите на иконку меню (обычно в виде трех горизонтальных линий) в правом верхнем углу окна браузера.
- Выберите "Настройки" или "Настройки браузера".
- В появившемся меню выберите "Приватность и безопасность" или "Конфиденциальность и безопасность".
- Прокрутите вниз до раздела "Очистка данных браузера" или "Очищать данные браузера".
- Выберите опцию "Очистить кэш" или "Удалить временные файлы".
- Нажмите на кнопку "Очистить" или "Удалить".
Как очистить кэш браузера на смартфоне или планшете:
В зависимости от операционной системы на вашем устройстве и используемого браузера, шаги могут немного отличаться. Вот общая инструкция:
- Откройте браузер на вашем смартфоне или планшете.
- Нажмите на иконку меню (обычно в виде трех точек) в правом верхнем углу окна браузера.
- Выберите "Настройки" или "Настройки браузера".
- Найдите и выберите "Приватность" или "Конфиденциальность".
- Выберите "Очистить данные браузера", "Очистить кэш" или "Очистить историю".
- Отметьте опцию "Кэш" или "Временные файлы".
- Нажмите на кнопку "Очистить" или "Удалить".
После выполнения этих шагов кэш браузера будет полностью очищен, что поможет вам исправить проблемы с отображением веб-страниц и улучшить производительность браузера.
Что такое кэш браузера

Кэш браузера может быть полезен, так как он позволяет веб-страницам загружаться быстрее, особенно при посещении одних и тех же сайтов. Однако иногда кэш может создавать проблемы, особенно если на сервере веб-страницы произошли изменения или если кэш содержит устаревшие версии файлов. В таких случаях может потребоваться очистить кэш браузера, чтобы гарантировать загрузку самой актуальной версии веб-страницы.
В большинстве браузеров очистка кэша может быть выполнена с помощью меню настроек или инструментов разработчика. Очистка кэша браузера также может помочь решить проблемы с отображением веб-страниц, сбросить кэш JavaScript или удалить сохраненные данные для конкретного сайта.
Обратите внимание, что при очистке кэша браузера все сохраненные данные будут удалены, поэтому при необходимости сохраните важные файлы, пароли или информацию, которую вы хотите сохранить.
Почему нужно очищать кэш
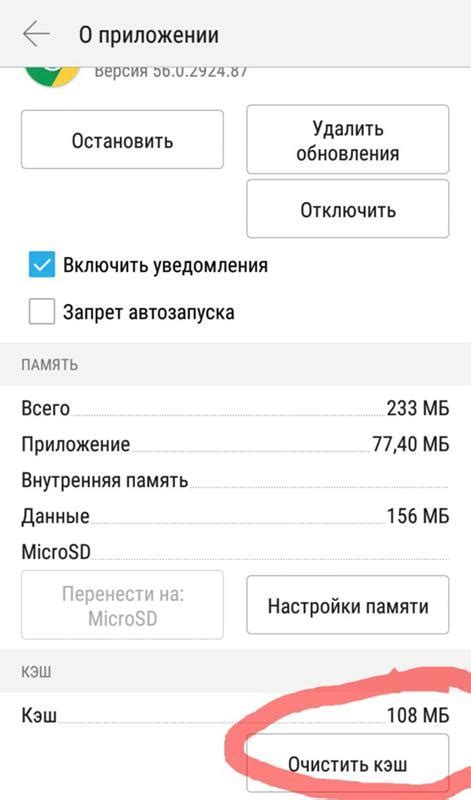
Очистка кэша может быть полезной по нескольким причинам:
- Освобождение места: Кэш может занимать значительное количество места на вашем устройстве, особенно если вы часто посещаете множество веб-сайтов. Очищая его, вы освободите дополнительное пространство для хранения других файлов и приложений.
- Устранение проблем с отображением: Иногда кэшированные файлы могут стать устаревшими или поврежденными, что может привести к проблемам с отображением веб-страниц. Очистка кэша поможет обновить информацию и повторно загрузить актуальные файлы, что в свою очередь может помочь исправить проблемы с отображением.
- Повышение скорости загрузки: При посещении веб-сайтов, браузер сначала проверяет кэш на наличие уже загруженных файлов, если они там есть, то он использует их вместо того, чтобы повторно загружать их с сервера. Это позволяет ускорить загрузку страницы. Однако, если кэш становится слишком большим или содержит ошибочные данные, это может замедлить загрузку страницы. Очистка кэша обновит его и позволит браузеру загружать актуальные файлы с сервера, улучшая скорость загрузки страницы.
- Сброс настроек: Очистка кэша также может быть полезна, когда вам нужно сбросить определенные настройки браузера, так как некоторые из них могут храниться в кэше. Например, очистка кэша может помочь устранить проблемы с авторизацией или некорректным отображением страницы, вызванные неправильными настройками.
Удаление кэша с вашего браузера легко и быстро, и может помочь в решении различных проблем с отображением и производительностью. Не забывайте очищать его время от времени, особенно если вы столкнулись с проблемами при работе с веб-сайтами.
Как очистить кэш на ПК
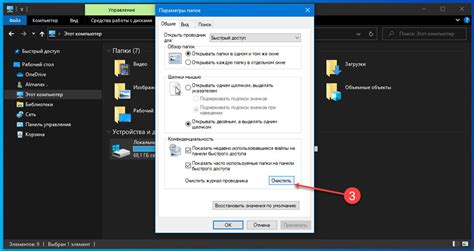
Очистка кэша на персональном компьютере может помочь улучшить производительность и исправить некоторые проблемы, связанные с загрузкой веб-страниц и сохранением данных браузера. Вот пошаговая инструкция, как очистить кэш на ПК в популярных браузерах.
Google Chrome
1. Откройте браузер Google Chrome.
2. Нажмите на значок меню в правом верхнем углу окна (три горизонтальные линии).
3. В открывшемся меню выберите пункт "Инструменты", затем "Очистить данные просмотра".
4. В появившемся окне выберите период времени, за который хотите очистить кэш - например, "Последний день" или "Весь период".
5. Убедитесь, что флажки "Изображения и файлы в кэше" и "Файлы cookie и другие данные сайтов" установлены.
6. Нажмите кнопку "Очистить данные".
Mozilla Firefox
1. Откройте браузер Mozilla Firefox.
2. Нажмите на значок меню в правом верхнем углу окна (три горизонтальные линии).
3. В открывшемся меню выберите пункт "История".
4. В выпадающем меню выберите пункт "Очистить историю".
5. В появившемся окне установите флажки напротив "Кэш" и "Файлы cookie".
6. В поле "Временной диапазон очистки" выберите период времени, за который хотите очистить кэш.
7. Нажмите кнопку "Очистить сейчас".
Microsoft Edge
1. Откройте браузер Microsoft Edge.
2. Нажмите на значок меню в верхнем правом углу окна (три горизонтальные точки).
3. В открывшемся меню выберите пункт "Настройки".
4. Прокрутите страницу вниз и нажмите на ссылку "Выбрать, что очищать" в разделе "Очистить данные браузера".
5. Установите флажки напротив "Кэш сайта и файлы" и "Файлы cookie и данные сайта".
6. Нажмите кнопку "Очистить".
После выполнения указанных шагов кэш на вашем ПК будет полностью очищен, и некоторые проблемы с браузером и веб-страницами могут быть устранены.
Как очистить кэш на мобильных устройствах
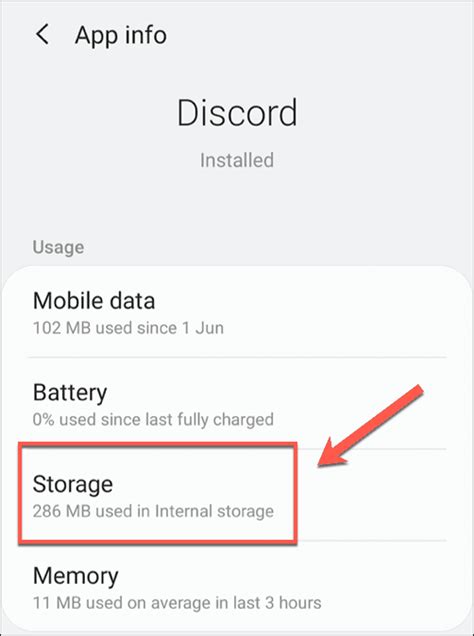
Очистка кэша на мобильных устройствах может быть полезной, когда вы замечаете проблемы с загрузкой веб-страниц или когда вы хотите освободить пространство на своем устройстве. Вот несколько шагов, которые помогут вам очистить кэш на вашем мобильном устройстве:
- Шаг 1: Откройте настройки вашего устройства. Обычно доступ к настройкам можно получить, свайпнув вниз с верхнего края экрана и нажав на значок шестеренки или через иконку на рабочем столе.
- Шаг 2: В настройках найдите раздел "Приложения" или "Управление приложениями". Этот раздел может называться по-разному в зависимости от модели вашего устройства и операционной системы.
- Шаг 3: В списке приложений найдите и выберите ваш браузер, например, "Google Chrome" или "Сафари".
- Шаг 4: Внутри приложения браузера найдите раздел "Память" или "Хранилище данных".
- Шаг 5: В разделе "Память" возможно два варианта:
- a. Вы увидите кнопку "Очистить кэш" или "Очистить данные". Нажмите на нее и подтвердите свое действие.
- b. Вы увидите список типов данных, связанных с браузером. В этом случае выберите "Кэш" или "Данные кэша" и нажмите на кнопку "Очистить", "Очистить данные" или "Удалить".
- Шаг 6: После завершения этого процесса кэш вашего браузера будет полностью очищен. Вы можете вернуться на главный экран или перезагрузить ваше устройство для завершения процесса.
Не забудьте, что очистка кэша может занять некоторое время, особенно если у вас много сохраненных данных. После очистки кэша, ваш браузер будет загружать веб-страницы заново, что может занять некоторое время.
Как очистить кэш в разных браузерах

Очистка кэша в браузере может быть необходимой, чтобы устранить возможные проблемы с отображением веб-страниц или выполнением скриптов. Вот как очистить кэш в нескольких популярных браузерах:
Google Chrome:
- Откройте браузер Google Chrome.
- Нажмите на значок с тремя точками в правом верхнем углу экрана.
- Выберите пункт "Настройки".
- Прокрутите страницу вниз и нажмите на "Дополнительные" для отображения дополнительных параметров.
- В разделе "Конфиденциальность и безопасность" выберите "Очистка данных браузера".
- Установите флажки рядом с "Кэш изображений и файлов" и другими элементами, которые вы хотите очистить.
- Нажмите на кнопку "Очистить данные".
Mozilla Firefox:
- Откройте браузер Mozilla Firefox.
- Нажмите на значок с тремя горизонтальными линиями в правом верхнем углу экрана.
- Выберите пункт "Очистить историю".
- В появившемся окне установите флажки рядом с "Кэш" и другими элементами, которые вы хотите очистить.
- Выберите период времени, за который вы хотите удалить данные, в выпадающем меню над кнопкой "Очистить сейчас".
- Нажмите на кнопку "Очистить сейчас".
Microsoft Edge:
- Откройте браузер Microsoft Edge.
- Нажмите на значок с тремя горизонтальными точками в правом верхнем углу экрана.
- Выберите пункт "Настройки".
- Прокрутите страницу вниз и выберите "Выбрать, что очищать".
- Установите флажки рядом с "Кэш и файлы сайтов" и другими элементами, которые вы хотите очистить.
- Нажмите на кнопку "Очистить".
Safari:
- Откройте браузер Safari.
- В главном меню выберите пункт "История".
- В выпадающем меню выберите "Очистить историю".
- Выберите период времени, за который вы хотите удалить данные, в выпадающем меню рядом с "Очистить".
- Нажмите на кнопку "Очистить историю".
Необходимо заметить, что процесс очистки кэша может занять некоторое время в зависимости от объема данных, которые нужно очистить. После очистки кэша в браузере сайты будут загружаться заново, что может потребовать некоторого времени и ресурсов сети.
Ключевые комбинации для очистки кэша
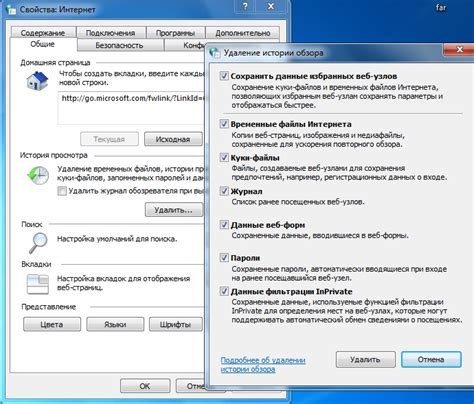
Очистка кэша браузера может быть выполнена с помощью некоторых ключевых комбинаций клавиш на устройстве пользователя. Вот несколько таких комбинаций:
- Ctrl + Shift + Delete (Windows) или Command + Shift + Delete (Mac) - открывает окно очистки кэша браузера;
- Ctrl + F5 или Ctrl + Shift + R - перезагрузка страницы с полным обновлением кэша;
- Ctrl + Shift + Delete (Android) или Command + Shift + Delete (iOS) - открывает настройки браузера, где можно выбрать опцию очистки кэша;
- F5 или Ctrl + R - обновляет страницу с обновлением кэша, но оставляет сохраненные данные;
- Ctrl + Shift + Delete (Linux) или Command + Shift + Delete (Mac) - открывает окно очистки кэша браузера в этих операционных системах.
Использование этих комбинаций клавиш позволит выполнить очистку кэша браузера на вашем устройстве быстро и удобно, чтобы обеспечить более стабильное и быстрое функционирование браузера.
Дополнительные советы по очистке кэша

Кроме основных шагов по очистке кэша браузера, существуют и дополнительные методы, которые могут помочь вам освободить пространство на устройстве и улучшить производительность веб-браузера:
- Используйте расширения браузера для автоматической очистки кэша. Некоторые расширения позволяют настроить автоматическую очистку кэша при каждом закрытии браузера или периодически, чтобы избежать его накопления.
- Выберите более короткий срок хранения кэша. В настройках браузера вы можете изменить период хранения кэша, чтобы он автоматически очищался чаще. Например, вы можете выбрать хранение кэша только за последний день или неделю.
- Очистите кэш конкретных веб-сайтов. Если у вас возникают проблемы с отображением определенного веб-сайта, вы можете очистить только его кэш, вместо полной очистки кэша всего браузера.
- Периодически проверяйте размер кэша браузера. В настройках браузера можно найти информацию о размере кэша, занятом на вашем устройстве. Если вы видите, что его размер значительно увеличился, то, вероятно, пришло время освободить пространство.
- Очистите историю посещений. Удаление истории браузера также может помочь освободить пространство на устройстве и повысить безопасность вашей приватности в сети интернет.
Применяя эти дополнительные советы, вы сможете эффективно контролировать и очищать кэш вашего веб-браузера, поддерживая его производительность на высоком уровне.