Кэш браузера - это временное хранилище данных, которое используется для ускорения загрузки веб-страниц и повышения производительности. Однако, со временем кэш может накапливать большое количество файлов и данных, которые уже не нужны. Это может привести к замедлению работы браузера и отображению устаревших или неправильных данных.
Очистка кэша браузера помогает исправить эти проблемы и очистить место на диске. Одним из способов очистки кэша является использование командной строки. Это удобный и быстрый способ очистить кэш браузера, особенно если нужно удалить данные сразу из нескольких браузеров.
Чтобы очистить кэш браузера с помощью командной строки, необходимо последовательно выполнить несколько команд в зависимости от используемого браузера. Ниже приведены примеры команд для популярных веб-браузеров.
Google Chrome: Если вы используете Google Chrome, откройте командную строку и введите команду chrome://settings/clearBrowserData. Затем нажмите Enter, чтобы открыть меню очистки данных браузера. Выберите необходимые опции, такие как "Кэш изображений и файлов" и "Файлы cookie и другие данные сайтов", и нажмите кнопку "Очистить данные".
Mozilla Firefox: Для очистки кэша браузера Mozilla Firefox в командной строке введите команду firefox -P, чтобы открыть менеджер профилей. Выберите профиль, для которого вы хотите очистить кэш, и нажмите кнопку "Запустить Firefox". Затем откройте новую вкладку и введите адрес "about:preferences#privacy". Прокрутите страницу вниз до раздела "Кэш веб-контента" и нажмите кнопку "Очистить сейчас".
Microsoft Edge: Если у вас установлен Microsoft Edge, откройте командную строку и введите команду explorer shell:AppData\Local\Packages\Microsoft.MicrosoftEdge_8wekyb3d8bbwe\AC#!001\MicrosoftEdge\Cache. Затем нажмите Enter, чтобы открыть папку кэша браузера. Выделите все файлы и папки в этой папке, нажмите правую кнопку мыши и выберите "Удалить".
Очистка кэша браузера с помощью командной строки может быть полезной во многих случаях - например, при отображении устаревших данных на сайте, при возникновении ошибок загрузки страниц или просто для освобождения места на диске. Попробуйте эти команды и улучшите производительность своего веб-браузера!
Очистка кэша браузера: основные причины и последствия

Основные причины очистки кэша браузера:
- Освобождение места на диске: Кэш браузера со временем может накапливать большой объем данных, освобождение которых может быть полезным для освобождения места на жестком диске.
- Устранение проблем с отображением веб-страниц: Иногда кэш браузера может содержать устаревшие версии веб-страниц, что может привести к проблемам с отображением. Очистка кэша помогает получить свежие данные и исправить проблемы с отображением.
- Обновление веб-ресурсов: Кэш браузера может сохранять копии изображений, файлов стилей и других ресурсов, которые используются на веб-страницах. При обновлении этих ресурсов очистка кэша позволяет получить последние версии данных.
- Безопасность и конфиденциальность: При посещении веб-сайтов, браузер сохраняет различные данные, такие как cookies или историю посещений. Очистка кэша позволяет удалить эти данные и сохранить конфиденциальность пользователя.
Последствия от очистки кэша браузера:
- Загрузка страниц может занять больше времени: После очистки кэша браузеру потребуется время, чтобы загрузить новые копии веб-страниц и ресурсов. Поэтому, при первом посещении сайтов после очистки кэша можно заметить небольшое замедление загрузки страниц.
- Необходимость повторного ввода данных: Очистка кэша также приводит к удалению сохраненных логинов, паролей и других форм данных. Поэтому, после очистки кэша придется вводить персональные данные заново.
Очистка кэша браузера может быть полезной и необходимой в различных ситуациях. Это позволяет устранить проблемы с отображением, получить свежие данные и сохранить конфиденциальность. Однако, следует учитывать, что после очистки кэша могут возникнуть некоторые временные неудобства, связанные с загрузкой страниц и повторным вводом данных.
Почему кэш браузера нужно очищать регулярно?

Очистка кэша браузера регулярно позволяет:
1 | Освободить пространство на жестком диске: с накоплением временных файлов в кэше браузера может снижаться доступное пространство, особенно на устройствах с небольшой памятью. |
2 | Избежать проблем с отображением обновленных данных: очистка кэша позволяет получить свежую версию веб-страницы, а не использовать кэшированную копию, которая может быть устаревшей или поврежденной. |
3 | Улучшить безопасность: старые версии веб-страниц могут содержать уязвимости, которые могут быть использованы злоумышленниками для выполнения атак. Очистка кэша помогает избавиться от возможных угроз. |
4 | Получить актуальные данные: при очистке кэша браузера он будет вынужден загружать все данные заново, что может быть полезно, если вы сталкиваетесь с проблемами отображения или необходимо обновить информацию на веб-странице. |
В итоге, регулярная очистка кэша браузера позволяет получить более быструю загрузку страниц, актуальную информацию и улучшить безопасность пользователя. Рекомендуется проводить данную процедуру время от времени, особенно при возникновении проблем с отображением веб-страниц или необходимости получить свежие данные.
Какие проблемы могут возникнуть из-за заполненного кэша?

Заполненный кэш браузера может привести к ряду проблем:
- Неработающий или устаревший контент: Когда кэш браузера заполнен, нет места для нового контента, и поэтому некоторые элементы страницы могут отображаться неправильно или быть устаревшими. Это может привести к проблемам с отображением изображений, стилей CSS или скриптов JavaScript.
- Проблемы с безопасностью: Заполненный кэш может быть использован для атак на вашу конфиденциальность или безопасность. Злоумышленники могут получить доступ к сохраненным копиям паролей или личной информации, которая сохраняется в кэше.
- Медленная загрузка страниц: Огромный кэш может занимать много места на жестком диске и замедлять процесс загрузки страниц. Если кэш полон, браузеру потребуется больше времени на поиск и отображение копий страниц, что может снизить производительность и скорость работы вашего браузера.
- Проблемы с отображением обновленных версий сайтов: Если веб-сайт обновился, но старая версия сохранена в кэше, вы не увидите обновленных изменений, пока не очистите кэш. Это может быть особенно проблематично, если веб-сайт вносит важные изменения в функциональность или дизайн.
Чтобы избежать этих проблем, регулярно очищайте кэш браузера или использовать командную строку для удаления кэша.
Очистка кэша браузера: основные методы

Вот несколько основных методов для очистки кэша браузера:
- Использование интерфейса браузера:
- В большинстве браузеров есть опция "Очистить кэш" или "Удалить данные браузера". Обычно она находится в меню "Настройки" или "Инструменты". Необходимо выбрать эту опцию и следовать инструкциям для удаления временных файлов.
- В некоторых браузерах можно использовать сочетание клавиш для быстрой очистки кэша. Например, в Google Chrome вы можете нажать сочетие клавиш "Ctrl + Shift + Delete", чтобы открыть окно очистки данных браузера.
- Если вы предпочитаете использовать командную строку, то можете воспользоваться специальными командами для очистки кэша браузера. Например, для Google Chrome командой может быть "chrome://settings/clearBrowserData".
- Существуют также специализированные программы для очистки кэша и других временных файлов браузера. Такие программы могут предоставить более расширенные возможности и улучшить процесс очистки.
Выберите подходящий для вас метод очистки кэша браузера и регулярно выполняйте эту процедуру для поддержания производительности браузера и обновления содержимого веб-страниц.
Как очистить кэш браузера вручную?
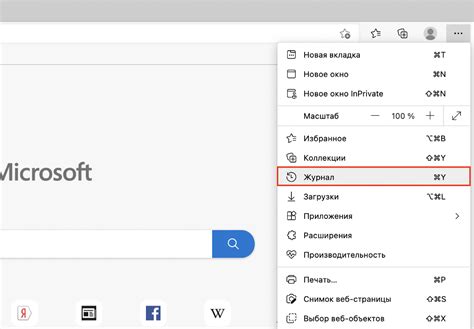
Очистка кэша браузера может быть полезной при различных проблемах с загрузкой веб-страниц или когда требуется обновить содержимое, которое браузер сохраняет локально. В этом разделе мы рассмотрим, как очистить кэш браузера вручную при помощи командной строки.
Для начала, откройте командную строку на своем компьютере. В Windows вы можете сделать это, нажав клавиши Win+R, введите "cmd" и нажмите Enter. На macOS откройте Terminal, которое можно найти в разделе "Утилиты" в папке "Программы".
Когда вы открыли командную строку, введите следующую команду, соответствующую вашему браузеру:
| Браузер | Команда для очистки кэша |
|---|---|
| Google Chrome | chrome://settings/clearBrowserData |
| Mozilla Firefox | firefox --preferences |
| Microsoft Edge | edge://settings/clearBrowserData |
| Safari | safari --clear-cache |
После ввода команды и нажатия Enter откроется соответствующее окно с настройками браузера для очистки кэша.
Выберите опцию "Очистить кэш" или "Удалить данные браузера" и нажмите кнопку "Очистить" или "Удалить". Подтвердите свой выбор, если появится запрос.
После этого браузер начнет процесс очистки кэша. Это может занять некоторое время, особенно если в вашем кэше накопилось много данных. По завершении вы увидите сообщение о том, что кэш браузера был успешно очищен.
Теперь вы можете закрыть окно настроек браузера и продолжить использование интернета с обновленным кэшем.
Как использовать командную строку для очистки кэша браузера?
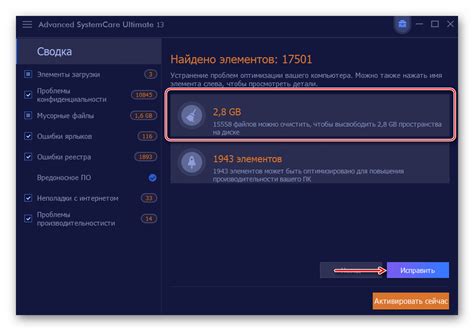
Очистка кэша браузера может быть полезной, когда вы замечаете проблемы с загрузкой веб-страниц или хотите удалить временные файлы для повышения производительности. Вот как использовать командную строку для очистки кэша в различных браузерах:
1. Google Chrome:
- Откройте командную строку, нажав клавишу Win+R, введите "cmd" и нажмите Enter.
- Введите следующую команду и нажмите Enter:
start chrome. - Браузер Google Chrome откроется. Введите следующую команду в адресной строке и нажмите Enter:
chrome://settings/clearBrowserData. - Откроется страница "Очистка данных браузера". Установите флажки рядом с типами данных, которые вы хотите очистить, и нажмите кнопку "Очистить данные".
2. Mozilla Firefox:
- Откройте командную строку, нажав клавишу Win+R, введите "cmd" и нажмите Enter.
- Введите следующую команду и нажмите Enter:
start firefox. - Браузер Mozilla Firefox откроется. Введите следующую команду в адресной строке и нажмите Enter:
about:preferences#privacy. - На вкладке "Защита личной жизни и безопасность" прокрутите вниз до раздела "История". Нажмите кнопку "Очистить историю...".
- Установите флажки рядом с типами данных, которые вы хотите очистить, и нажмите кнопку "Очистить сейчас".
3. Microsoft Edge:
- Откройте командную строку, нажав клавишу Win+R, введите "cmd" и нажмите Enter.
- Введите следующую команду и нажмите Enter:
start msedge. - Браузер Microsoft Edge откроется. Введите следующую команду в адресной строке и нажмите Enter:
edge://settings/clearBrowserData. - Откроется страница "Очистка данных". Установите флажки рядом с типами данных, которые вы хотите очистить, и нажмите кнопку "Очистить".
Используя эти команды в командной строке, вы можете легко и быстро очистить кэш браузера и улучшить производительность своего браузера.
Как очистить кэш браузера Google Chrome с помощью командной строки
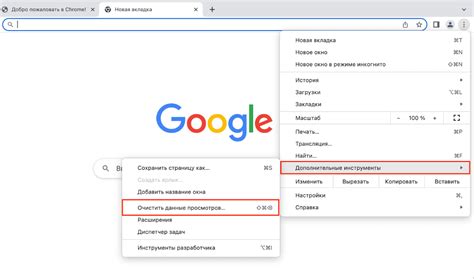
Очистка кэша браузера Google Chrome может быть полезной, если вы столкнулись с проблемами отображения веб-страниц или хотите освободить место на компьютере. В этом разделе мы рассмотрим, как очистить кэш браузера Google Chrome с помощью командной строки.
1. Откройте командную строку. Для этого нажмите клавишу Win + R одновременно, введите "cmd" (без кавычек) и нажмите Enter.
2. В командной строке введите следующую команду и нажмите Enter:
- Для Windows:
cd C:\Program Files (x86)\Google\Chrome\Application
- Для MacOS:
cd /Applications/Google\ Chrome.app/Contents/MacOS
- Для Linux:
cd /opt/google/chrome
3. Введите следующую команду для очистки кэша Google Chrome и нажмите Enter:
chrome.exe --delete-cache
4. После выполнения команды кэш браузера Google Chrome будет полностью очищен.
Примечание: Убедитесь, что командная строка находится в том же расположении, где установлен браузер Google Chrome. Если у вас установлена другая версия Chrome или вы указали другой путь при установке, замените соответствующую часть пути в команде.
Теперь вы знаете, как очистить кэш браузера Google Chrome с помощью командной строки. Этот метод может быть полезен, если вы хотите быстро очистить кэш без необходимости входа в настройки браузера.