Firefox – один из самых популярных браузеров, который используется миллионами пользователей по всему миру. Он предлагает множество полезных функций, но со временем может накапливаться кэш, замедляя его работу. В этой статье мы расскажем вам, как очистить кэш Firefox на вашем ПК, чтобы восстановить его производительность.
Кэш – это временные файлы, которые хранятся на вашем компьютере и используются браузером для более быстрой загрузки веб-страниц. Однако, по мере того, как вы пользуетесь Интернетом, кэш может стать перегруженным, что приведет к замедлению работы Firefox. Очистка кэша поможет избавиться от ненужных файлов и освободит место на вашем компьютере.
Чтобы очистить кэш Firefox, выполните следующие шаги:
Шаг 1: Откройте Firefox на вашем компьютере. Нажмите на иконку меню в верхнем правом углу окна и выберите "Настройки".
Причины и последствия накопления кэша в Firefox
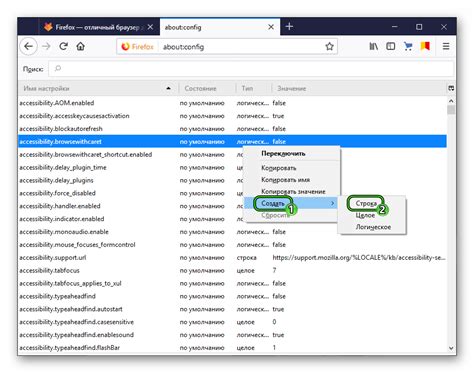
Накопление кэша в Firefox может быть вызвано несколькими причинами:
1. Увеличение скорости загрузки страниц. Когда вы открываете веб-сайт в браузере, Firefox сохраняет некоторые элементы, такие как изображения, шрифты и скрипты на вашем компьютере. Кэширование этих элементов позволяет браузеру загружать страницы быстрее, так как он может использовать уже загруженные ресурсы вместо загрузки их снова.
2. Уменьшение использования сетевого трафика. Кэширование ресурсов позволяет браузеру использовать уже загруженные элементы, даже когда вы переходите на другую страницу на том же сайте. Это значит, что браузер может загружать только новые или обновленные элементы, вместо загрузки всей страницы заново. Это помогает сэкономить сетевой трафик и время загрузки страниц.
Однако, накопление кэша в Firefox может привести к следующим последствиям:
1. Устаревание кэшированных данных. Если веб-сайт обновляет свои ресурсы, например, изображения или стили, но браузер продолжает использовать старые версии из кэша, это может привести к отображению устаревшей информации. Это может вызвать проблемы с отображением веб-страниц и неправильной работой функционала.
2. Потеря конфиденциальности. Если вы используете общедоступный компьютер или компьютер с общей сетью доступа, накопление кэша может привести к раскрытию вашей личной информации другим пользователям. Кэшированные файлы могут содержать данные веб-страниц, которые вы посещали, и вашу активность в сети. Это может быть проблемой с точки зрения конфиденциальности и безопасности.
Плохая производительность и нагрузка на оперативную память
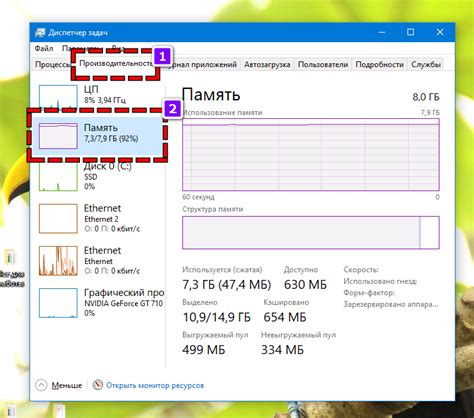
У плохой производительности и частых перегрузок на компьютере могут быть различные причины, и одной из них может быть накопленный кэш веб-браузера Firefox. Когда вы посещаете веб-сайты, браузер сохраняет некоторые данные, такие как изображения, файлы JavaScript и CSS, чтобы загрузка страниц была быстрее в будущем.
Однако, с течением времени кэш может стать слишком большим и вызвать проблемы с производительностью и использованием оперативной памяти. Чем больше кэш, тем больше оперативной памяти требуется для его хранения.
Если у вас возникают проблемы с производительностью Firefox и загруженностью оперативной памяти, очистка кэша может быть полезным решением. При очистке кэша, вы удалите ненужные данные и освободите оперативную память, что поможет улучшить работу браузера и уменьшить нагрузку на компьютер.
Чтобы очистить кэш в Firefox, следуйте инструкциям:
- Откройте браузер Firefox и нажмите на иконку меню в правом верхнем углу окна (она выглядит как три горизонтальные линии).
- В выпадающем меню выберите "Настройки".
- На странице "Настройки" выберите раздел "Профили" в боковом меню.
- В разделе "Профили" найдите кнопку "Показать папку" под вашим профилем и нажмите на неё.
- Откроется папка с профилем в файловом менеджере вашей операционной системы.
- В папке профиля найдите подпапку "cache" и удалите её.
- Перезапустите браузер Firefox, чтобы изменения вступили в силу.
После очистки кэша вы заметите, что Firefox работает быстрее и нагрузка на оперативную память снижается. Если проблемы с производительностью и использованием оперативной памяти сохраняются, вам также может быть полезно обновить браузер до последней версии или проверить наличие вредоносного ПО на вашем компьютере.
Примечание: Перед очисткой кэша убедитесь, что у вас нет открытых вкладок или сессий в Firefox, так как очистка кэша приведет к закрытию всех активных сеансов.
Будьте бдительны при очистке кэша Firefox, поскольку вы также удалите все сохраненные пароли, историю посещенных сайтов и другие данные.
Проблемы с отображением веб-страниц и элементов интерфейса

При использовании браузера Firefox иногда возникают проблемы с отображением веб-страниц и элементов интерфейса. Ниже перечислены наиболее распространенные из них:
- Неправильное отображение шрифтов. Если вы заметили, что шрифты на веб-страницах отображаются некорректно или неразборчиво, попробуйте очистить кэш браузера Firefox.
- Пропадают изображения. Если на странице отображается квадратик со значком "загрузки изображения", это может означать, что изображение не было загружено или было некорректно отображено. Попробуйте очистить кэш браузера и обновить страницу.
- Проблемы с отображением элементов интерфейса браузера. Если у вас возникли сложности с отображением панелей инструментов, кнопок или других элементов интерфейса Firefox, попробуйте провести очистку кэша браузера и перезапустить его.
- Неисправное отображение видео и аудио. Если на веб-страницах не отображается видео или аудио, убедитесь, что у вас установлены последние версии необходимых плагинов. Также очистка кэша браузера может помочь устранить данную проблему.
Если указанные выше методы не помогли решить проблему с отображением, попробуйте обратиться к специалистам технической поддержки или проконсультироваться на официальном форуме Firefox.
Как очистить кэш Firefox на ПК
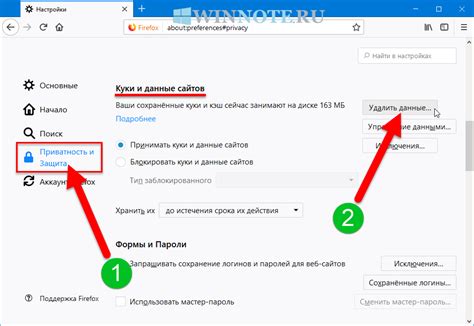
Шаг 1: Откройте браузер Firefox на вашем ПК и нажмите на кнопку меню, расположенную в верхнем правом углу окна браузера. Иконка меню выглядит как три горизонтальные линии.
Шаг 2: В выпадающем меню выберите пункт "Очистить недавнюю историю".
Шаг 3: В появившемся окне "Очистка недавней истории" выберите временные файлы и кэш для удаления. Обязательно отметьте галочку возле пункта "Кэш". Вы также можете выбрать другие пункты, если хотите очистить и другие данные.
Шаг 4: Нажмите на кнопку "Очистить сейчас", чтобы начать процесс очистки кэша. Подождите, пока процесс завершится.
Шаг 5: После завершения очистки кэша, вы можете закрыть окно настроек и продолжить пользоваться браузером Firefox с обновленным, освобожденным от временных файлов кэша состоянием.
Теперь вы знаете, как очистить кэш Firefox на ПК. Регулярная очистка кэша может помочь улучшить производительность браузера и освободить дополнительное пространство на компьютере. Удачного использования Firefox!
Открытие настроек браузера
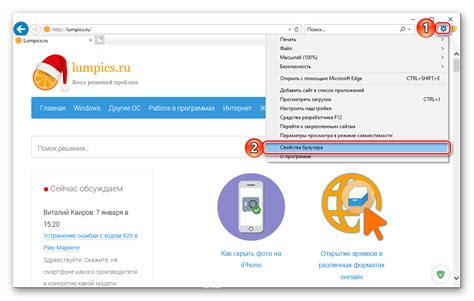
Для начала процесса очистки кэша в браузере Firefox, необходимо открыть его настройки. Для этого следуйте следующим шагам:
- Шаг 1: Запустите браузер Firefox, щелкнув по его значку на рабочем столе или в панели задач.
- Шаг 2: В верхнем правом углу окна браузера расположена кнопка меню. Эта кнопка изображена в виде трех горизонтальных линий. Щелкните на эту кнопку, чтобы открыть меню.
- Шаг 3: В открывшемся меню выберите пункт "Настройки".
- Шаг 4: После выбора пункта "Настройки" откроется новая вкладка с настройками браузера.
Поздравляю! Теперь вы находитесь в настройках браузера Firefox и готовы к дальнейшим действиям по очистке кэша.
Переход в раздел "Приватность и безопасность"
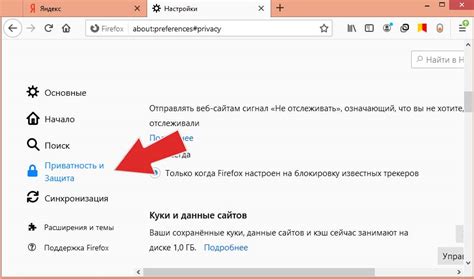
Чтобы очистить кэш в браузере Firefox на ПК, вам нужно перейти в раздел "Приватность и безопасность". Следуйте следующим инструкциям:
| 1. | Откройте браузер Firefox на вашем ПК. |
| 2. | Нажмите на значок меню в верхнем правом углу окна браузера. Он представляет собой три горизонтальные линии. |
| 3. | В выпадающем меню выберите пункт "Настройки". |
| 4. | В открывшемся окне на левой панели выберите раздел "Приватность и безопасность". |
Теперь вы находитесь в разделе "Приватность и безопасность", где можно внести различные настройки, включая очистку кэша вашего браузера Firefox.
Настройка очистки кэша и выполнение процедуры
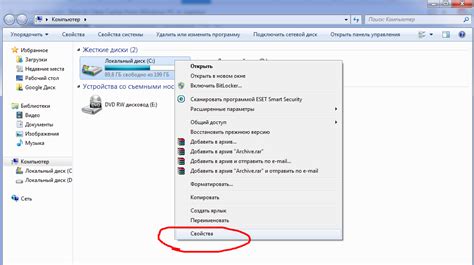
Чтобы настроить очистку кэша в Firefox, следуйте этим шагам:
Откройте меню Firefox: Нажмите на иконку меню (три горизонтальные линии) в верхнем правом углу окна браузера.
Выберите "Настройки" (Options): В выпадающем меню выберите пункт "Настройки". Откроется новая вкладка "Настройки".
Перейдите на вкладку "Приватность и безопасность": В левом столбце нажмите на вкладку "Приватность и безопасность".
Прокрутите страницу до раздела "История": Прокрутите страницу вниз до раздела "История".
Нажмите на кнопку "Очистить историю": В разделе "История" нажмите на кнопку "Очистить историю".
Выберите, какие данные очистить: Выберите типы данных, которые вы хотите очистить из кэша. Например, вы можете выбрать очистку временных файлов и файлов cookie.
Нажмите на кнопку "Очистить": После выбора типов данных, нажмите на кнопку "Очистить", чтобы начать процесс очистки.
Обратите внимание: После нажатия на кнопку "Очистить", процесс очистки может занять некоторое время в зависимости от объема данных, которые вы выбрали для очистки.
При следующем запуске Firefox вам будет предложено очистить кэш, если вы настроили автоматическую очистку в режиме приватности.
Следуя этой инструкции, вы сможете настроить и выполнить очистку кэша Firefox на своем ПК.