Очистка кэша – это одна из самых эффективных мер по оптимизации работы интернет-браузера на смартфоне. Google Chrome, являющийся одним из самых популярных браузеров для мобильных устройств, также может замедляться и перегружаться из-за накопившегося кэша. Поэтому, если вы заметили, что ваш Chrome начал работать медленнее и тормозить, стоит воспользоваться простыми инструкциями по очистке кэша, чтобы восстановить его плавность и быстродействие.
Очистка кэша – это процесс удаления временных данных, которые браузер сохраняет в памяти устройства. Это включает в себя файлы, изображения, скрипты и другие элементы веб-страниц, которые хранятся на вашем телефоне для более быстрой загрузки сайтов в будущем. Но постепенно кэш может заполниться и привести к замедлению работы браузера.
Очистка кэша Google Chrome позволяет избавиться от ненужных данных, которые накопились в браузере и ускоряет его работу. Высвобождение дополнительного пространства на вашем устройстве может помочь улучшить его быстродействие в целом. Также очищение кэша может быть полезным, когда у вас возникают проблемы с отображением веб-страниц, так как это может помочь избавиться от возможных ошибок и исправить сбои в отображении контента.
Почему необходимо очистить кэш Google Chrome на телефоне?

Однако с течением времени кэш может накапливаться и занимать большое количество памяти на вашем устройстве. Это может привести к замедлению работы браузера, возникновению ошибок или даже сбоям приложения.
Очистка кэша Google Chrome поможет вам избавиться от ненужных файлов, освободить память на вашем телефоне и улучшить производительность браузера. Это особенно важно, если у вас ограничен объем памяти на устройстве или если вы заметили, что браузер стал работать медленнее.
Кроме того, очистка кэша может помочь вам решить некоторые проблемы со входом на определенные веб-сайты или с отображением некорректного контента. Иногда в кэше могут сохраняться устаревшие версии веб-страниц, что может привести к проблемам при их загрузке.
Очистка кэша Google Chrome - это простой способ оптимизировать работу вашего браузера и обеспечить лучший пользовательский опыт. Это рекомендуется делать периодически, особенно если вы замечаете проблемы с производительностью или загрузкой страниц.
Как проверить размер кэша в Google Chrome на телефоне?

Проверка размера кэша в Google Chrome на телефоне может быть полезной для понимания, сколько пространства занимает кэш браузера на вашем устройстве. Чтобы узнать размер кэша в Google Chrome на телефоне, следуйте простым шагам:
- Откройте приложение Google Chrome на вашем телефоне.
- Нажмите на значок меню в верхнем правом углу экрана (три точки или три горизонтальные линии) и выберите "Настройки".
- Прокрутите вниз и выберите "Приватность".
- Выберите "Очистка данных периода" или "Очистить данные браузера".
- В появившемся меню выберите "Кэш" или "Кеш и файлы cookie".
- Вы увидите размер кэша вместе с опцией "Очистить данные".
Теперь вы знаете, как проверить размер кэша в Google Chrome на телефоне. Эта информация может быть полезна, если у вас мало свободного пространства на устройстве или если вы испытываете проблемы с производительностью браузера.
Как выполнить очистку кэша в Google Chrome на телефоне?
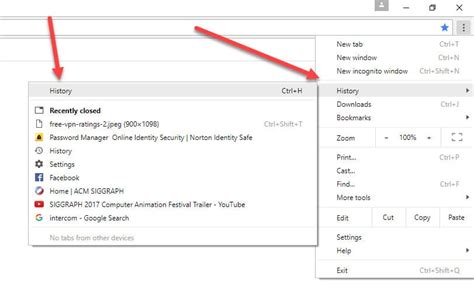
Очистка кэша в Google Chrome на телефоне может помочь ускорить работу браузера, освободить дополнительное пространство и исправить возможные проблемы с загрузкой веб-страниц. Вот пошаговая инструкция о том, как выполнить очистку кэша в Google Chrome на телефоне:
| Шаг 1: | Откройте приложение Google Chrome на своем телефоне. |
| Шаг 2: | Нажмите на иконку меню в верхнем правом углу экрана (обычно это три точки или три горизонтальные линии). |
| Шаг 3: | В открывшемся меню выберите "Настройки". |
| Шаг 4: | Прокрутите вниз и выберите "Конфиденциальность". |
| Шаг 5: | В разделе "Очистить данные просмотров" нажмите на "Очистить историю". |
| Шаг 6: | Выберите период времени, за который вы хотите очистить кэш (например, "Весь период"). |
| Шаг 7: | Убедитесь, что флажки напротив "Кэш" и "Файлы cookie и данные сайтов" установлены, а остальные флажки сняты. |
| Шаг 8: | Нажмите на кнопку "Очистить данные". |
После выполнения этих шагов кэш Google Chrome на вашем телефоне будет очищен, и вы сможете наслаждаться более быстрой и эффективной работой браузера.
Как удалить отдельные элементы из кэша в Google Chrome на телефоне?
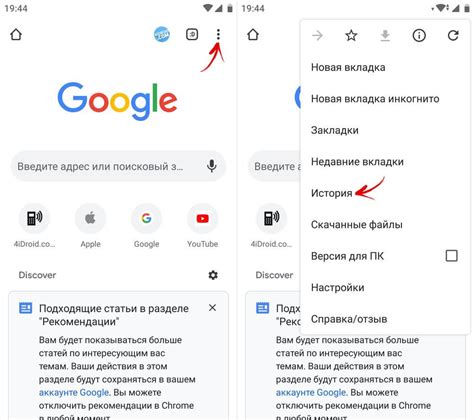
Иногда возникает необходимость удалить только определенные элементы из кэша браузера, чтобы освободить место на устройстве или решить проблему с отображением веб-страницы. В Google Chrome на телефоне это можно сделать следующим образом:
1. Откройте приложение Google Chrome на вашем телефоне.
2. Нажмите на иконку меню в правом верхнем углу экрана (обычно это три точки или три горизонтальные линии).
3. В открывшемся меню выберите "История".
4. Нажмите на "Очистить данные браузера".
5. Убедитесь, что переключатель "Кэш" включен.
6. Ниже вы увидите список сайтов, у которых есть элементы в кэше. Чтобы удалить только элементы конкретного сайта, нажмите на него, а затем выберите "Удалить данные".
7. Если вы хотите удалить только конкретные элементы из кэша, а не все данные, выберите "Данные веб-сайтов". Затем прокрутите список, найдите нужный сайт и выберите "Удалить данные".
8. Нажмите "Очистить данные" для подтверждения удаления выбранных элементов из кэша.
Теперь выбранные элементы будут удалены из кэша Google Chrome на вашем телефоне, при этом остальные данные останутся нетронутыми.
Как очистить кэш сайта в Google Chrome на телефоне?
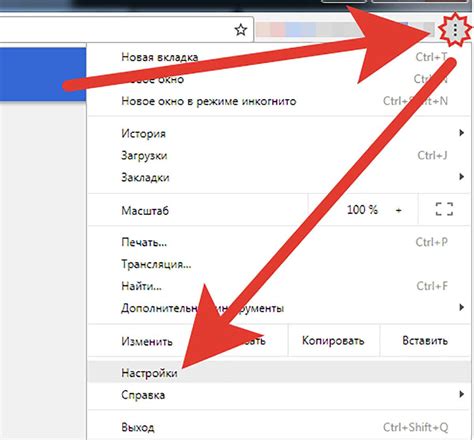
Очистка кэша сайта в Google Chrome на телефоне может быть полезной, если вы столкнулись с проблемами загрузки страницы, отображения устаревшего контента или несовместимости с обновленным сайтом. Вот пошаговая инструкция, как очистить кэш сайта в Google Chrome на телефоне:
- Откройте приложение Google Chrome на своем телефоне.
- Нажмите на кнопку меню, которая обычно находится в верхнем правом углу экрана и выглядит как три точки или три горизонтальные линии.
- В раскрывшемся меню выберите пункт "История".
- На следующем экране вы увидите список посещенных вами сайтов. Прокрутите список вниз и найдите сайт, кэш которого вы хотите очистить.
- Нажмите на название этого сайта и удерживайте палец на нем до появления контекстного меню.
- В контекстном меню выберите пункт "Очистить данные сайта".
- На следующем экране вы можете выбрать, какие данные сайта вы хотите очистить. Чтобы очистить только кэш, убедитесь, что опция "Кэш" отмечена галочкой, а остальные опции сняты.
- Щелкните на кнопку "Очистить" или "Готово", чтобы подтвердить очистку кэша сайта.
После завершения процесса очистки кэша вы сможете заметить улучшение работы сайта, более быструю загрузку и обновленный контент. Если вам все еще требуется помощь или у вас остались вопросы, обратитесь к документации Google Chrome или обратитесь в службу поддержки Google.
Как настроить автоматическую очистку кэша в Google Chrome на телефоне?

Очистка кэша в Google Chrome может быть весьма полезной, особенно если вы часто используете браузер на своем телефоне. Однако, ручной процесс очистки может быть неудобным и занимать время. Чтобы сэкономить время и упростить эту задачу, вы можете настроить автоматическую очистку кэша в Google Chrome на вашем телефоне. В этом разделе мы расскажем вам, как это сделать.
1. Откройте приложение Google Chrome на своем телефоне.
2. Нажмите на кнопку меню в правом верхнем углу экрана (это три точки) и выберите "Настройки".
3. В разделе "Расширенные" выберите "Приватность".
4. В разделе "Очистка данных" выберите "Очищать данные по", а затем выберите частоту очистки кэша: "Каждый раз при выходе из браузера", "Каждый день", "Раз в неделю" или "Раз в месяц".
5. При необходимости, выберите другие опции очистки данных, такие как очистка истории, файлов cookie и паролей.
6. После выбора нужных опций, нажмите на кнопку "Готово" или "Сохранить", чтобы применить настройки очистки кэша.
Теперь Google Chrome будет автоматически очищать кэш на вашем телефоне в соответствии с выбранными вами настройками. Это поможет сохранить производительность вашего браузера и освободить драгоценное место на устройстве.