Кэш – это специальная память, которая хранит временные данные, связанные с веб-страницами и другими онлайн-ресурсами. Частое обновление кэша помогает оптимизировать работу компьютера, ускоряет загрузку веб-страниц и позволяет предотвратить некоторые проблемы с отображением и функциональностью сайтов. В этой статье вы узнаете, как очистить кэш на компьютере и веб-браузерах, чтобы обеспечить лучшую производительность и стабильность своей работы.
Первым шагом для очистки кэша на компьютере является его поиск и запуск соответствующей функции. Как правило, в операционных системах Windows и macOS можно найти инструменты для очистки кэша в разделах "Настройки" или "Параметры". После выбора соответствующего раздела появится список типов данных, которые можно удалить. Необходимо отметить "Кэш" и нажать на кнопку "Очистить", чтобы начать процесс.
Очистка кэша веб-браузера – это еще один важный шаг для поддержания его оптимальной производительности. Каждый браузер имеет свою собственную комбинацию клавиш, чтобы открыть окно "Настройки" или "Параметры". В этом окне нужно найти раздел "Приватность" или "Безопасность" и нажать на кнопку "Очистить данные". Затем появится список типов данных, которые можно удалить, в том числе и кэш. Установите галочку рядом с "Кэш" и нажмите на кнопку "Очистить" или "Удалить", чтобы начать процесс.
Очистка кэша поможет вам избавиться от устаревших данных, освободить место на диске и обеспечить более быструю загрузку веб-страниц и приложений. Регулярное выполнение очистки кэша способствует поддержанию лучшей производительности компьютера и браузера, а также помогает избежать некоторых проблем с отображением и функциональностью веб-сайтов. Следуйте этой инструкции и получите максимальную отдачу от использования своего компьютера и браузера!
Кэш на компьютере: что это и как его очистить?

Если вы хотите очистить кэш на своем компьютере, есть несколько способов сделать это. Вот некоторые из них:
- Очистка кэша браузеров: большинство современных веб-браузеров имеют функцию очистки кэша, которую можно найти в настройках или инструментах браузера. Пройдитесь по пути "Настройки" или "Инструменты" > "Приватность" или "Безопасность" > "Очистить данные" или "Удалить личные данные". Установите галочки рядом с "Кэш", "Временные файлы" или аналогичными пунктами и нажмите кнопку "Очистить" или "Удалить".
- Использование специализированных программ: существуют различные программы, которые помогут вам очистить кэш на вашем компьютере. Они освободят не только кэш браузеров, но и кэш операционной системы. Популярные инструменты включают в себя CCleaner, BleachBit и другие. Установите одну из этих программ, запустите ее и следуйте инструкциям.
- Вручную удалить временные файлы: помимо очистки кэша браузеров и кэша системы, вы можете также удалить временные файлы вручную. Это можно сделать, открыв Проводник или Finder, идя по пути "Локальный диск (C:)" или "Macintosh HD" > "Пользователи" > "Ваше имя пользователя" > "AppData" или "Библиотеки" > "Скрытые папки" > "Temp" или "Временные файлы". В папке "Temp" или "Временные файлы" выберите все файлы и папки, зажав клавишу Ctrl или Cmd, и удалите их.
Удалив кэш на компьютере, вы освободите место на диске, повысите производительность и сможете наслаждаться более быстрой загрузкой веб-страниц и других файлов. Регулярно проводите эту процедуру, и ваш компьютер будет работать гораздо более эффективно.
Что такое кэш?
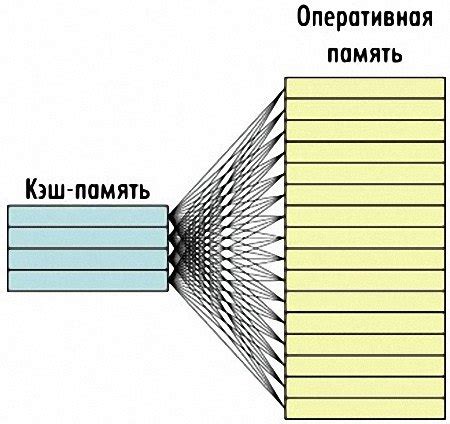
Когда вы впервые посещаете веб-сайт, ваш браузер загружает с сервера все необходимые файлы и сохраняет их в кэше. При последующих посещениях он может использовать кэшированные копии файлов вместо того, чтобы загружать их заново. Это позволяет значительно сократить время загрузки страницы.
Кэш может содержать снимки изображений, шрифтов, ресурсов стилей и скриптов, а также промежуточные данные, такие как cookies и информацию о заполненных формах. Кэш хранится на жестком диске вашего компьютера или в памяти устройства.
Очистка кэша бывает полезна, особенно если вы столкнулись с проблемами загрузки страницы или видите устаревшие версии веб-сайтов. Кэш может иногда приводить к проблемам с отображением содержимого, поэтому важно знать, как его очистить, чтобы обновить страницы и получить актуальные версии файлов.
Зачем очищать кэш?

Однако со временем кэш может стать заполненным устаревшими или ненужными файлами, что может привести к различным проблемам:
- Медленная работа компьютера или браузера. Заполненный кэш может замедлить компьютер или веб-браузер, так как системе может потребоваться больше времени, чтобы искать и обрабатывать необходимые данные.
- Ошибка отображения веб-страниц. Если веб-страница была обновлена на сервере, но в кэше осталась старая версия, то вы можете видеть неправильно отображаемые страницы или ошибки.
- Конфиденциальность данных. В кэше могут храниться данные, которые вы предпочли бы удалить, такие как история посещенных сайтов или авторизационные данные.
Поэтому регулярное очистка кэша может помочь улучшить производительность компьютера и веб-браузера, исправить проблемы с отображением веб-страниц и обеспечить дополнительную конфиденциальность ваших данных.
Как очистить кэш веб-браузера на Windows?

| Браузер | Инструкция |
|---|---|
| Google Chrome |
|
| Mozilla Firefox |
|
| Microsoft Edge |
|
| Opera |
|
После выполнения этих шагов кэш веб-браузера будет успешно очищен на компьютере под управлением Windows. Помните, что после очистки кэша некоторые веб-страницы могут загружаться медленнее, так как браузер должен будет повторно загрузить необходимые файлы.
Как очистить кэш веб-браузера на Mac?

Очистка кэша веб-браузера может помочь ускорить работу вашего Mac и исправить некоторые проблемы, связанные с загрузкой веб-страниц. Вот пошаговая инструкция о том, как очистить кэш веб-браузера на Mac.
Сафари
1. Откройте браузер Safari.
2. В верхнем меню выберите пункт "Safari" и затем "Очистить кэш...".
3. Подтвердите свое намерение очистить кэш, нажав кнопку "Очистить".
Google Chrome
1. Откройте браузер Google Chrome.
2. В верхнем меню выберите пункт "Chrome" и затем "Очистить данные браузера...".
3. Установите период времени, за который хотите удалить данные, выбрав опцию в выпадающем списке рядом с пунктом "Очистить следующие элементы".
4. Убедитесь, что опция "Кэшированные изображения и файлы" выбрана.
5. Нажмите кнопку "Очистить данные".
Mozilla Firefox
1. Откройте браузер Mozilla Firefox.
2. В верхнем меню выберите пункт "История" и затем "Очистить историю".
3. Установите период времени, за который хотите удалить данные, выбрав опцию в выпадающем списке рядом с пунктом "Очистить следующие элементы".
4. Убедитесь, что опция "Кэш" выбрана.
5. Нажмите кнопку "Очистить сейчас".
После выполнения этих простых шагов, кэш вашего веб-браузера на Mac будет успешно очищен, что поможет улучшить производительность и исправить возможные проблемы при загрузке веб-страниц.
Как очистить кэш веб-браузера на Android?

Кэш веб-браузера на Android накапливается со временем и может занимать значительное пространство на устройстве. Очистка кэша может помочь ускорить работу браузера и освободить место на телефоне или планшете. В данной инструкции я покажу, как очистить кэш веб-браузера на Android в нескольких шагах.
Шаг 1: Откройте настройки вашего устройства Android.
Шаг 2: Найдите раздел "Приложения" или "Управление приложениями" и выберите его.
Шаг 3: В списке приложений найдите свой веб-браузер (например, Google Chrome или Mozilla Firefox) и нажмите на него.
Шаг 4: В открывшемся окне выберите опцию "Очистить данные" или "Очистить кэш".
Шаг 5: Откроется предупреждение о том, что это действие удалит все данные, связанные с приложением. Убедитесь, что вы хотите продолжить и нажмите "ОК".
Шаг 6: Подождите некоторое время, пока процесс очистки кэша не завершится. Обычно это занимает всего несколько секунд.
Шаг 7: После завершения процесса очистки кэша вы можете закрыть настройки и вернуться к использованию веб-браузера. Кэш будет очищен, и вы сможете заметить улучшение производительности.
Теперь вы знаете, как очистить кэш веб-браузера на Android. Следуйте этой инструкции регулярно, чтобы сохранять ваше устройство в хорошем состоянии и предотвращать накопление ненужных данных.
Как очистить кэш веб-браузера на iOS?

Очистка кэша веб-браузера на устройствах с операционной системой iOS может быть полезной, когда вы сталкиваетесь с проблемами загрузки или обновления веб-страниц. Вот инструкция о том, как очистить кэш веб-браузера на iOS:
1. Safari:
- Шаг 1: Откройте настройки устройства и найдите в разделе "Safari".
- Шаг 2: Пролистайте вниз и нажмите на "Очистить историю и данные веб-сайтов".
- Шаг 3: Подтвердите свой выбор, нажав на "Очистить историю и данные".
2. Google Chrome:
- Шаг 1: Откройте приложение Google Chrome на устройстве.
- Шаг 2: Нажмите на иконку "Меню" в правом верхнем углу экрана.
- Шаг 3: Выберите "Настройки" в списке доступных опций.
- Шаг 4: Пролистайте вниз и нажмите на "Очистить данные просмотра".
- Шаг 5: Подтвердите свой выбор, нажав на "Очистить данные".
3. Mozilla Firefox:
- Шаг 1: Откройте приложение Mozilla Firefox на устройстве.
- Шаг 2: Нажмите на иконку "Меню" в нижней части экрана.
- Шаг 3: Выберите "История" в списке доступных опций.
- Шаг 4: Пролистайте вниз и нажмите на "Очистить историю".
- Шаг 5: Подтвердите свой выбор, нажав на "Очистить".
После выполнения этих шагов кэш веб-браузера на вашем устройстве с операционной системой iOS будет успешно очищен, что может помочь устранить проблемы со загрузкой или обновлением веб-страниц.
Как очистить кэш на компьютере и веб-браузерах: итоги и рекомендации
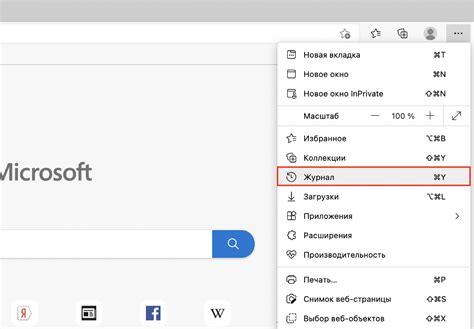
Важно помнить, что кэш - это временные файлы, которые хранятся на вашем устройстве или веб-браузере, чтобы ускорить загрузку веб-страниц и приложений. Однако, с течением времени, эти файлы могут накапливаться и занимать ценное пространство на диске.
Чтобы очистить кэш на компьютере, вы можете воспользоваться встроенной функцией очистки диска операционной системы. Это позволит удалить временные файлы, кэш браузеров и другие ненужные данные, освободив при этом дополнительное место на диске.
Очистка кэша веб-браузера также является важной процедурой. Кэш браузера хранит копии ранее посещенных веб-страниц и файлов, чтобы быстрее загружать их в следующий раз. Однако, накопленный кэш также может вызывать проблемы, такие как медленная загрузка страниц и конфликты при обновлении веб-содержимого.
Для очистки кэша веб-браузера вам необходимо зайти в его настройки и найти опцию "очистить данные" или "очистить кэш". Обычно это можно сделать в разделе "История" или "Приватность". После выбора этой опции, браузер удалит временные файлы и кэш, освободив место на диске и улучшив производительность.
Рекомендуется очищать кэш на компьютере и веб-браузерах регулярно, чтобы избежать накопления большого количества временных файлов. Оптимально проводить очистку кэша хотя бы раз в несколько недель или после заметного замедления работы устройства или веб-браузера.
Итак, очистка кэша на компьютере и веб-браузерах - это простая и важная процедура для улучшения производительности и освобождения места на диске. Регулярное обслуживание кэша поможет вашему устройству работать быстрее и более эффективно.