Шаг 1: Открыть настройки Chrome
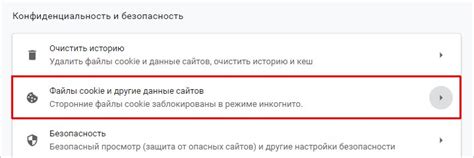
Чтобы очистить кэш Хрома на компьютере без использования мыши, вы должны открыть настройки браузера. Воспользуйтесь сочетанием клавиш Ctrl + Shift + Delete на клавиатуре для открытия окна очистки данных.
Шаг 2: Выбрать период времени
Как только откроется окно очистки данных, вы увидите список доступного периода очистки кэша. Используйте клавиши со стрелками на клавиатуре для выбора нужного периода времени. Рекомендуется выбрать "Весь период" для полной очистки кэша.
Шаг 3: Выбрать тип данных для очистки
После выбора периода времени, вы должны выбрать тип данных, которые хотите очистить. Используйте клавиатурные клавиши со стрелками для перемещения по списку типов данных. Рекомендуется оставить отмеченными все типы данных, чтобы выполнить полную очистку кэша.
Шаг 4: Начать очистку данных
После того, как вы выбрали тип данных, нажмите на клавиатуре клавишу Enter, чтобы начать процесс очистки кэша. Браузер Chrome начнет очищать выбранные данные и покажет вам прогресс внизу окна.
Шаг 5: Подтвердить очистку кэша
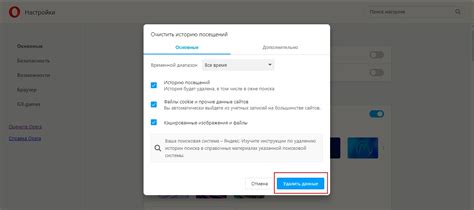
По завершении процесса очистки кэша, браузер Chrome покажет вам окно подтверждения. Используйте клавишу Tab на клавиатуре для перемещения к кнопке "Очистить данные" и нажмите клавишу Enter, чтобы подтвердить очистку кэша.
Теперь кэш Хрома на компьютере полностью очищен! Вы можете продолжить использование браузера в обновленном состоянии.
Почему очистка кэша Хрома важна для вашего компьютера?

Однако, по мере использования браузера, кэш накапливает большое количество файлов, таких как изображения, стили, скрипты и другие данные, которые занимают место на вашем жестком диске и могут замедлить работу компьютера.
Очистка кэша Хрома позволяет не только освободить дополнительное пространство на диске, но и улучшить производительность браузера. После очистки кэша, браузер будет загружать веб-страницы со свежими данными, что позволит вам получить последние изменения и обновления сайтов.
Кроме того, очистка кэша Хрома также является мерой безопасности для вашего компьютера. В кэше могут накапливаться файлы с конфиденциальной информацией, такие как пароли, данные для входа и другие личные сведения. Если кто-то получит доступ к вашему компьютеру, он может получить доступ к этим данным, если кэш не был очищен.
| Важные преимущества очистки кэша Хрома: |
| 1. Освобождение дополнительного места на жестком диске. |
| 2. Улучшение производительности браузера. |
| 3. Получение последних изменений и обновлений веб-страниц. |
| 4. Предотвращение доступа к конфиденциальным данным. |