С каждым годом ноутбуки становятся всё более незаменимыми устройствами в нашей повседневной жизни. Однако, с течением времени и активного использования, они могут стать медленными и неэффективными. Причиной этого может быть накопившийся мусор в системе и на диске. Все это негативно сказывается на производительности и работе ноутбука. Если вы хотите вернуть ему былую работоспособность, вам необходимо провести его тщательную очистку.
Перед началом очистки необходимо создать резервные копии всех важных файлов, так как процесс может повлечь потерю данных. После этого можно приступать к удалению мусора и избавлению от ненужных файлов. В первую очередь, следует обратить внимание на временные файлы, которые накапливаются в системе и занимают ценное дисковое пространство. Их можно удалить вручную, используя команду "Очистка диска" в настройках компьютера.
Следующим шагом станет удаление ненужных программ. Зачастую, пользователи устанавливают на свои ноутбуки множество программ, которые уже не используются. Они не только отнимают место на диске, но и могут замедлить работу системы. Откройте раздел "Установка и удаление программ" в настройках компьютера и удалите все ненужные приложения. В то же время, стоит проверить запускаться ли все программы при включении компьютера. Если вы обнаружите, что некоторые из них запускаются без вашего разрешения, отключите их вручную.
Как убрать ненужные файлы с ноутбука и повысить его скорость работы
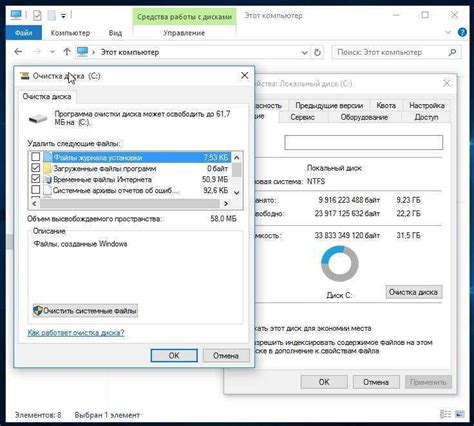
Со временем на ноутбуке накапливаются различные файлы, которые могут замедлять его работу. Это могут быть временные файлы, файлы кеша, загруженные программы и многое другое. Чтобы повысить скорость работы ноутбука, необходимо провести очистку от ненужных файлов.
Существует несколько способов освободить пространство на ноутбуке и убрать ненужные файлы:
1. Удаление временных файлов:
Временные файлы занимают место на жестком диске и могут замедлять работу системы. Чтобы удалить временные файлы, можно воспользоваться встроенными инструментами операционной системы или сторонними программами.
2. Очистка кэша:
Кэш - это временное хранилище данных, которое используется некоторыми программами и системой. Многие приложения сохраняют данные в кэше, чтобы иметь к ним более быстрый доступ. Однако, со временем кэш может занимать много места и замедлять работу ноутбука. Чтобы очистить кэш, можно воспользоваться инструментами операционной системы или сторонними программами.
3. Удаление программ и файлов, которые больше не используются:
На ноутбуке может быть установлено большое количество программ, которые больше не используются. Удаление ненужных программ поможет освободить место на жестком диске и повысить производительность ноутбука.
Важно помнить, что перед удалением файлов и программ, необходимо убедиться, что они действительно больше не нужны и не используются. Также рекомендуется делать резервные копии данных, чтобы случайно не удалить важные файлы.
Проведение регулярной очистки ноутбука от мусора позволит поддерживать его в хорошем состоянии и повысить его скорость работы.
Анализ и удаление временных файлов
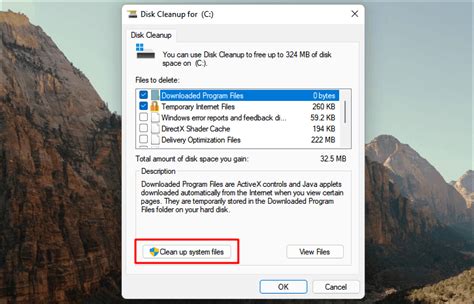
Для анализа и удаления временных файлов на ноутбуке есть несколько способов. Один из них - использование встроенной утилиты Очистки диска.
Чтобы воспользоваться Очисткой диска, следуйте этим простым шагам:
- Откройте проводник и щелкните правой кнопкой мыши на диск, который вы хотите очистить (обычно это диск C).
- Выберите "Свойства".
- Во вкладке "Общие" нажмите на кнопку "Очистить диск".
- Подождите, пока Очистка диска проанализирует ваш диск и предоставит список файлов, подлежащих удалению.
- Убедитесь, что флажки установлены только рядом с файлами, которые вы хотите удалить. Обычно безопасным вариантом является удаление временных файлов, временных файлов Интернета и корзины.
- Нажмите "ОК" и подтвердите свое действие, если вас об этом попросят.
Кроме Очистки диска, вы также можете вручную искать и удалять временные файлы, используя проводник. Просто откройте проводник, перейдите в папку "Temp" или "Временные файлы" и удалите файлы, находящиеся внутри.
Удаление временных файлов на ноутбуке является одним из способов улучшить производительность вашего устройства и освободить место на жестком диске. Правильное и регулярное удаление временных файлов позволит вашему ноутбуку спокойно функционировать и сохранять оптимальную производительность.
Очистка кэша браузера и приложений
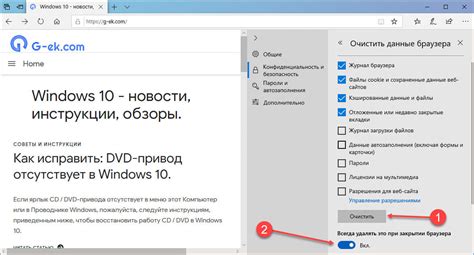
Очистка кэша браузера можно выполнить следующим образом:
- Откройте браузер и перейдите в его настройки.
- В разделе "Приватность" или "Безопасность" найдите опцию "Очистить историю просмотра" или "Очистить кэш".
- Выберите нужные опции (например, временные файлы, куки) и нажмите на кнопку "Очистить".
Кроме того, многие приложения тоже используют кэш для оптимизации работы. Очистка кэша приложений может быть выполнена следующим образом:
- Откройте меню "Пуск" и найдите раздел "Настройки".
- В разделе "Приложения" выберите нужное приложение.
- Найдите и выберите опцию "Очистить кэш" или "Удалить временные файлы".
- В некоторых случаях, может потребоваться перезапуск приложения.
Важно: Периодическая очистка кэша браузера и приложений помогает избежать снижения производительности, ускоряет загрузку веб-страниц и освобождает место на жестком диске. Рекомендуется проводить данную процедуру хотя бы раз в несколько месяцев, или при необходимости.
Удаление ненужных программ и приложений
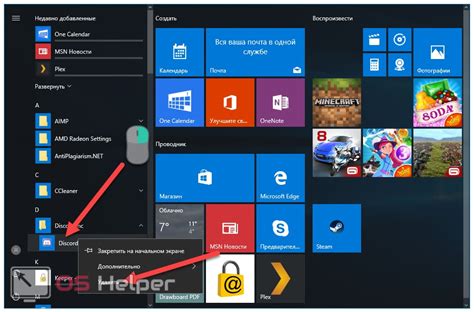
Первым шагом в удалении ненужных программ и приложений является их анализ. Проанализируйте список установленных программ и приложений на своем ноутбуке и определите, какие из них вам действительно необходимы. Отметьте те, которые вы больше не используете или не помните, зачем установили.
После анализа списка, следующим шагом будет удаление ненужных программ и приложений. Для этого воспользуйтесь инструментом удаления программ, который доступен в настройках системы или через Панель управления. Выделите каждую ненужную программу или приложение, щелкнув правой кнопкой мыши и выберите опцию "удалить". При удалении следуйте инструкциям и дождитесь окончания процесса.
Помимо стандартных инструментов удаления программ, существуют также сторонние программы-дезинсталляторы, которые делают процесс удаления более удобным и эффективным. Они позволяют удалить программу полностью, включая все остатки и регистрационные записи. Использование таких программ может быть особенно полезным, когда стандартные инструменты не удаляют программу полностью или оставляют после себя "мусор".
После удаления ненужных программ и приложений не забудьте перезагрузить ноутбук. Перезагрузка поможет освободить оперативную память и установить новые настройки системы. Кроме того, после удаления программ и приложений, ноутбук может потребовать удаления их ярлыков и других ненужных элементов с рабочего стола и меню пуск.
Следуйте этим рекомендациям при удалении ненужных программ и приложений, чтобы освободить место на диске и повысить производительность вашего ноутбука. Периодически проводите анализ списка установленных программ и приложений и удаляйте те, которые вам больше не нужны. Это поможет сохранить ноутбук в хорошей работоспособности и оптимизировать его производительность.
Оптимизация автозагрузки системы
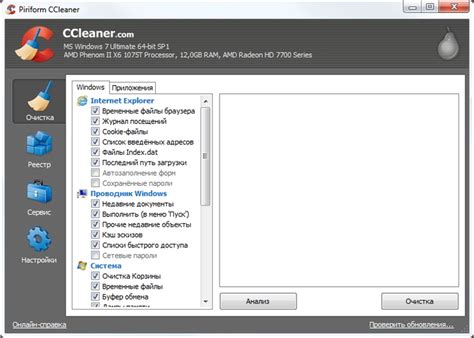
| Шаги по оптимизации автозагрузки системы | |
| Шаг 1. | Откройте Диспетчер задач, нажав комбинацию клавиш Ctrl+Shift+Esc или через контекстное меню панели задач (щелкните правой кнопкой мыши по панели задач и выберите "Диспетчер задач"). |
| Шаг 2. | Перейдите на вкладку "Автозагрузка", где будут отображаться все программы и сервисы, запускающиеся вместе с системой. |
| Шаг 3. | Отключите ненужные программы, с которыми вы больше не работаете или которые могут запускаться только при необходимости. Для этого выберите программу и нажмите кнопку "Отключить". |
| Шаг 4. | После отключения программы из автозагрузки может потребоваться перезагрузка системы. |
Также, помимо Диспетчера задач, существуют специальные утилиты для управления автозагрузкой системы. Они часто предоставляют дополнительные возможности по настройке автозагрузки и обладают более удобным пользовательским интерфейсом.
Оптимизация автозагрузки системы позволит сократить время загрузки операционной системы, а также повысить производительность ноутбука в целом. Удалив ненужные программы из автозагрузки, вы освободите ресурсы системы и сможете запускать только необходимые вам программы вручную.
Дефрагментация жесткого диска
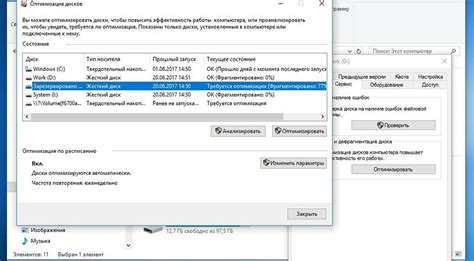
В течение времени файлы на жестком диске могут становиться фрагментированными, что означает, что они сохраняются в разных местах диска и могут быть разделены на несколько частей. Это происходит, когда вы удаляете файлы с диска или создаете новые файлы. Результатом такой фрагментации является более долгое время доступа к файлам и снижение производительности компьютера.
Для проведения дефрагментации в Windows можно воспользоваться встроенной утилитой Дефрагментатор дисков. Чтобы запустить эту утилиту, следует выполнить следующие действия:
- Откройте Панель управления и выберите "Система и безопасность".
- В разделе "Администрирование" найдите "Дефрагментатор дисков".
- Выберите жесткий диск, который вы хотите дефрагментировать.
- Нажмите кнопку "Анализ" для определения степени фрагментации диска.
- После завершения анализа нажмите кнопку "Очистить и оптимизировать".
Во время проведения дефрагментации, не рекомендуется выполнять другие действия на компьютере, так как этот процесс может занять некоторое время и потребляет ресурсы компьютера.
После завершения процесса дефрагментации доступ к файлам будет осуществляться быстрее, что приведет к повышению производительности ноутбука в целом. Рекомендуется проводить дефрагментацию регулярно, в зависимости от интенсивности использования ноутбука.
Проверка и устранение ошибок в файловой системе
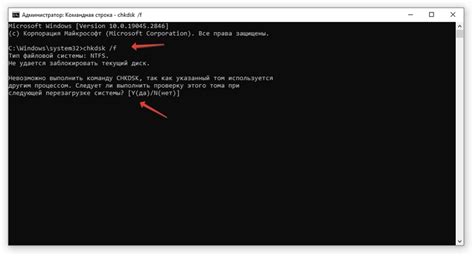
Для начала, можно воспользоваться встроенной в операционную систему утилитой для проверки диска. Например, в Windows это команда chkdsk. Запустите командную строку с правами администратора и выполните команду chkdsk C: /f, где C - это буква диска, который требуется проверить. Флаг /f позволяет автоматически исправить обнаруженные ошибки.
Если вы пользуетесь MacOS, то вам может понадобиться команда fsck. Откройте Терминал и введите команду sudo fsck -fy. С помощью этой команды система просканирует файловую систему и автоматически исправит обнаруженные ошибки.
Если у вас установлена Linux-система, то для проверки и исправления ошибок в файловой системе можно воспользоваться командой fsck. Откройте терминал и введите команду sudo fsck -f /dev/sda1, где /dev/sda1 - это путь к разделу, который требуется проверить. Флаг -f позволяет автоматически исправить ошибки файловой системы.
Помимо встроенных инструментов, существуют также сторонние программы для проверки и исправления ошибок в файловой системе. Например, для Windows это может быть CCleaner или Auslogics Disk Defrag.
Регулярная проверка и устранение ошибок в файловой системе поможет поддерживать ноутбук в хорошем состоянии и обеспечит его более стабильную и производительную работу.