Владельцам iPhone 7 иногда требуется очистить память устройства от ненужных файлов и приложений. Одним из способов решения этой задачи является использование программы iTunes. Несмотря на то, что существуют и другие способы очистки памяти, iTunes предоставляет удобный и эффективный способ освобождения пространства на вашем iPhone 7.
Программа iTunes – это мощный инструмент от Apple, который позволяет управлять содержимым ваших устройств iOS, включая резервирование данных, установку новых приложений и синхронизацию фотографий и медиафайлов. С помощью iTunes вы также можете освободить память на вашем iPhone 7, удаляя ненужные файлы и приложения.
В этой статье мы покажем вам пошаговую инструкцию, как очистить память iPhone 7 через программу iTunes. Следуя простым указаниям, вы сможете освободить место на устройстве и улучшить его работу без особых усилий.
Сохраните важные данные
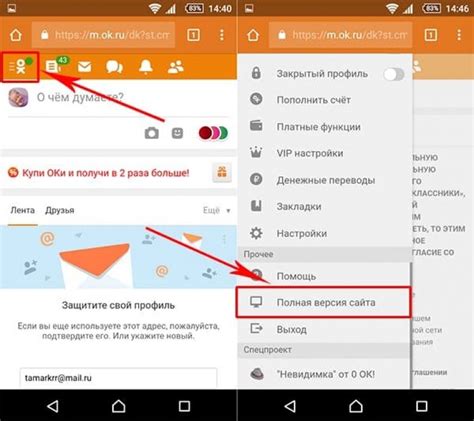
Перед тем, как приступить к очистке памяти iPhone 7, необходимо сохранить все важные данные, чтобы потом восстановить их на устройстве. Это поможет вам избежать потери важной информации, такой как контакты, фотографии, видео и другие файлы.
Для сохранения данных на компьютере вы можете воспользоваться программой iTunes. Вот шаги, которые нужно выполнить:
| Шаг 1: | Запустите программу iTunes на компьютере и подключите iPhone 7 с помощью USB-кабеля. |
| Шаг 2: | Когда ваш iPhone будет обнаружен в iTunes, нажмите на иконку устройства, чтобы открыть основное меню. |
| Шаг 3: | Перейдите на вкладку "Резервное копирование" и выберите опцию "Создать резервную копию данных". |
| Шаг 4: | Подождите, пока iTunes создаст резервную копию всех данных на iPhone. |
| Шаг 5: | После завершения резервного копирования у вас будет файл с расширением .ipsw, содержащий все сохраненные данные. |
Теперь вы можете быть уверены, что вся важная информация сохранена и будет доступна после очистки памяти iPhone 7.
Подготовьте компьютер и iPhone 7

Перед тем как начать процесс очистки памяти iPhone 7, вам понадобятся компьютер с программой iTunes и сам iPhone 7.
Для начала, убедитесь, что ваш компьютер обновлен до последней версии iTunes. Это позволит вам получить доступ ко всем необходимым функциям и обеспечит более стабильную работу.
Также, убедитесь, что у вас есть надежный кабель Lightning, который позволит вам подключить iPhone 7 к компьютеру. Рекомендуется использовать оригинальный кабель, чтобы избежать возможных проблем связанных с несовместимостью или прерыванием передачи данных.
Для того чтобы снизить возможность потери данных, важно сделать резервную копию всех важных файлов и фотографий с вашего iPhone 7. Для этого вы можете использовать iTunes или iCloud. Процесс создания резервной копии с помощью iTunes является наиболее предпочтительным, так как он более надежный и позволяет восстановить все данные на новом устройстве.
После того как вы убедитесь, что у вас есть все необходимое и данные сохранены, вы можете переходить к следующим шагам по очистке памяти iPhone 7 с помощью программы iTunes.
Подключите iPhone 7 к компьютеру
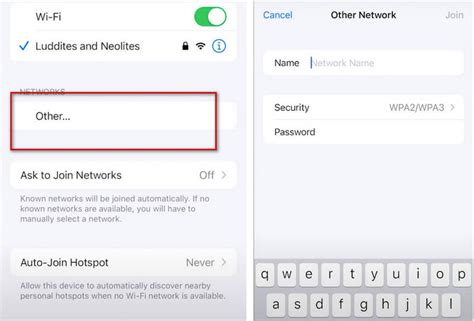
Для этого вам потребуется кабель Lightning, который обычно поставляется в комплекте с iPhone. Одним концом кабеля подключите iPhone 7 к порту Lightning на устройстве, а другим концом - к порту USB на вашем компьютере.
Убедитесь, что ваш компьютер включен и iTunes уже установлен. Если iTunes не установлен, загрузите его с официального веб-сайта Apple и установите на компьютер.
После подключения iPhone 7 к компьютеру запустите программу iTunes. В левом верхнем углу iTunes найдите иконку iPhone и щелкните на нее, чтобы открыть окно управления устройством.
Запустите программу iTunes
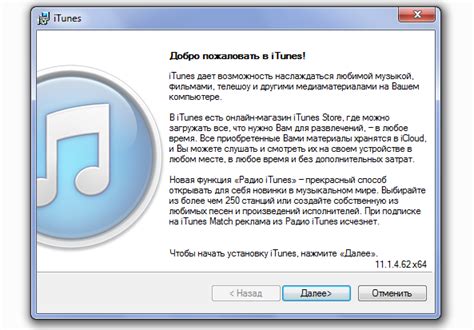
Чтобы начать процесс очистки памяти iPhone 7 с помощью программы iTunes, вам необходимо запустить эту программу на вашем компьютере.
Вот пошаговая инструкция, которая поможет вам запустить программу iTunes:
- Убедитесь, что у вас установлена последняя версия iTunes на вашем компьютере. Если нет, обновите программу до последней версии.
- Подключите iPhone 7 к компьютеру с помощью USB-кабеля.
- Откройте программу iTunes. Если она не запускается автоматически, найдите иконку iTunes на рабочем столе или в меню "Пуск" и щелкните по ней.
- После запуска программы iTunes вы увидите иконку вашего iPhone 7 вверху слева. Щелкните на эту иконку.
После выполнения этих шагов вы успешно запустите программу iTunes и будете готовы очистить память вашего iPhone 7.
Выберите ваш iPhone 7
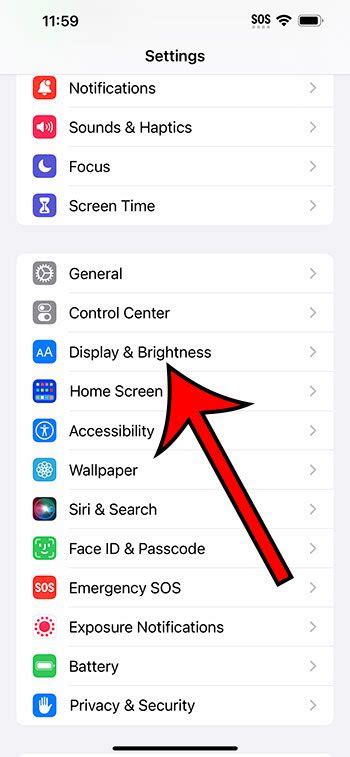
Прежде чем очистить память iPhone 7 через программу iTunes, убедитесь, что вы выбрали правильное устройство. Это важно, так как неправильные действия могут привести к потере данных и непредвиденным последствиям.
1. Подключите iPhone 7 к компьютеру с помощью USB-кабеля.
2. Запустите программу iTunes на вашем компьютере.
3. В верхней панели iTunes найдите иконку iPhone 7 и нажмите на нее. Если вы не видите иконку, убедитесь, что ваш iPhone 7 правильно подключен к компьютеру.
4. Откроется страница управления устройством, на которой вы сможете увидеть основную информацию о вашем iPhone 7.
5. Проверьте, что в верхней панели отображается ваше устройство, а не другое подключенное устройство.
Теперь, когда вы убедились, что выбран ваш iPhone 7, вы готовы приступить к процессу очистки памяти.
Перейдите в раздел "Общие"

Шаг 1: Подключите свой iPhone 7 к компьютеру с помощью USB-кабеля.
Шаг 2: Откройте программу iTunes на вашем компьютере. Если у вас ее нет, скачайте и установите последнюю версию iTunes с официального сайта Apple.
Шаг 3: Когда iTunes откроется, вы увидите свой iPhone 7 в верхней панели программы.
Шаг 4: Щелкните на значок iPhone 7, чтобы открыть его подробности.
Шаг 5: В верхней части окна программы вы увидите несколько вкладок. Щелкните на вкладку "Общие".
| Шаг 6 | В разделе "Общие" вы увидите различные пункты настройки для вашего iPhone 7. Вам потребуется выбрать самый последний пункт, который называется "Восстановить iPhone". |
| Шаг 7 | Появится окно предупреждения, которое сообщит вам о том, что весь контент и настройки на вашем iPhone 7 будут удалены. Убедитесь, что у вас есть резервная копия данных, которую вы можете использовать позже. Если все готово, нажмите на кнопку "Восстановить". |
| Шаг 8 | iTunes начнет процесс восстановления и очистки вашего iPhone 7. Это может занять некоторое время, так что будьте терпеливы. |
| Шаг 9 | После завершения процесса восстановления ваш iPhone 7 будет вернутся к настройкам завода и все данные будут удалены. Теперь вы можете настроить его заново или восстановить свою резервную копию, чтобы вернуть все данные. |
Это весь процесс очистки памяти iPhone 7 с помощью программы iTunes. Убедитесь, что вы создали резервную копию важных данных перед очисткой, чтобы не потерять свою информацию.
Нажмите "Восстановить"
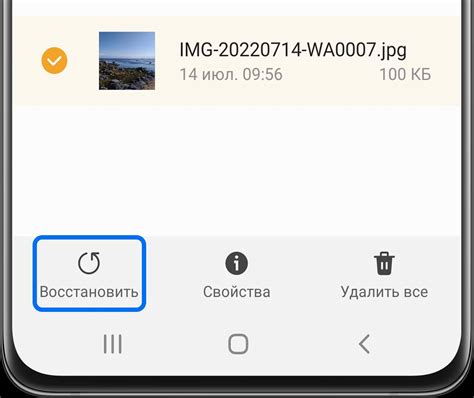
Если вы хотите полностью очистить память своего iPhone 7 и вернуть его к заводским настройкам, вам потребуется использовать программу iTunes. Вот пошаговая инструкция о том, как это сделать:
1. Убедитесь, что у вас установлена последняя версия iTunes на вашем компьютере. Вы можете скачать ее с официального сайта Apple.
2. Подключите свой iPhone 7 к компьютеру с помощью кабеля Lightning.
3. Запустите программу iTunes на своем компьютере.
4. В верхней части окна iTunes найдите и выберите значок своего iPhone 7.
5. В левой части окна iTunes найдите раздел "Обзор" и выберите его.
6. В разделе "Обзор" найдите кнопку "Восстановить iPhone" и нажмите на нее.
7. Появится окно предупреждения, которое сообщит вам о том, что все данные на вашем iPhone 7 будут стерты и операция не может быть отменена. Убедитесь, что у вас есть резервная копия всех важных данных перед продолжением. Если все готово, нажмите кнопку "Восстановить".
8. iTunes начнет процесс восстановления и перезагрузки вашего iPhone 7. Дождитесь окончания процесса.
9. После завершения восстановления, настройте свой iPhone 7 заново, следуя инструкциям на экране.
Теперь ваш iPhone 7 будет полностью очищен и готов к использованию с чистым началом.