Память Android-устройств часто бывает забита ненужными файлами, кэшем, установленными приложениями и другими данными, что может привести к тормозам и снижению производительности. Для освобождения памяти и улучшения работы устройства существует несколько способов. Один из них - очистка памяти Android через компьютер.
Очистка памяти Android через компьютер является более эффективным и комплексным способом освобождения памяти, поскольку он позволяет удалить ненужные файлы, кэш и другие данные, которые нельзя удалить с помощью стандартных средств операционной системы. Кроме того, очистка памяти через компьютер предоставляет возможность использовать специализированные программы, которые позволяют более глубоко и точно очистить устройство.
Процесс очистки памяти Android через компьютер может показаться сложным и техническим, но на самом деле он не требует особых навыков или знаний. В этой статье мы расскажем вам о нескольких способах очистки памяти, а также поделимся полезными советами и рекомендациями, которые помогут вам более эффективно и безопасно освободить память вашего Android-устройства.
Как очистить память Android через компьютер?

Очистка памяти Android через компьютер может быть полезной, когда на вашем устройстве уже не осталось свободного места или оно начало работать медленно. В этой инструкции вы узнаете, как освободить место и улучшить производительность вашего устройства с помощью компьютера.
Шаг 1: Подключите Android-устройство к компьютеру
Соедините свое Android-устройство с компьютером, используя USB-кабель. Убедитесь, что разрешены передача файлов и отладка USB на вашем устройстве.
Шаг 2: Откройте программу для управления файлами
На компьютере откройте программу для управления файлами, такую как "Проводник" (Windows) или "Finder" (Mac).
Шаг 3: Найдите и удалите ненужные файлы
Перейдите в папку "Внутренняя память" или "SD-карта" на вашем Android-устройстве в программе для управления файлами. Здесь вы сможете найти различные папки, содержащие ненужные файлы, такие как кэш-файлы и временные файлы. Используйте функцию поиска или просмотрите каждую папку вручную, чтобы найти и удалить эти файлы.
Шаг 4: Удалите неиспользуемые приложения
Перейдите в настройки вашего Android-устройства и найдите раздел "Приложения" или "Управление приложениями". Здесь вы увидите список всех установленных приложений. Выберите приложения, которые вы больше не используете, и удалите их.
Шаг 5: Перезагрузите ваше Android-устройство
После удаления ненужных файлов и приложений перезагрузите ваше устройство. Это поможет очистить память и улучшить производительность.
Следуя этой инструкции, вы сможете освободить место на памяти вашего Android-устройства и улучшить его работу. Помните, что периодическая очистка памяти является важным шагом для поддержания оптимальной производительности вашего устройства.
Подготовка к очистке памяти
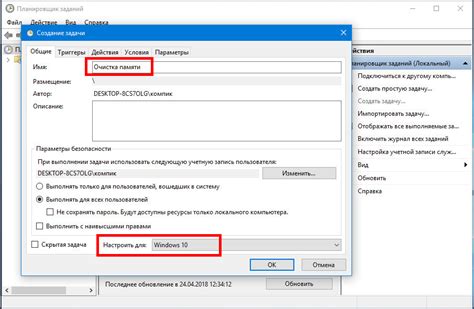
Перед тем, как приступить к очистке памяти Android устройства через компьютер, важно выполнить несколько предварительных шагов:
- Сделайте резервную копию данных. Чистка памяти может привести к удалению важных файлов и настроек, поэтому перед началом процесса рекомендуется создать резервную копию своих данных. Вы можете использовать специальные приложения или инструменты Android для этой цели.
- Удалите ненужные приложения и файлы. Прежде чем обратиться к компьютеру для очистки памяти, рекомендуется удалить все неиспользуемые приложения и файлы с вашего устройства. Это поможет освободить дополнительное место и повысить эффективность процесса очистки.
- Обновите все приложения и операционную систему Android. Перед проведением очистки памяти убедитесь, что все установленные приложения и операционная система на вашем устройстве обновлены до последних версий. Это поможет устранить возможные конфликты и повысить общую стабильность системы.
- Отключите защиту от установки приложений из неизвестных источников. Если на вашем устройстве включена функция защиты от установки приложений из неизвестных источников, рекомендуется временно отключить ее перед началом процесса очистки. Это позволит избежать возможных проблем с доступом к системным файлам.
- Подключите устройство к компьютеру через USB-кабель. Для проведения очистки памяти Android устройства через компьютер вам понадобится подключить устройство к компьютеру при помощи USB-кабеля. Убедитесь, что кабель в хорошем состоянии и правильно подключен.
После выполнения всех этих шагов вы будете готовы приступить к очистке памяти вашего Android устройства с помощью компьютера.
Подключение Android к компьютеру
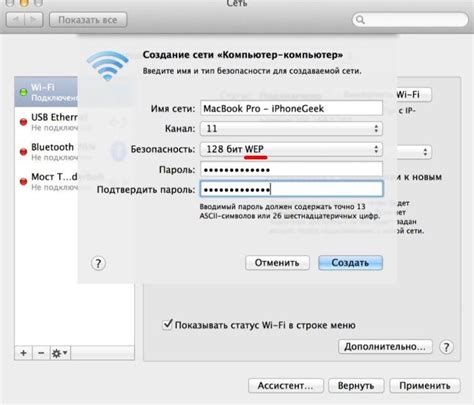
Очистка памяти на устройствах Android может быть выполнена через компьютер, что позволяет освободить больше места и повысить производительность устройства. Для этого необходимо правильно подключить Android к компьютеру. В этом разделе мы расскажем, как это сделать.
1. Убедитесь, что у вас на компьютере установлены драйверы для устройства Android. Драйверы можно найти на сайте производителя вашего устройства или на официальном сайте Android.
2. Включите отладку по USB на своем устройстве Android. Для этого зайдите в настройки устройства, найдите раздел "О телефоне" или "О планшете", затем несколько раз тапните на строке "Номер сборки", чтобы активировать режим разработчика. Затем вернитесь в основные настройки и найдите раздел "Для разработчиков". В этом разделе активируйте опцию "Отладка по USB".
3. Подключите Android к компьютеру с помощью USB-кабеля. При подключении выберите опцию "Передача файлов (MTP)" или "Только зарядка", чтобы установить правильный режим соединения.
4. После успешного подключения устройства Android к компьютеру, откройте командную строку или терминал на вашем компьютере. Введите команду "adb devices" и нажмите Enter. Если всё сделано правильно, вы увидите список подключенных устройств Android.
Теперь ваш Android успешно подключен к компьютеру, и вы можете выполнять различные операции, в том числе и очистку памяти с помощью специальных инструментов. Помните, что проводить любые манипуляции с памятью на устройстве необходимо с осторожностью и вниманием, чтобы не потерять важные данные.
Передача данных на компьютер
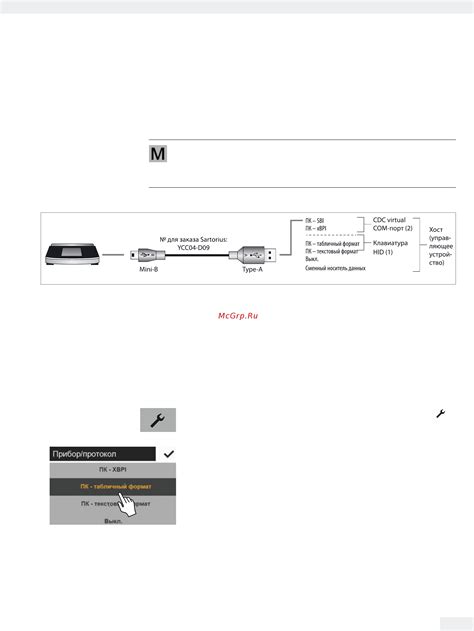
Очистка памяти Android через компьютер может быть полезной, особенно если у вас ограниченное количество свободного места на устройстве. Чтобы освободить память, можно передать ненужные файлы на компьютер и удалить их с устройства. В этом разделе мы расскажем, как передать данные с Android-устройства на компьютер.
Существует несколько способов передачи данных на компьютер:
USB-подключение:
Самый простой способ передачи данных – это подключение устройства к компьютеру с помощью USB-кабеля. После подключения Android-устройства к компьютеру, вы можете открыть его как съемный носитель и скопировать нужные файлы на компьютер.
Wi-Fi соединение:
Если у вас нет USB-кабеля или вы предпочитаете передавать данные по Wi-Fi, вы можете использовать специальное приложение для передачи данных по сети. На Android-устройстве нужно установить приложение, которое создаст Wi-Fi точку доступа. Затем, при помощи специального клиента, можно подключиться к точке доступа и передавать файлы.
Независимо от выбранного способа передачи данных, помните о сохранности файлов. Рекомендуется создать резервные копии данных перед началом процесса передачи. Также стоит быть внимательным при удалении файлов с Android-устройства, чтобы не удалить что-то важное.
Удаление ненужных файлов
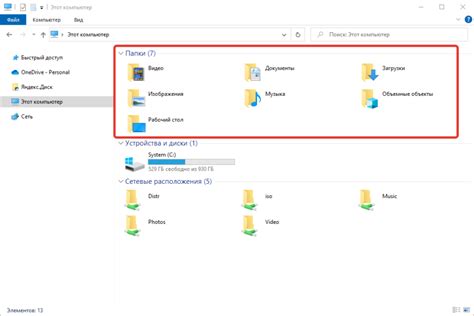
1. Откройте программу для управления файлами на вашем компьютере, например, Windows Explorer или Finder на Mac.
2. Подключите Android-устройство к компьютеру с помощью USB-кабеля.
3. Откройте папку с файлами вашего Android-устройства, найдя его имя в списке устройств, подключенных к компьютеру.
4. Внутри папки вашего Android-устройства найдите папку с названием "Общедоступное" или "Public". В этой папке хранятся все файлы, которые можно удалить.
5. Просмотрите содержимое папки "Общедоступное" и найдите файлы, которые больше не нужны. Например, это могут быть старые фотографии, видео или загруженные файлы.
6. Щелкните на файле правой кнопкой мыши и выберите "Удалить" или перетащите его в корзину.
7. Повторите шаги 5-6 для всех ненужных файлов в папке "Общедоступное".
8. После удаления всех ненужных файлов закройте программу для управления файлами на компьютере и отсоедините Android-устройство от компьютера.
После выполнения этих действий вы освободите место на памяти вашего Android-устройства, что позволит ему работать более быстро и эффективно.
Очистка кэша приложений
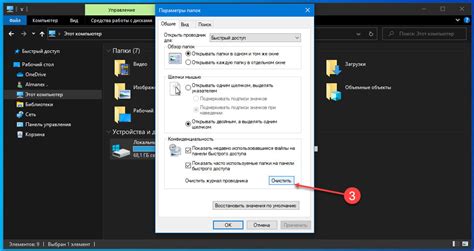
Очистка кэша приложений может быть полезным действием, особенно если вы замечаете, что устройство начинает замедляться или испытывает проблемы с памятью. Очистка кэша приложений освобождает пространство на устройстве и может улучшить производительность устройства.
Чтобы очистить кэш приложений, выполните следующие шаги:
- Откройте Настройки на вашем устройстве Android.
- Прокрутите вниз и выберите "Приложения" или "Управление приложениями".
- Найдите приложение, кэш которого вы хотите очистить, и нажмите на него.
- На странице информации о приложении выберите "Очистить кэш".
После того, как вы нажмете "Очистить кэш", устройство удалит временные данные приложения. Обратите внимание, что это не удалит сами приложения и их данные, только временные файлы, которые они создали.
Если вы хотите очистить кэш для нескольких приложений одновременно, вы можете воспользоваться встроенной функцией "Очистить всё". Чтобы это сделать, перейдите в меню "Приложения" или "Управление приложениями" в Настройках, а затем нажмите на "Очистить всё" или "Очистить данные" в верхней или нижней части экрана.
Очистка кэша приложений может быть полезной процедурой для поддержания оптимальной производительности вашего устройства Android. Попробуйте выполнить эту процедуру, если вы испытываете проблемы с памятью или замедление работы устройства.
Очистка памяти от скачанных файлов

Скачанные файлы могут занимать значительное количество памяти на устройстве Android. Чтобы освободить место, можно осуществить очистку памяти от скачанных файлов. В этом разделе представлена подробная инструкция по этой процедуре.
1. Подключите ваше Android-устройство к компьютеру с помощью USB-кабеля.
2. Откройте проводник (File Explorer) на компьютере и найдите подключенное устройство.
3. В проводнике найдите папку скачанных файлов на вашем устройстве. Обычно она называется "Downloads" или "Загрузки".
4. Откройте папку скачанных файлов, чтобы просмотреть все сохраненные в ней файлы.
5. Выберите файлы, которые вы хотите удалить, и нажмите кнопку "Delete" (Удалить) на клавиатуре или правой кнопкой мыши.
6. Подтвердите удаление файлов, нажав на кнопку "Yes" (Да) в появившемся диалоговом окне.
7. Повторите шаги 5-6 для всех файлов, которые вы хотите удалить.
8. После удаления всех ненужных файлов закройте проводник и отключите устройство от компьютера.
После выполнения всех этих шагов вы должны освободить дополнительное пространство на памяти вашего Android-устройства, которое ранее занимали скачанные файлы. Регулярная очистка памяти от ненужных файлов позволит улучшить производительность устройства и освободить место для новых загрузок.
Оптимизация памяти с помощью специальных программ
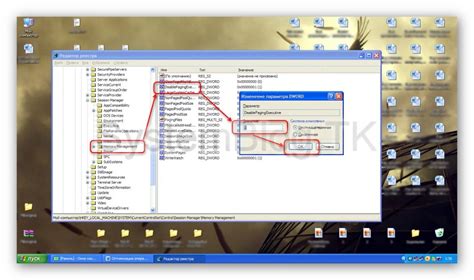
Эти программы обычно предлагают различные инструменты для анализа использования памяти, удаления лишних файлов и приложений, а также оптимизации работы вашего Android-устройства. Они могут определить, какие приложения и файлы занимают больше всего места на устройстве и предложить удалить их.
Некоторые программы также предлагают функции управления памятью, включая автоматическую очистку кэша и остановку фоновых процессов. Это может помочь вам освободить больше памяти, увеличив производительность вашего устройства.
Однако, перед использованием таких программ, следует выбирать проверенные и надежные приложения от известных разработчиков. Некачественные программы могут быть вредоносными и негативно сказаться на работе вашего устройства.
В любом случае, оптимизация памяти с помощью специальных программ может быть полезным дополнением к ручной очистке устройства. Они могут упростить и ускорить процесс очистки памяти и помочь вам поддерживать ваш Android-смартфон или планшет в оптимальном состоянии.
Перезагрузка и проверка эффективности
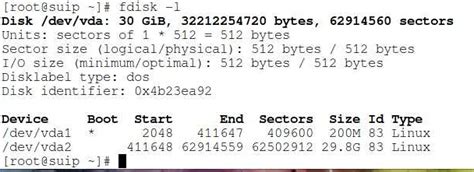
После очистки памяти вашего устройства Android через компьютер, рекомендуется выполнить перезагрузку устройства. Это поможет применить все сделанные изменения и обновить память устройства. Для перезагрузки достаточно удерживать кнопку включения и выбрать опцию «Перезагрузить».
После перезагрузки устройства можно проверить эффективность проведенной очистки памяти. Для этого можно выполнить несколько действий:
1. Запустить приложения
Проверьте работу различных приложений на вашем устройстве. Если они запускаются быстрее и работают плавнее, значит, очистка памяти была успешной.
2. Просмотреть доступное место
Откройте настройки устройства и найдите раздел, отвечающий за использование памяти. Посмотрите, сколько места освободилось после очистки. Если объем доступной памяти увеличился значительно, значит, очистка была эффективной.
3. Проверить скорость работы
Выполните несколько операций на вашем устройстве, таких как открытие веб-страницы, запуск приложения или отправка сообщения. Если устройство работает более отзывчиво и операции выполняются быстрее, значит, очистка памяти дала положительный результат.
Помните, что очистка памяти Android через компьютер регулярно поможет поддерживать оптимальное состояние устройства и улучшить его производительность. Следуйте инструкциям, представленным в этой статье, и регулярно проводите очистку памяти для оптимальной работы вашего устройства Android.