Необходимость в очистке памяти на ноутбуке Lenovo может возникнуть по множеству причин: снижение скорости работы устройства, заполнение диска системными файлами или устаревшими программами. В таких случаях проблема может быть решена путем освобождения накопленных файлов и программ, которые перегружают операционную систему, и замедляют работу ноутбука.
Очистка памяти является одной из ключевых задач для поддержания производительности устройства на высоком уровне. Для ноутбука Lenovo существует ряд эффективных методов, которые помогут вам очистить память и ускорить работу устройства.
Один из первых шагов, которые следует предпринять для очистки памяти на ноутбуке Lenovo, это удаление ненужных и устаревших программ. Вы можете воспользоваться функцией удаления программ в системных настройках или специальными программами, которые помогут вам найти и удалить ненужные приложения.
Методы очистки памяти на ноутбуке Lenovo
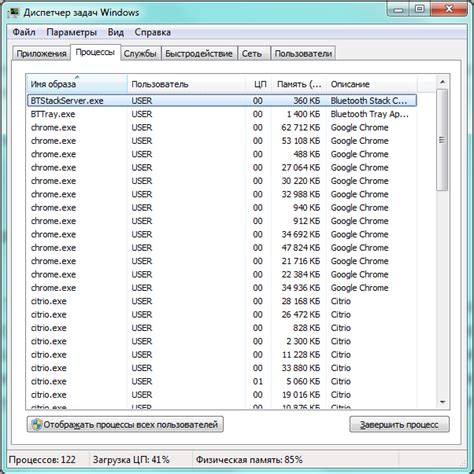
1. Удаление временных файлов
Первым шагом в очистке памяти является удаление временных файлов. Они накапливаются на жестком диске в процессе работы ноутбука и могут занимать значительное пространство. Чтобы удалить временные файлы, откройте Проводник и найдите папку "Temp" (или "Временные файлы") в корневом каталоге диска C. Выделите все файлы в этой папке и удалите их. Будьте внимательны и не удаляйте системные файлы.
2. Очистка корзины
Если вы удалили файлы, но они все еще находятся в корзине, они продолжают занимать место на жестком диске. Чтобы очистить корзину, щелкните правой кнопкой мыши по иконке корзины на рабочем столе и выберите "Очистить корзину". Подтвердите удаление файлов.
3. Удаление ненужных программ
Другим важным шагом в очистке памяти является удаление ненужных программ. Чем больше программ установлено на ноутбуке, тем больше пространства они занимают на диске. Чтобы удалить программу, откройте "Панель управления" и выберите раздел "Установка и удаление программ" (или "Программы и компоненты"). Отсортируйте программы по размеру и удалите те, которые вы больше не используете.
4. Очистка файловых файлов
Накопление ненужных файлов также может замедлить работу ноутбука и загрузку операционной системы. Для очистки файлового архива откройте "Проводник" и перейдите в свойства диска C. На вкладке "Общие" нажмите "Очистка диска". Выберите все типы файлов, которые вы хотите удалить, и нажмите "ОК".
С помощью этих простых методов вы можете эффективно очистить память на ноутбуке Lenovo и обеспечить более быструю и оптимизированную работу компьютера.
Удаление ненужных программ
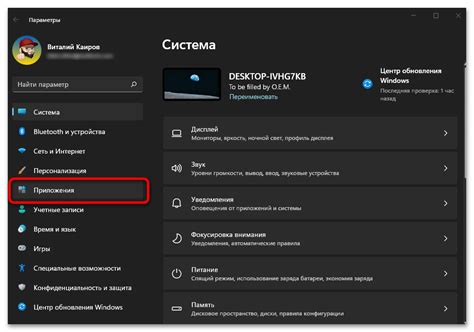
Чтобы удалить ненужные программы, вам необходимо открыть "Панель управления" и выбрать раздел "Программы и компоненты" либо "Установка и удаление программ". Далее, в списке программ найдите те, которые вы собираетесь удалить, и щелкните правой кнопкой мыши на них. В появившемся контекстном меню выберите "Удалить".
Обратите внимание, что некоторые программы могут быть связаны с другими, поэтому при удалении может появиться предупреждение о возможном удалении связанных компонентов. В этом случае следуйте инструкциям и удаляйте программы последовательно.
После удаления ненужных программ рекомендуется перезагрузить ноутбук, чтобы изменения вступили в силу. Также можно использовать специальные программы для удаления ненужного ПО, которые помогут найти и удалить скрытые и временные файлы, которые также занимают место на жестком диске.
Используя эти простые методы удаления ненужных программ, вы сможете значительно освободить память на ноутбуке Lenovo и повысить его производительность.
Очистка временных файлов и папок

Временные файлы и папки хранятся на жестком диске и накапливаются со временем, занимая ценное пространство и замедляя работу ноутбука. Они создаются при работе различных программ, сохранении файлов и пользовании интернетом.
Чтобы очистить временные файлы и папки:
- Откройте меню "Пуск" и введите "Чистый Диск" в строке поиска.
- Выберите диск, на котором установлена операционная система, например, диск "C:".
- Нажмите на кнопку "Очистить файлы системы".
- Поставьте галочку напротив "Временные файлы" и "Временные файлы Интернета".
- Нажмите на кнопку "ОК" и подтвердите удаление файлов.
Примечание: При очистке временных файлов и папок будьте осторожны, чтобы не удалить важные системные файлы или файлы, которые вам еще могут понадобиться. Удостоверьтесь, что вы не удаляете ничего важного перед подтверждением удаления.
После завершения процесса очистки временных файлов и папок, вы освободите дополнительное место на жестком диске и улучшите производительность ноутбука Lenovo.
Очистка реестра системы

Для очистки реестра системы на ноутбуке Lenovo можно воспользоваться встроенной утилитой «Реестр», которая позволяет удалить ненужные и ошибочные записи. Для этого следуйте простым инструкциям:
| Шаг 1. | Откройте меню «Пуск» и в строке поиска введите «Реестр». |
| Шаг 2. | Выберите программу «Реестр» из списка результатов поиска и запустите ее. |
| Шаг 3. | В открывшемся окне программы «Реестр» вы увидите дерево категорий и настроек реестра. |
| Шаг 4. | Выберите категорию, в которой находятся записи, которые вы хотите удалить. Например, «HKEY_CURRENT_USER». |
| Шаг 5. | Нажмите правой кнопкой мыши на выбранной категории и выберите пункт «Удалить». |
| Шаг 6. | Подтвердите удаление записей в появившемся окне. |
| Шаг 7. | Повторите шаги 4-6 для всех категорий, которые вы хотите очистить. |
| Шаг 8. | Перезагрузите ноутбук Lenovo, чтобы изменения вступили в силу. |
Помните, что при работе с реестром системы нужно быть осторожными и аккуратными, чтобы не удалить важные настройки, которые могут привести к неправильной работе компьютера. Если вы не уверены в своих действиях, лучше проконсультируйтесь с опытным пользователем или обратитесь в сервисный центр Lenovo.
Отключение автозагрузки ненужных приложений

Автозагрузка ненужных приложений на ноутбуке Lenovo может существенно замедлять работу системы и занимать ценное место в оперативной памяти. Чтобы оптимизировать работу своего ноутбука и освободить память, следует отключить автоматическую загрузку приложений, которые вам не нужны.
Существует несколько простых способов отключить автозагрузку ненужных приложений на ноутбуке Lenovo:
1. Использование диспетчера задач.
Нажмите комбинацию клавиш Ctrl+Shift+Esc, чтобы вызвать диспетчер задач. В разделе "Автозагрузка" найдите приложение, которое вы хотите отключить, и щелкните правой кнопкой мыши на нем. В контекстном меню выберите "Отключить", чтобы предотвратить автоматическую загрузку этого приложения при старте системы.
2. Использование системного конфигуратора.
В меню "Пуск" найдите поиск и введите "msconfig". Запустите программу "Системная конфигурация". В открывшемся окне перейдите на вкладку "Автозагрузка". Снимите флажки с приложений, которые вы не желаете загружать при старте системы, и нажмите кнопку "Применить" для сохранения изменений.
3. Использование меню настройки приложений.
Некоторые приложения на ноутбуке Lenovo имеют свои собственные меню настройки, в которых можно отключить автоматическую загрузку. Перейдите в настройки приложения и найдите соответствующий параметр. Отключите этот параметр, чтобы предотвратить автоматическую загрузку приложения.
Отключение автозагрузки ненужных приложений на ноутбуке Lenovo поможет ускорить работу системы и освободить оперативную память. Следуйте простым инструкциям, описанным выше, чтобы оптимизировать работу своего ноутбука и получить более быструю и эффективную работу.
Удаление старых и ненужных файлов
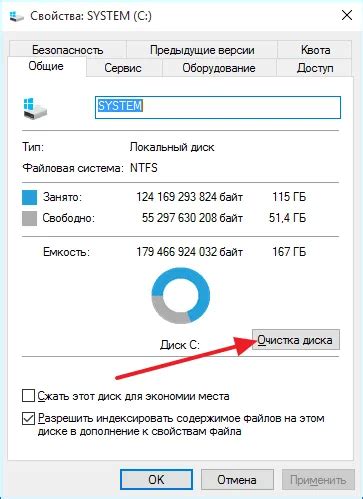
Чтобы удалить старые и ненужные файлы, можно воспользоваться встроенными инструментами операционной системы Windows. Откройте проводник и найдите раздел диска, на котором находятся файлы, которые вы хотите удалить. Нажмите правой кнопкой мыши на этот раздел и выберите в меню "Свойства". В открывшемся окне нажмите на кнопку "Очистка диска".
После этого система проанализирует диск и покажет список файлов, которые можно безопасно удалить. Отметьте необходимые файлы и нажмите на кнопку "ОК". Система удалит выбранные файлы и освободит место на диске.
Если вы хотите удалить большое количество файлов или очистить диск более глубоко, можно воспользоваться сторонними программами. Некоторые из них предлагают более расширенные возможности для очистки диска и удаления временных файлов.
Помимо удаления старых и ненужных файлов, рекомендуется регулярно очищать корзину и временные файлы браузера. Зачастую это также может сэкономить значительное количество места на диске.
Отчистка кэш-памяти браузера
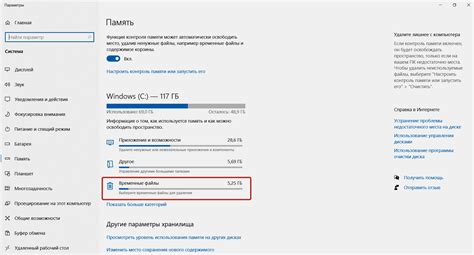
Чтобы очистить кэш-память браузера на ноутбуке Lenovo, вам понадобится открыть ваш браузер и выполнить следующие шаги:
1. Нажмите на значок меню браузера, который обычно находится в верхней правой части окна браузера и выглядит как три горизонтальные линии или точки.
2. В открывшемся меню выберите "Инструменты" или "Настройки".
3. Затем найдите раздел "Очистка данных" или "Приватность" и нажмите на него.
4. В этом разделе вы должны найти опцию "Очистка кэша" или "Очистить историю просмотра" и выбрать ее.
5. После выбора опции, вам может потребоваться указать, какие данные вы хотите удалить. Убедитесь, что выбрана опция "Кэш" или "Временные файлы".
6. Нажмите на кнопку "Очистить" или "Удалить" и дождитесь завершения процесса очистки.
7. После завершения очистки кэш-памяти браузера, закройте окно настроек и перезагрузите браузер.
Эти простые шаги помогут вам отчистить накопившийся кэш-файлы браузера и улучшить производительность вашего ноутбука Lenovo.
Очистка памяти с помощью специальных программ
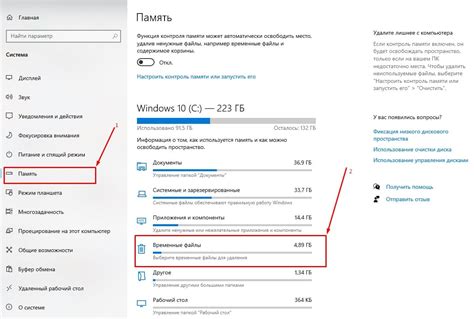
Существует множество программ, специально разработанных для очистки памяти на ноутбуках Lenovo и других устройствах. Эти программы позволяют избавиться от ненужных файлов, временных файлов, кэша браузера и других данных, которые занимают место на жестком диске и замедляют работу компьютера.
Одной из самых популярных программ для очистки памяти является CCleaner. Это бесплатное приложение позволяет удалить временные файлы, историю посещений веб-сайтов, куки, очистить кэш браузера и многое другое. Программа имеет простой и интуитивно понятный интерфейс, что делает ее использование очень удобным.
Еще одной хорошей программой для очистки памяти на ноутбуке Lenovo является Clean Master. Она не только очищает жесткий диск от ненужных файлов, но и оптимизирует работу системы, удаляет ненужные программы и запускает сканирование на наличие вирусов. Приложение имеет понятный интерфейс и позволяет очистить память всего в несколько кликов.
Также стоит упомянуть программу Wise Disk Cleaner, которая также предлагает эффективные инструменты для очистки памяти на ноутбуке Lenovo. Она помогает удалить временные файлы, кэш, фрагменты программ, повышает производительность системы и освобождает место на жестком диске.
Важно отметить, что перед использованием любой программы для очистки памяти необходимо создать резервные копии важных данных, чтобы избежать потери информации. Также рекомендуется регулярно проверять систему на наличие вирусов и вредоносных программ с помощью антивирусного ПО.
Обновление драйверов и операционной системы
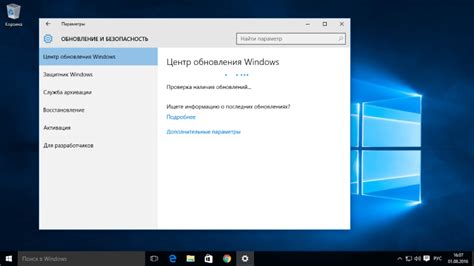
Для оптимальной работы ноутбука Lenovo необходимо регулярно обновлять драйверы и операционную систему. Обновление драйверов позволяет исправить ошибки, улучшить производительность и совместимость устройств, а также добавить новые функции и возможности.
Для обновления драйверов можно воспользоваться официальным сайтом производителя. На сайте Lenovo есть раздел поддержки, где можно найти последние версии драйверов для конкретной модели ноутбука. Необходимо загрузить и установить все доступные обновления, следуя инструкциям на сайте.
Также стоит регулярно обновлять операционную систему. Обновления операционной системы содержат исправления ошибок, улучшения безопасности и новые функции. Для обновления операционной системы на ноутбуке Lenovo можно воспользоваться инструментом Windows Update. Просто откройте настройки системы и найдите раздел обновлений. Там можно выбрать режим автоматических обновлений или выполнить поиск и установку обновлений вручную.
Обновление драйверов и операционной системы поможет поддерживать ноутбук Lenovo в отличном состоянии, обеспечит стабильную работу устройств и повысит общую производительность системы.