В современном информационном обществе электронная почта является неотъемлемой частью нашей жизни. Каждый день мы получаем десятки и сотни писем, которые с течением времени накапливаются и делают наш почтовый ящик немного беспорядочным. Если вы являетесь владельцем Mac и хотите привести свою почту в порядок, не волнуйтесь! В этой статье мы покажем вам, как очистить почту на Mac, удалив все письма в несколько простых шагов.
Первым шагом, прежде чем удалять все письма с вашей почты на Mac, стоит сделать резервную копию важных писем и вложений. Вы можете сохранить письма в отдельную папку на компьютере, использовать внешний накопитель или загрузить все данные в облако. Таким образом, вы защитите себя от случайного удаления важных сообщений и сможете в любое время обратиться к ним.
Когда вы сделали резервную копию, можно приступать к удалению всех писем. Для этого вам потребуется открыть приложение «Почта», которое находится в папке «Программы». После открытия приложения выберите нужный аккаунт в левой части экрана. Затем, удерживая нажатой клавишу «Command» на клавиатуре, выберите все письма, которые хотите удалить. После выбора писем нажмите на кнопку «Удалить» в верхней части экрана или нажмите клавишу «Delete» на клавиатуре.
Выполнив эти простые шаги, вы сможете очистить свою почту на Mac и вернуть ей порядок. Помните, что перед удалением всех писем стоит сделать резервную копию важных данных. Теперь вы готовы освободить место на своем почтовом ящике от ненужных сообщений и обеспечить более эффективную работу с электронной почтой на вашем Mac.
Как очистить почту на Mac удаление всех писем
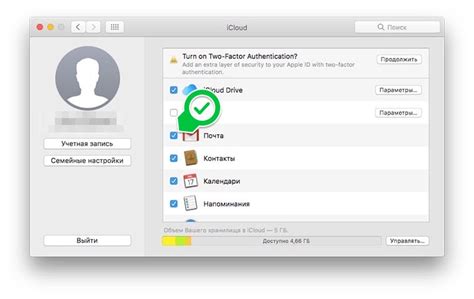
Удаление всех писем с почты на вашем Mac может показаться непростой задачей, особенно когда у вас большое количество сообщений. Однако, следуя нескольким простым шагам, вы сможете быстро и легко очистить свою почту.
1. Откройте приложение Mail на своем Mac. Это можно сделать, щелкнув на его значок в панели Dock или найдя его в папке "Приложения".
2. В левой панели приложения, найдите аккаунт электронной почты, который вы хотите очистить, и щелкните на нем. Это откроет список всех папок в вашем почтовом ящике.
3. В верхнем меню выберите пункт "Почта" и выберите "Выбрать все", чтобы выделить все письма в выбранной папке.
4. Затем щелкните правой кнопкой мыши на одном из выделенных писем и выберите опцию "Удалить". Появится окно подтверждения; щелкните "Удалить" еще раз, чтобы окончательно удалить все письма.
Примечание: Если вы не хотите окончательно удалять все письма, а хотите переместить их в корзину, можно выбрать опцию "Переместить в корзину" после щелчка правой кнопкой мыши.
5. Повторите этот процесс для всех папок в вашем почтовом ящике, чтобы полностью очистить свою почту.
Важно помнить, что после удаления писем они не могут быть восстановлены, поэтому перед удалением убедитесь, что вы правильно выбрали папку и все письма, которые вы хотите удалить.
Пользуясь этими простыми шагами, вы можете быстро и эффективно очистить вашу почту на Mac, освободив место и организовав свои сообщения.
Почему вам нужно очистить почту на Mac?
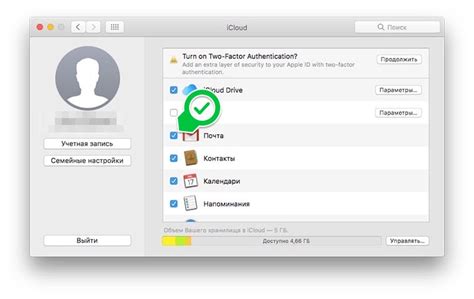
Очистка почты на Mac поможет вам:
- Освободить место на жестком диске компьютера: старые и ненужные письма занимают место на вашем компьютере, которое можно использовать для других файлов и приложений.
- Ускорить работу почтового клиента: чем больше писем хранится в вашей почте, тем дольше загружается приложение, открывается письмо или выполняется поиск.
- Улучшить организацию и навигацию: избавление от старых и неактуальных писем поможет вам лучше ориентироваться в почтовом ящике и быстрее находить нужные сообщения.
- Защитить конфиденциальность и безопасность: удаление старых писем с личными данными и конфиденциальной информацией поможет предотвратить их попадание в чужие руки.
Очистка почты на Mac проста и занимает всего несколько шагов, поэтому не откладывайте эту задачу на потом и начните прямо сейчас, чтобы освободить пространство и повысить эффективность использования вашей электронной почты.
Шаг 1: Откройте приложение "Mail" на вашем устройстве

На вашем устройстве найдите иконку "Mail" в панели Dock или используйте поиск Spotlight для быстрого доступа к приложению.
Кликните на иконку "Mail", чтобы открыть приложение.
После того, как приложение "Mail" откроется, вы увидите список всех ваших почтовых ящиков и писем.
Теперь вы готовы перейти к следующему шагу для удаления всех писем на вашей почте.
Шаг 2: Выберите папку с письмами, которую хотите удалить
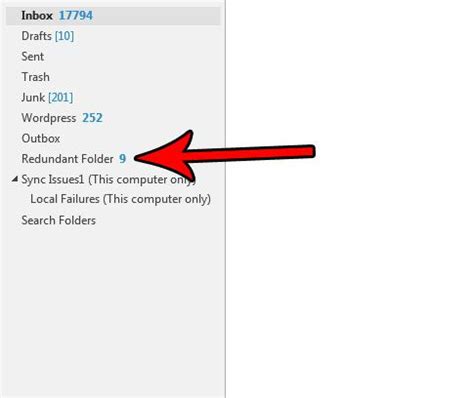
Для удаления всех писем на Mac вам необходимо выбрать папку, содержащую эти письма. В зависимости от того, какую почтовую программу вы используете, название папки может немного отличаться.
Если вы используете Mail, откройте приложение и найдите список папок почты, расположенный в левой части окна. Щелкните на папке, содержащей письма, которые вы хотите удалить.
Если вы используете другую почтовую программу, например, Outlook, откройте ее и найдите список папок почты. Обычно он находится в левой части окна или в панели навигации. Выберите папку, которую нужно очистить.
Убедитесь, что вы правильно выбрали папку, так как удаление писем из нее будет необратимым. После выбора папки вы готовы перейти к следующему шагу.
Шаг 3: Выделите все письма
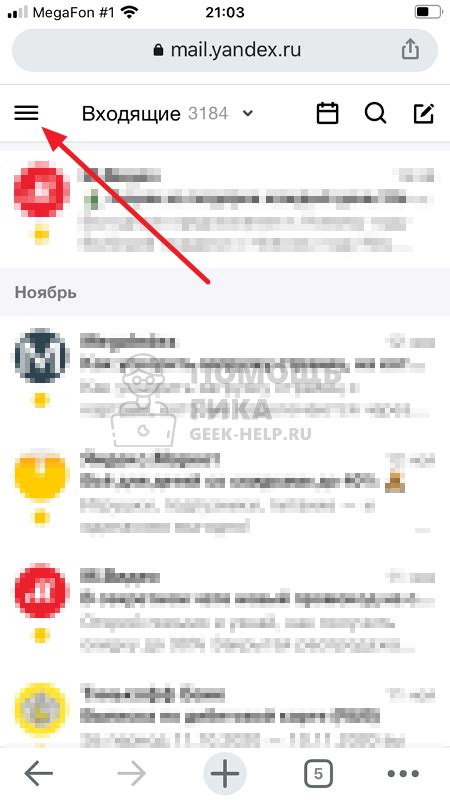
Теперь, когда вы находитесь в почтовом ящике, вам нужно выделить все письма, чтобы можно было удалить их. Для этого можно воспользоваться несколькими способами:
- Кликнуть на первое письмо, удерживая клавишу Shift, затем кликнуть на последнее письмо, чтобы выделить все письма между ними включительно.
- Кликнуть на первое письмо, удерживая клавишу Command, затем кликнуть на каждое письмо, чтобы выделить их по отдельности.
- Кликнуть в пустую область списка писем правой кнопкой мыши и выбрать "Выбрать все" в контекстном меню.
Когда все письма выделены, вы можете перейти к следующему шагу и удалить их.
Шаг 4: Удалите все выделенные письма
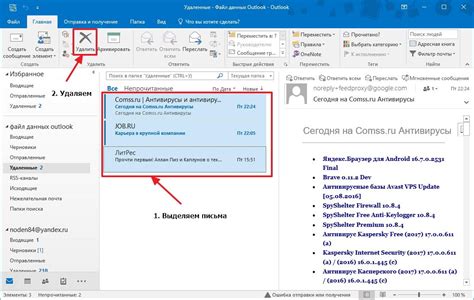
После того, как вы выделили все письма, которые вы хотите удалить, вы можете избавиться от них окончательно. Для этого:
- Кликните правой кнопкой мыши на любом из выделенных писем.
- В появившемся контекстном меню выберите опцию "Удалить" или нажмите клавишу Delete на клавиатуре.
Выбранные письма будут перемещены в папку "Удаленные элементы" и в дальнейшем будут удалены навсегда.