Thunderbird - один из самых популярных почтовых клиентов, предоставляющий удобный интерфейс и широкий функционал для управления электронной почтой. Однако со временем почтовый ящик может захламляться ненужными сообщениями и вложениями, которые занимают много места на жестком диске. В этой статье мы рассмотрим инструкцию по очистке почты в Thunderbird и простые способы избавиться от ненужного мусора, чтобы повысить производительность программы и освободить место на компьютере.
Первым шагом в очистке почты является удаление старых и ненужных писем. Для этого можно воспользоваться функцией поиска в Thunderbird, указав критерии, по которым нужно отобрать сообщения для удаления. Например, можно найти все письма, старше определенной даты, или все сообщения от конкретного отправителя. После того как нужные письма будут найдены, их можно выделить и удалить, освободив таким образом место на жестком диске.
Кроме удаления старых писем, также можно освободить место, удалив ненужные вложения. В Thunderbird есть функция, позволяющая найти все сообщения с вложениями и удалить только эти вложения, оставив при этом сами письма в почтовом ящике. Такой подход позволяет сохранить историю переписки, но освободить место на жестком диске, которое занимали вложения.
Дополнительным способом сокращения размера почтового ящика является использование функции компактизации. Thunderbird автоматически компактизирует папки с почтой, удаляя ненужные данные и оптимизируя использование места на диске. Однако, иногда полезно вручную запустить процесс компактизации для определенных папок, особенно если они содержат большое количество сообщений.
Очистка почты в Thunderbird: инструкция и простые способы
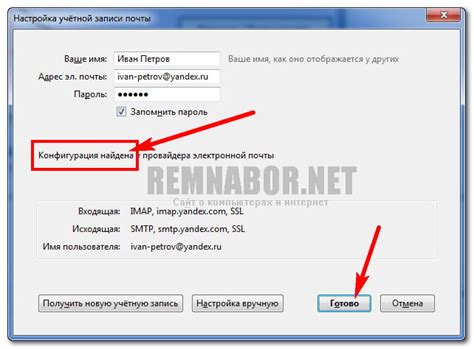
Для того чтобы очистить почту в Thunderbird, следуйте простой инструкции:
Откройте Thunderbird и выберите аккаунт, который вы хотите очистить.
Щелкните правой кнопкой мыши на папку "Входящие" и выберите "Очистить папку".
В появившемся окне выберите период времени, за который хотите очистить папку. Вы можете выбрать определенную дату или использовать предустановленные варианты, такие как "За последнюю неделю" или "За последний месяц".
Нажмите кнопку "Очистить". Thunderbird удалит все сообщения, которые соответствуют выбранному периоду времени.
Важно отметить, что при очистке папки "Входящие" сообщения будут удалены окончательно и нельзя будет их восстановить. Поэтому перед выполнением этой операции рекомендуется создать резервную копию важных сообщений или переместить их в другую папку.
Если вы хотите очистить папку от сообщений, которые содержат определенное ключевое слово или встречаются в заголовке, вы можете воспользоваться функцией "Быстрый фильтр" в Thunderbird. Для этого выполните следующие действия:
Откройте Thunderbird и перейдите в нужную папку.
В верхней части окна Thunderbird найдите поле "Поиск" и введите ключевое слово или текст, который вы хотите найти в сообщениях.
Thunderbird автоматически отфильтрует сообщения и покажет только те, которые соответствуют заданному критерию. Вы можете выбрать все найденные сообщения и удалить их, нажав правой кнопкой мыши и выбрав "Удалить".
Очистка почты в Thunderbird не только поможет вам освободить пространство на диске, но и улучшит производительность работы клиента. Пользуйтесь этими простыми и эффективными способами очистки почты, чтобы без лишнего хлопот поддерживать порядок в вашем почтовом ящике.
Удаление ненужных писем

Когда ваш почтовый ящик становится переполненным ненужными письмами, вам может потребоваться очистить его. Вот несколько простых способов удаления ненужных писем в Thunderbird:
- 1. Удаление по отдельным письмам: Перейдите в папку, в которой находятся ненужные письма. Выделите каждое письмо, которое хотите удалить, и нажмите на кнопку "Удалить" или нажмите клавишу "Delete" на клавиатуре.
- 2. Удаление по категориям: Если у вас много писем одной категории, можно сделать выборку писем по определенному критерию (например, отправителю или теме) и удалить их все сразу. Чтобы сделать это, выберите нужную папку, затем в меню выберите "Поиск" и укажите критерии выборки. Далее выделите все найденные письма и удалите их.
- 3. Автоматическое удаление: Thunderbird также предоставляет возможность настроить автоматическое удаление ненужных писем. Для этого откройте меню "Инструменты", выберите "Фильтры сообщений" и создайте новый фильтр. В этом фильтре вы можете указать критерии для удаления писем (например, определенные отправители или ключевые слова) и выбрать действие "Удалить". После настройки фильтра Thunderbird будет автоматически удалять письма, соответствующие указанным критериям.
Используя эти простые способы, вы сможете легко очистить свой почтовый ящик от ненужных писем и сохранить его в хорошем порядке.
Создание фильтров для автоматической сортировки
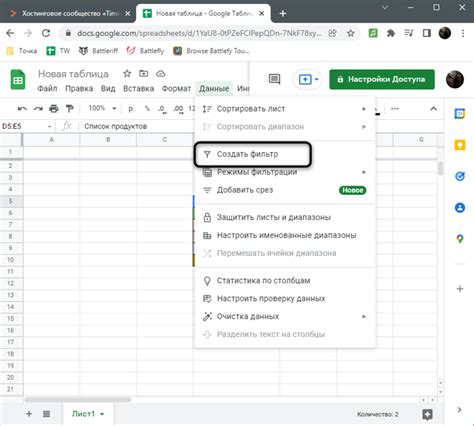
Thunderbird предоставляет возможность создавать фильтры, которые автоматически сортируют входящую почту. Это очень удобно, если вы получаете большое количество сообщений и хотите автоматически разбивать их по определенным папкам.
Чтобы создать фильтр, выполните следующие шаги:
- Откройте Thunderbird и перейдите во вкладку "Почта".
- Щелкните правой кнопкой мыши на папке, в которую вы хотите добавить фильтр, и выберите "Создать фильтр".
- В появившемся окне введите название фильтра в поле "Имя фильтра".
- Определите условия, по которым будет применяться фильтр. Например, вы можете выбрать определенного отправителя или ключевые слова в теме письма.
- Выберите папку, в которую будут переноситься соответствующие письма.
- Опционально можно задать дополнительные действия, такие как пометка письма, копирование или удаление.
- Нажмите кнопку "OK", чтобы сохранить фильтр.
После создания фильтра Thunderbird автоматически будет применять его к входящей почте, и соответствующие письма будут автоматически перемещаться в указанную папку. Вы можете создавать несколько фильтров для разных отправителей или ключевых слов, чтобы эффективно организовать свою почту.
Не забудьте периодически проверять и обновлять свои фильтры при изменении условий сортировки или добавлении новых отправителей.
| Таблица 1 Фильтры для автоматической сортировки | |
|---|---|
| Шаг | Описание |
| 1 | Откройте Thunderbird |
| 2 | Щелкните правой кнопкой мыши на папке |
| 3 | Введите название фильтра |
| 4 | Определите условия фильтрации |
| 5 | Выберите папку |
| 6 | Задайте дополнительные действия |
| 7 | Нажмите "OK" |
Оптимизация размера почтового ящика
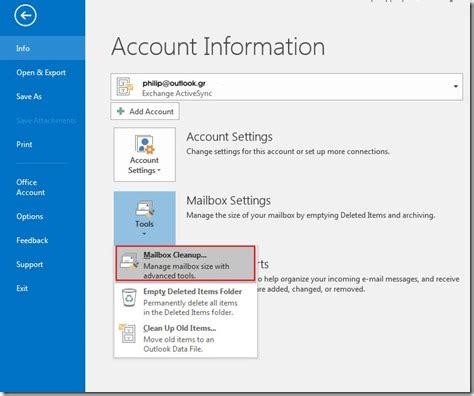
Если ваш почтовый ящик в Thunderbird забит ненужными сообщениями и вложениями, это может замедлить работу программы и занимать больше места на компьютере. Для оптимизации размера почтового ящика и ускорения работы Thunderbird, следуйте этим простым рекомендациям:
| 1 | Удалите старые и ненужные сообщения. Пройдитесь по папкам в Thunderbird и удалите все лишние письма. Если сообщение содержит важные данные, рекомендуется сохранить его в отдельной папке на компьютере. |
| 2 | Очистите папку "Удаленные". Thunderbird по умолчанию хранит удаленные сообщения в специальной папке "Trash". Регулярно очищайте эту папку, чтобы освободить место на диске. |
| 3 | Удаляйте ненужные вложения. Некоторые письма могут содержать большие вложения, которые занимают много места. Сохраните только необходимые файлы на компьютере и удалите остальные вложения из писем. |
| 4 | Очистите кэш и базу данных. Thunderbird хранит временные файлы и информацию о письмах в кэше и базе данных. Периодически очищайте эти файлы, чтобы освободить место на диске и улучшить производительность программы. |
Следуя этим простым шагам, вы сможете оптимизировать размер почтового ящика в Thunderbird, сохранить ценное место на диске и повысить производительность программы.
Использование архивирования
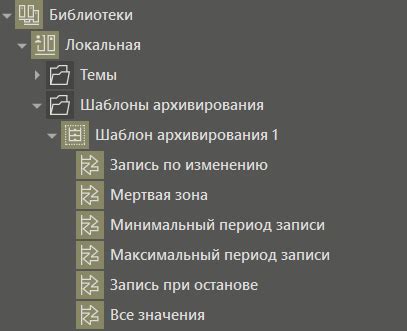
Для архивирования выберите первое письмо, которое вы хотите переместить в архив, затем удерживайте клавишу Shift и щелкните на последнем письме, чтобы выделить все сообщения в диапазоне. Затем нажмите правую кнопку мыши и выберите "Архивировать".
После архивирования письма будут перемещены в папку "Архив" в левой панели Thunderbird. Если вы хотите найти архивированное письмо, просто откройте папку "Архив" и воспользуйтесь поиском или просмотром папок.
Архивирование позволяет снизить загрузку почтового ящика, освобождая место для новых сообщений. Также это может помочь в организации почты, сохраняя старые сообщения в отдельной папке и облегчая поиск новых писем.
Важно помнить:
- Архивирование не удаляет письма, они просто перемещаются в другую папку.
- Вы всегда можете вернуть архивированные письма обратно в основную папку, просто перетащив их или используя команду "Переместить" в контекстном меню.
- Регулярное архивирование поможет поддерживать порядок в почтовом ящике и обеспечить более эффективную работу с Thunderbird.
Пользуясь функцией архивирования в Thunderbird, вы сможете легко управлять своей почтой, освобождая пространство в почтовом ящике и сохраняя доступ к старым сообщениям.
Очистка кэша
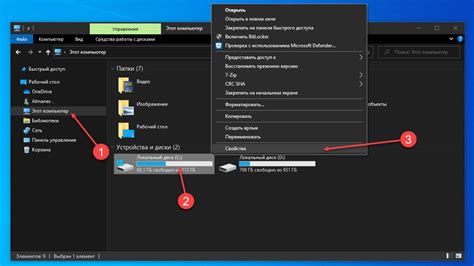
Чтобы очистить кэш в Thunderbird, выполните следующие шаги:
- Запустите Thunderbird и откройте меню "Инструменты".
- Выберите "Опции" из выпадающего меню.
- В открывшемся окне выберите вкладку "Параметры сети".
- В разделе "Кэширование" нажмите на кнопку "Очистить сейчас".
- Подтвердите действие, нажав на кнопку "ОК".
После выполнения этих шагов весь временный кэш Thunderbird будет полностью очищен. Обратите внимание, что это может повлиять на скорость загрузки некоторых элементов приложения, но в целом очистка кэша поможет избавиться от лишних файлов и улучшить работу почтового клиента.
Резервное копирование почты

Шаг 1: Откройте Thunderbird и выберите аккаунт, для которого вы хотите создать резервную копию.
Шаг 2: Нажмите правой кнопкой мыши на аккаунте и выберите "Настройки".
Шаг 3: В разделе "Настройки аккаунта" выберите вкладку "Серверные настройки".
Шаг 4: Прокрутите страницу вниз до раздела "Серверный директорий" и запомните путь к папке, в которой хранятся все ваши письма.
Шаг 5: Закройте окно настройки и откройте проводник (Windows) или Finder (Mac).
Шаг 6: В адресной строке проводника или Finder введите путь к папке, который вы запомнили в шаге 4.
Шаг 7: Выделите папку и скопируйте ее в желаемое место для резервного копирования, например, на внешний жесткий диск или в облачное хранилище.
Шаг 8: Подтвердите действие копирования файлов и дождитесь завершения процесса.
Теперь у вас есть резервная копия вашей почты, которую можно использовать для восстановления электронных писем в случае необходимости. Сохраните резервную копию в безопасном месте и периодически обновляйте ее, чтобы быть уверенным в сохранности ваших данных.