Excel является одним из самых популярных инструментов для работы с таблицами и данными. Однако, после многократного использования таблицы могут заполниться ненужными данными или формулами, что затрудняет работу с ними. К счастью, существуют несколько простых способов очистить таблицу Excel без потери формул.
Первый способ - использование функции "Очистить всё". Для этого необходимо выделить всю таблицу (или нужный диапазон ячеек), нажать правой кнопкой мыши и выбрать "Очистить всё". Этот способ позволяет удалить все данные и форматирование без потери формул.
Второй способ - использование комбинации клавиш Ctrl + A для выделения всей таблицы, а затем нажатия клавиши Delete. Этот способ также позволяет удалить все данные и форматирование, оставив только формулы.
Третий способ - использование специального диалогового окна "Найти и заменить". Для этого необходимо нажать клавиши Ctrl + F, открыть вкладку "Заменить" и оставить поле поиска пустым, а поле замены также оставить пустым. Затем нажать кнопку "Заменить всё". Этот способ очистит все ячейки таблицы, оставив только формулы.
Четвертый способ - использование команды "Очистить контент" из контекстного меню. Для этого необходимо выделить нужные ячейки, нажать правой кнопкой мыши и выбрать "Очистить контент". Этот способ удаляет только данные в выделенных ячейках, оставляя формулы и форматирование нетронутыми.
Теперь, когда вы знаете эти четыре простых способа очистить таблицу Excel без потери формул, вы сможете легко и быстро приводить в порядок свои данные и упростить свою работу с ними.
Как удалить формулы из таблицы Excel не удаляя данные: 4 простых метода
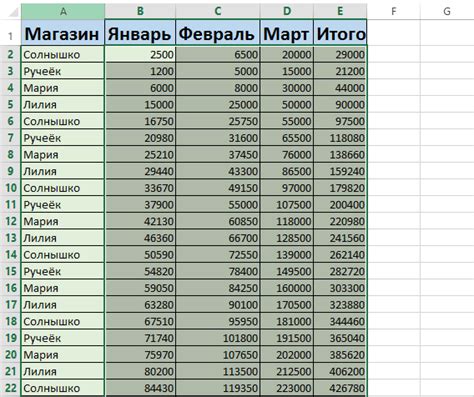
При работе с таблицами Excel часто возникает необходимость удалить формулы, оставив только значения, но при этом сохранить остальные данные. В этой статье мы рассмотрим четыре простых метода, которые позволят вам удалить формулы из таблицы без потери данных.
1. Копирование и вставка значений:
Этот метод прост и эффективен. Выделите нужный диапазон ячеек с формулами, затем скопируйте его (нажатием комбинации клавиш Ctrl+C) и вставьте только значения (комбинация клавиш Ctrl+Shift+V).
2. Использование функции "Заменить":
Выделите необходимый диапазон ячеек с формулами, затем нажмите комбинацию клавиш Ctrl+H, чтобы открыть диалоговое окно "Заменить". В поле "Найти" введите знак "равно" (=), а в поле "Заменить на" - пустую строку. Затем нажмите на кнопку "Заменить все". Это заменит все формулы на их значения в выделенном диапазоне.
3. Использование встроенной функции Excel "Значение":
Вставьте следующую формулу в свободную ячейку: =ЗНАЧЕНИЕ(Ссылка на ячейку с формулой). Например, если вы хотите удалить формулу из ячейки A1, введите формулу =ЗНАЧЕНИЕ(A1) в другую ячейку. Затем скопируйте эту формулу на весь диапазон, содержащий формулы. После этого выделите весь диапазон с новой формулой, скопируйте его и вставьте только значения.
4. Использование функции "Транспонировать":
Если вам нужно удалить формулы из столбца, выделите диапазон с этими формулами. Затем скопируйте его и вставьте с помощью специальной команды - Транспонировать (щелчок правой кнопкой мыши - Вставить - Транспонировать). Это сделает столбцы строками и строки столбцами, при этом формулы будут удалены.
Теперь у вас есть четыре простых и эффективных метода для удаления формул из таблицы Excel, не потеряв при этом значений в ячейках. Выберите подходящий для вас и упростите работу с данными в Excel.
Удаление формул вручную
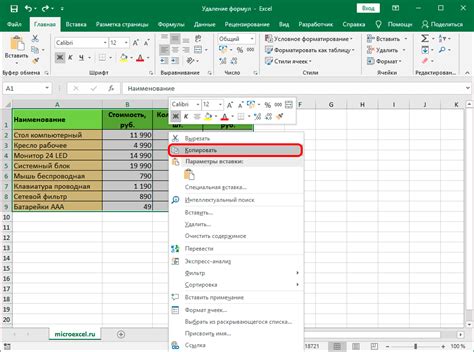
Если необходимо удалить формулы из таблицы Excel без потери данных и оставить только значения, можно воспользоваться следующими шагами:
- Выделите нужную ячейку или диапазон ячеек, содержащих формулы.
- Нажмите комбинацию клавиш Ctrl+C, чтобы скопировать данные.
- Создайте новый лист или выберите уже существующий, где будут располагаться только значения.
- Щелкните правой кнопкой мыши на выбранную ячейку в новом листе и выберите опцию "Paste Special" (Вставить специально).
- В открывшемся окне "Paste Special" (Вставить специально) выберите опцию "Values" (Значения) и нажмите "ОК".
После выполнения этих шагов формулы будут удалены, а вместо них в новом листе будут только значения, которые они вычисляли.
Использование функции «Значение»
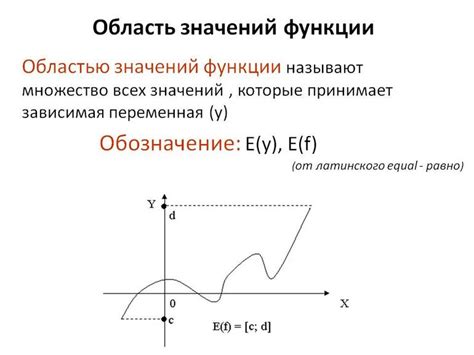
Если вы хотите очистить таблицу Excel от значений и оставить только формулы, то можно воспользоваться функцией «Значение». Эта функция позволяет преобразовать текстовую строку в числовое значение. Вы можете использовать ее для преобразования значений в ячейках таблицы в числовые форматы.
Чтобы очистить таблицу и оставить только формулы, следуйте этим шагам:
- Выделите диапазон ячеек таблицы, которые содержат значения, которые вы хотите очистить.
- Нажмите на кнопку «Формат» на панели инструментов Excel и выберите пункт «Ячейки».
- В открывшемся окне «Ячейки» выберите вкладку «Число».
- В списке категорий выберите «Общий» или любой другой числовой формат, который вам нужен.
- Нажмите на кнопку «ОК». Теперь значения в выбранном диапазоне ячеек должны преобразоваться в числовой формат, но формулы останутся неизменными.
Используя функцию «Значение», вы можете быстро очистить таблицу Excel от значений, не затрагивая формулы. Это очень полезно, если вы хотите сохранить структуру таблицы, но удалить все числовые значения.
Копирование и вставка значений
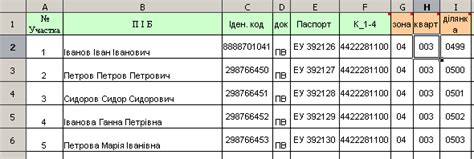
Чтобы использовать этот метод, следуйте инструкциям:
- Выделите нужный диапазон ячеек, которые вы хотите очистить;
- Нажмите правую кнопку мыши на выделенном диапазоне и выберите опцию "Копировать";
- Перейдите в пустой диапазон ячеек, куда вы хотите вставить значения;
- Нажмите правую кнопку мыши и выберите опцию "Копировать значения"
После выполнения этих шагов вы увидите, что все формулы были удалены, а значения были скопированы без изменений. Теперь у вас есть чистая таблица Excel с сохраненными формулами!
Обновление данных из внешнего источника
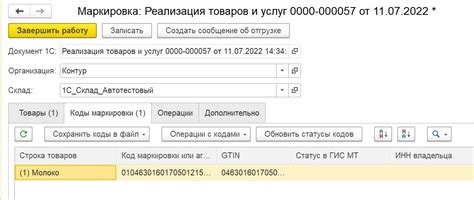
Чтобы очистить таблицу Excel без потери формул, можно воспользоваться возможностью обновления данных из внешнего источника. Этот способ особенно полезен, если вы используете таблицу для хранения данных, которые регулярно обновляются.
Для того чтобы обновить данные из внешнего источника, выполните следующие действия:
- Выделите таблицу, которую необходимо очистить.
- На вкладке "Данные" в панели инструментов выберите команду "Обновить все".
- Excel обновит данные в таблице, при этом формулы будут сохранены, а новые данные будут заменены старыми.
Также можно настроить автоматическое обновление данных из внешнего источника. Для этого:
- Выделите таблицу.
- На вкладке "Данные" в панели инструментов выберите команду "Связанные данные - Свойства связанных данных".
- В появившемся диалоговом окне установите флажок напротив "Обновление связанных данных перед сохранением".
- Нажмите "OK".
Теперь данные в таблице будут обновляться автоматически при каждом сохранении файла.
Таким образом, используя возможность обновления данных из внешнего источника, можно легко очистить таблицу Excel от старых данных, сохраняя при этом формулы.