Браузер Microsoft Edge позволяет пользователям сохранять историю просмотра веб-страниц, файлы cookie и другие данные, чтобы облегчить повторный доступ к любимым сайтам. Однако, со временем, этот журнал может стать перегруженным и замедлить работу браузера. Если вы заметили, что ваш браузер Edge стал медленно работать, возможно, вам стоит очистить его журнал.
В этой статье мы расскажем вам о пяти простых шагах, которые помогут вам очистить журнал браузера Edge и улучшить его производительность. Эти шаги просты и не требуют особых навыков или затрат времени, поэтому даже новичок сможет справиться с задачей.
Перед началом процесса очистки рекомендуется закрыть все открытые вкладки в браузере Edge. Также, убедитесь, что на вашем компьютере установлена последняя версия браузера.
Шаг 1: Открыть настройки браузера Edge
Нажмите на иконку "Настройки и более" (три точки в верхнем правом углу окна браузера) и выберите пункт "Настройки".
Шаг 1: Откройте браузер Microsoft Edge
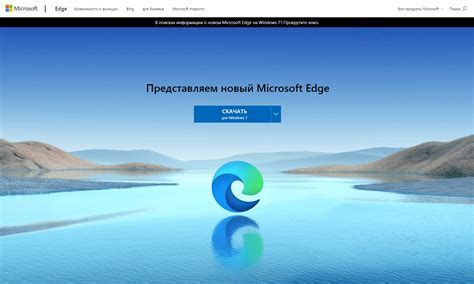
Для того чтобы открыть Microsoft Edge, вы можете выполнить одну из следующих операций:
- Нажмите на значок Microsoft Edge на рабочем столе или панели задач.
- Найдите Microsoft Edge в меню "Пуск" и нажмите на его значок.
- Воспользуйтесь "Кортаной" и скажите "Открыть Microsoft Edge".
Как только вы откроете Microsoft Edge, вы будете готовы приступить к следующим шагам по очистке журнала браузера.
Шаг 2: Нажмите на значок "Настройки" в правом верхнем углу
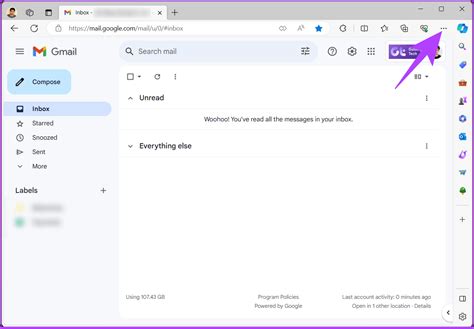
После открытия меню "Настройки" вам будет доступен ряд функций и настроек, среди которых находится возможность очистки журнала браузера. Нажмите на соответствующую опцию для продолжения процесса.
Значок "Настройки" обычно представлен иконкой трех точек или горизонтальными линиями. Если вы не можете найти его сразу, воспользуйтесь подсказкой в виде подсказки или поищите расположение настройки в официальной документации самого браузера.
| Пример: |
Шаг 3: Выберите "История" из выпадающего меню
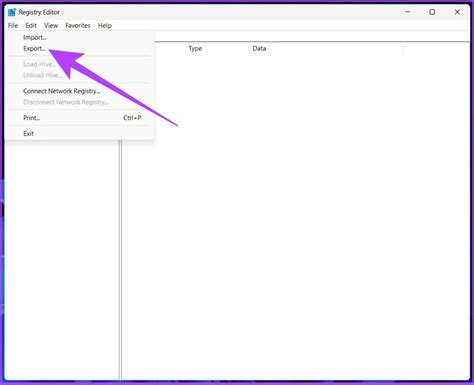
После открытия браузера Edge нажмите на значок "Меню" в правом верхнем углу экрана. В открывшемся выпадающем меню выберите пункт "История".
После этого откроется новое окно с историей браузера Edge. Здесь вы сможете увидеть список всех посещенных вами веб-страниц. Данная информация может содержать ссылки на сайты, другие данные о посещенных страницах и другую полезную информацию.
Выберите нужные вам элементы и нажмите правой кнопкой мыши на один из них. В появившемся контекстном меню выберите пункт "Удалить". Примечание: вы также можете отметить несколько элементов сразу, удерживая клавишу "Ctrl" на клавиатуре и нажимая на элементы мышью.
После этого браузер Edge удалит выбранные вами элементы из истории. Вы можете повторить этот шаг несколько раз для удаления всех ненужных вам записей.
Поздравляю! Вы успешно выбрали "Историю" из выпадающего меню браузера Edge и удалите нежелательные записи из своего журнала.