Microsoft Excel - это универсальный инструмент, который позволяет работать с большим объемом данных и эффективно управлять ими. Одним из ключевых навыков, которыми должен обладать пользователь Excel, является умение выделять и копировать ячейки. Особенно важно знать, как выделить все ячейки вниз, чтобы вставить данные или формулы в них. Этот навык позволяет оптимизировать рабочий процесс и сэкономить время.
Благодаря возможностям Excel, пользователь может выделить группу ячеек и применить к ним определенное действие. Однако, выделение всех ячеек вниз имеет свои особенности и требует определенных знаний и навыков. Основная сложность заключается в том, что Excel не предоставляет простого способа выделения всех ячеек вниз с помощью одного клика. Но несмотря на это, существуют несколько эффективных способов достичь этой цели.
Эта статья предлагает инструкцию и советы, которые помогут вам выделить все ячейки вниз в Excel. Мы рассмотрим различные методы и узнаем, какие инструменты следует использовать для этой задачи. После прочтения статьи вы сможете легко и быстро выделить все ячейки вниз и продолжить работать с данными в Excel с возможностью множественного копирования и применения формул.
Как выделить все ячейки вниз в Excel
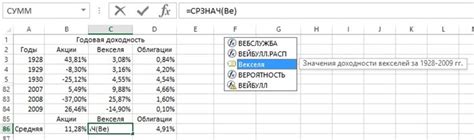
Выделение всех ячеек вниз в Excel полезно, когда вы хотите быстро скопировать данные или формулы во всем диапазоне ячеек. Вот несколько способов, которые помогут вам упростить эту задачу.
- Выделение ячеек с помощью мыши:
- Выделение ячеек с помощью клавиатуры:
- Выделение ячеек с помощью команды Excel:
1. Выберите ячейку, которую вы хотите скопировать.
2. Наведите курсор мыши на маленький квадратик в правом нижнем углу выделенной ячейки. Курсор должен превратиться в крестик.
3. Удерживая левую кнопку мыши, перетащите курсор вниз до нужного диапазона ячеек. Все ячейки будут выделены.
1. Выберите ячейку, которую вы хотите скопировать.
2. Нажмите клавишу Shift на клавиатуре и удерживая ее нажатой, нажмите клавишу стрелка вниз.
3. Все ячейки от первоначальной ячейки до конца диапазона будут выделены.
1. Выберите ячейку, которую вы хотите скопировать.
2. Нажмите комбинацию клавиш Ctrl + Shift + стрелка вниз.
3. Все ячейки от первоначальной ячейки до конца диапазона будут выделены.
Теперь вы знаете несколько способов выделения всех ячеек вниз в Excel. Учет этих небольших хитростей поможет вам сэкономить время и упростить работу с программой.
Подготовка документа перед выделением

Выделение всех ячеек вниз в Excel может быть полезным при работе с большими наборами данных или при необходимости копирования формул и данных на протяжении нескольких строк. Однако перед тем, как приступить к этому действию, необходимо выполнить некоторую подготовку документа, чтобы избежать ошибок и неудобств.
1. Убедитесь, что активный лист содержит необходимые данные
Перед выделением ячеек вниз убедитесь, что активный лист содержит данные, которые вы хотите продублировать или заполнить. Если это не так, добавьте необходимые данные или скопируйте их с другого листа.
2. Определите область выделения
Определите область, которую вы хотите выделить вниз. Вы можете выбрать одну строку или несколько строк. Вы также можете выделить всю колонку, если все ячейки должны быть заполнены.
3. Проверьте форматирование ячеек
Перед выделением всех ячеек убедитесь, что форматирование ячеек соответствует вашим требованиям. Если вы хотите продублировать форматирование, все ячейки должны быть отформатированы одинаково.
4. Проверьте расположение данных на активном листе
Убедитесь, что данные на активном листе расположены в нужном порядке и не содержат пропусков или нежелательных промежутков между строками или колонками. Выделение всех ячеек вниз будет осуществляться только в рамках области, где есть данные.
Выделение всех ячеек вниз в Excel может упростить многие задачи и сэкономить время. Однако, следует помнить о подготовке документа перед выполнением этого действия, чтобы избежать ошибок и получить желаемый результат.
Инструкция по выделению всех ячеек вниз
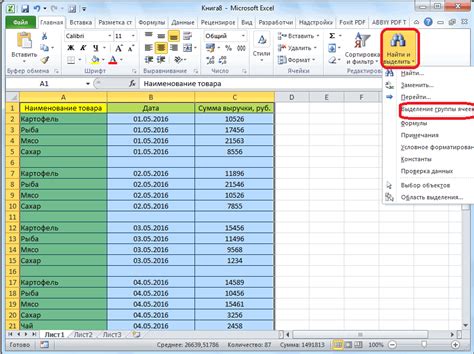
В Excel есть несколько способов выделить все ячейки вниз, включая использование клавиатурных комбинаций и инструментов форматирования. Вот несколько простых шагов, которые помогут вам справиться с этой задачей:
1. Использование клавиатурных комбинаций
Перейдите в ячейку, которая находится снизу от последней необходимой ячейки в диапазоне, который вы хотите выделить. Затем выполните следующие действия:
Ctrl + Shift + Стрелка вниз - выделит все ячейки в диапазоне, начиная от текущей и до последней заполненной ячейки вниз.
Ctrl + Shift + Пробел - выделит все ячейки в диапазоне, начиная от текущей и до последней заполненной ячейки вниз, включая пустые ячейки.
2. Использование инструмента форматирования
Если вам нужно выделить все ячейки в колонке или строке, можно воспользоваться инструментом форматирования "Заполнение по образцу" (Fill Handle). Для этого:
а) Выделите ячейку с данными, которые нужно выделить вниз.
б) Проведите курсором мыши за нижний правый угол выделенной ячейки. Курсор примет форму четырехсторонней стрелки.
в) Сделайте клик на левую кнопку мыши и, не отпуская ее, потяните курсор вниз до необходимого диапазона. Все ячейки, расположенные в столбце или строке ниже, будут выделены.
Следуя этим инструкциям, вы сможете легко выделить все ячейки вниз в Excel и продолжить работу с вашими данными.
Советы и рекомендации для успешного выделения

Выделение всех ячеек вниз в Excel может быть полезным действием при работе с большими объемами данных или при необходимости заполнения формулами или значениями до конца таблицы. Вот некоторые советы и рекомендации, которые помогут вам успешно выделить все ячейки вниз в Excel:
1. Используйте клавишу Shift: Для быстрого выделения диапазона ячеек вниз, необходимо выбрать первую ячейку, затем удерживая клавишу Shift, выбрать последнюю ячейку в столбце или диапазоне. Все ячейки между первой и последней будут выделены.
2. Используйте автозаполнение: Если вы желаете заполнить ячейки формулами или значениями, можно воспользоваться функцией автозаполнения Excel. Выделите нужную ячейку, а затем перетащите заполнитель на нужное количество ячеек вниз или вправо. Excel автоматически заполнит ячейки значениями, формулами или сериями.
3. Используйте команду "Заполнить": Вкладка "Редактирование" на панели инструментов Excel обладает функцией "Заполнить". Выделите нужную ячейку или диапазон ячеек, затем нажмите на кнопку "Заполнить" и выберите "Вниз". Все ячейки вниз от выделенной будут заполнены значениями или формулами из первоначальной ячейки.
4. Используйте функции и формулы: Excel предоставляет широкий выбор встроенных функций и формул, которые можно использовать для заполнения ячеек вниз. Например, можно использовать функцию ИНДЕКС для заполнения ячеек с помощью значений из другого диапазона.
5. Используйте таблицы: Создание таблицы в Excel помогает автоматически расширять выделение ячеек вниз при добавлении новых данных. Просто выделите диапазон данных и выберите "Вставить" -> "Таблица" на панели инструментов Excel. Теперь при добавлении новых строк данные будут автоматически расширяться вниз.
Следуя этим советам и рекомендациям, вы сможете успешно выделить все ячейки вниз в Excel и оптимизировать свою работу с данными в программе.