Удаление ненужных приложений на устройствах Android может стать проблемой для многих пользователей. Однако, не все знают, что можно удалить приложение с Android-устройства, используя компьютер.
В этой подробной инструкции мы расскажем вам, как удалить приложение с Android-устройства с помощью компьютера. Этот способ может быть особенно полезен тем, кто предпочитает управлять своим устройством через компьютер.
Чтобы удалить приложение с Android-устройства с помощью компьютера, вам потребуется подключить устройство к компьютеру и использовать специальное программное обеспечение. Следуйте нашей подробной инструкции ниже, чтобы узнать, как сделать это.
Первый шаг к удалению приложения с Android через компьютер

После подключения устройства к компьютеру, откройте установленное на компьютере приложение управления устройствами Android, такое как Android Debug Bridge (ADB) или Android SDK Platform-Tools.
В приложении управления найдите и откройте командную строку или терминал, где можно вводить команды и исполнять операции с вашим Android-устройством.
Теперь введите следующую команду: adb devices. Эта команда позволит проверить, подключено ли ваше Android-устройство к компьютеру и готово ли оно к управлению.
Если ваше устройство отображается в списке устройств, это означает, что оно успешно подключено к компьютеру. Если устройство не отображается, попробуйте повторно подключить его или перезагрузить компьютер и устройство.
Когда ваше Android-устройство успешно подключено к компьютеру и готово к управлению, вы можете приступить к удалению приложения. Возможные команды для удаления приложений: adb uninstall package_name (где package_name - имя пакета приложения, которое можно найти в Google Play Store или в настройках устройства).
Установите программу для удаления приложений
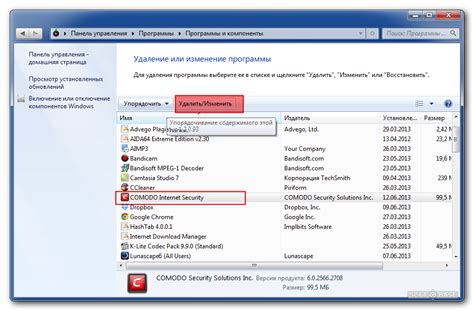
Прежде чем начать процесс удаления приложений с Android устройства с помощью ADB, вам нужно скачать и установить программу на ваш компьютер. Перейдите на официальный сайт разработчиков Android (developer.android.com) и найдите раздел "Пакеты инструментов" или "SDK-платформ".
Выберите пакет инструментов, соответствующий операционной системе вашего компьютера (Windows, macOS или Linux) и начните процесс загрузки и установки программы.
После успешной установки, откройте командную строку компьютера и убедитесь, что ADB работает, введя команду "adb version". Если все настроено правильно, вы должны увидеть информацию о версии ADB.
Теперь вы можете приступить к удалению ненужных приложений с Android устройства через компьютер, используя ADB.
Второй шаг к удалению приложения с Android через компьютер

1. Включите отладку по USB на вашем Android-устройстве. Для этого перейдите в настройки, затем выберите "Сведения о телефоне" или "О телефоне", затем несколько раз нажмите на "Номер сборки" или "Версия ПО", чтобы включить режим разработчика. После этого вам нужно будет вернуться назад и выбрать пункт "Параметры разработчика", где вы сможете найти и включить отладку по USB.
2. Подключите ваше Android-устройство к компьютеру с помощью USB-кабеля. Убедитесь, что USB-отладка активирована на вашем устройстве.
3. Откройте программу командной строки или терминал на вашем компьютере. Введите команду "adb devices" (без кавычек) и нажмите Enter. Вы должны увидеть список подключенных устройств Android. Если ваше устройство отображается в списке, значит, вы на правильном пути. Если оно не отображается, убедитесь, что у вас установлены драйверы USB для вашего устройства и повторите попытку.
4. Когда ваше устройство успешно подключено, введите команду "adb shell" (без кавычек) и нажмите Enter. Это позволит вам получить доступ к оболочке вашего устройства Android.
5. Теперь вы можете вводить команды для удаления приложений с вашего Android-устройства. Например, чтобы удалить приложение с именем "com.example.app", введите следующую команду: "pm uninstall -k --user 0 com.example.app" (без кавычек) и нажмите Enter. После выполнения команды приложение будет удалено с вашего устройства.
6. Выполните необходимые команды для удаления всех желаемых приложений с вашего Android-устройства.
После завершения всех необходимых действий, закройте программу командной строки или терминал, отключите ваше Android-устройство от компьютера и проверьте, что приложения успешно удалены со смартфона или планшета.
Подключите устройство к компьютеру через USB
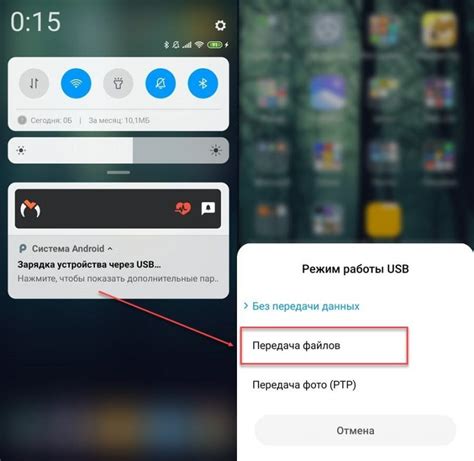
Прежде чем начать процесс удаления приложения с помощью компьютера, вам потребуется подключить свое устройство к компьютеру с помощью USB-кабеля. Убедитесь, что у вас есть подходящий кабель и свободный USB-порт на компьютере.
1. Возьмите USB-кабель и подключите один его конец к порту USB на компьютере.
2. Возьмите другой конец USB-кабеля и подключите его к порту USB на вашем Android-устройстве.
3. После подключения устройства, на экране Android-устройства может появиться запрос на предоставление разрешения на подключение к компьютеру. Разрешите это подключение, нажав на "OK" или "Разрешить".
Важно: если у вас отсутствует соответствующий драйвер для вашего устройства, вам может потребоваться установить его перед тем, как продолжить процесс удаления приложения.
Третий шаг к удалению приложения с Android через компьютер

После того, как вы подключили свой Android-устройство к компьютеру и запустили программу для удаления приложений, вам необходимо найти список приложений, установленных на вашем устройстве.
Чтобы найти список приложений, выполните следующие шаги:
| 1. | Откройте программу для удаления приложений на своем компьютере. |
| 2. | В интерфейсе программы найдите вкладку или раздел, который отображает список приложений на вашем Android-устройстве. |
| 3. | Обычно список приложений представлен в виде таблицы, где указаны название приложения, его версия и размер. |
| 4. | Прокрутите список приложений до тех пор, пока не найдете нужное вам приложение. |
Когда вы нашли нужное приложение, вы можете выбрать его для удаления, просто отметив его галочкой или выбрав соответствующую опцию в программе. Позже вы можете нажать кнопку "Удалить" или "Удалить выбранные", чтобы удалить приложение с вашего Android-устройства.
После того, как вы нажали на кнопку удаления, программа начнет процесс удаления приложения с вашего Android-устройства. Во время этого процесса вам может быть предложено подтвердить удаление или ввести пароль администратора для продолжения. После успешного удаления приложения вы можете закрыть программу и отключить ваше Android-устройство от компьютера.
Откройте программу на компьютере и выберите устройство
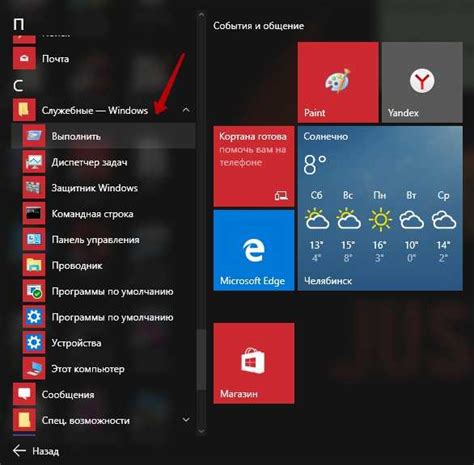
Перед тем, как удалить приложение с Андроид устройства через компьютер, вам необходимо открыть программу для управления устройством на компьютере. Существует несколько приложений, которые позволяют это сделать, например:
- Android Debug Bridge (ADB)
- Android PC Suite
- MyPhoneExplorer
- Vysor
Выберите любое из этих приложений в зависимости от ваших потребностей и установите его на компьютер.
После установки и запуска программы на компьютере, подключите свое Андроид устройство к компьютеру с помощью USB-кабеля. Убедитесь, что отладка через USB включена на вашем устройстве.
В программе на компьютере вам нужно будет выбрать ваше устройство из списка подключенных устройств. Обычно, программа автоматически распознает подключенное устройство и отображает его имя.
После выбора устройства вы будете готовы к удалению приложения с Андроид устройства через компьютер.
Четвертый шаг к удалению приложения с Android через компьютер

После того, как вы подключили ваше Android-устройство к компьютеру и установили нужный драйвер, вы можете приступить к удалению ненужного приложения. В этом шаге вы узнаете, как это сделать.
1. Откройте программу Android Debug Bridge (ADB), которую вы скачали и установили на компьютер.
2. В командной строке ADB введите следующую команду для проверки, правильно ли установлено устройство: adb devices. Если устройство правильно подключено, то вам будет показано его имя.
3. Далее введите команду: adb uninstall [пакет], заменяя `[пакет]` на название пакета приложения, которое вы хотите удалить. Например: adb uninstall com.example.app.
4. Нажмите Enter, чтобы выполнить команду. Приложение будет удалено с вашего Android-устройства.
5. После выполнения команды вы увидите сообщение о успешном удалении приложения. Теперь вы можете отключить свое устройство от компьютера и проверить, что удаление прошло успешно.
Важно помнить, что удаление системных приложений может привести к неправильной работе устройства. Поэтому будьте осторожны и перед удалением приложения убедитесь, что оно не является важной частью операционной системы.
Выберите приложение, которое хотите удалить
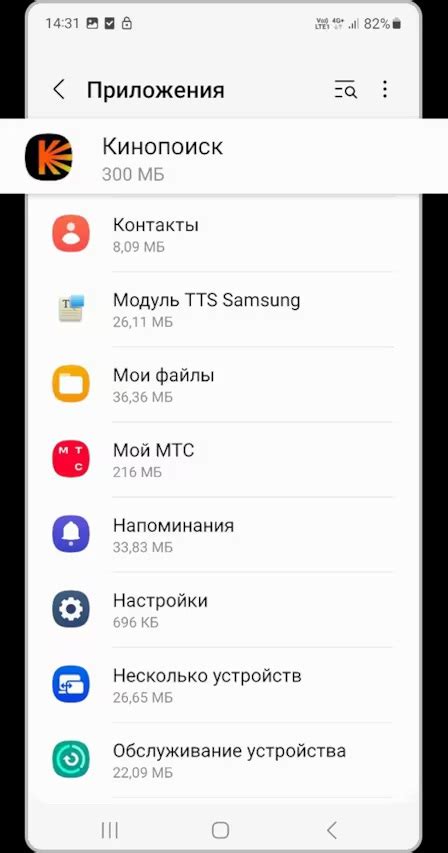
Прежде чем удалить приложение с устройства Android через компьютер, вам необходимо определить приложение, которое вы хотите удалить. Приложения на устройстве Android можно увидеть и выбрать на экране устройства или просмотреть список всех приложений через интерфейс компьютера.
Если вы хотите удалить приложение, которое находится на главном экране устройства Android, просто зайдите на этот экран и найдите иконку приложения, которое вы хотите удалить.
Если вы хотите просмотреть список всех приложений, которые установлены на вашем устройстве Android, выполните следующие действия:
- Подключите ваше Android-устройство к компьютеру с помощью USB-кабеля.
- На вашем устройстве Android откройте Настройки, затем прокрутите вниз и найдите раздел Система. Нажмите на него.
- В разделе Система найдите и выберите О телефоне или О планшете.
- В меню О телефоне (или О планшете) прокрутите вниз и найдите раздел Список приложений или Приложения. Нажмите на него.
- Вы увидите список всех приложений, установленных на вашем устройстве Android. Пролистайте список и найдите приложение, которое вы хотите удалить.
После того, как вы выбрали приложение, которое вы хотите удалить, вы готовы приступить к удалению. Следуйте инструкциям в предыдущих разделах статьи, чтобы удалить приложение с устройства Android через компьютер.
Пятый шаг к удалению приложения с Android через компьютер

Этот шаг включает удаление приложения с помощью программы ADB.
1. Откройте командную строку или терминал на вашем компьютере.
2. Введите следующую команду: adb shell
3. Нажмите Enter, чтобы подключиться к устройству Android.
4. Введите команду pm uninstall -k --user 0 [название пакета], где [название пакета] - это имя пакета приложения, которое вы хотите удалить.
5. Нажмите Enter, чтобы выполнить команду и удалить приложение с устройства.
6. После выполнения команды вы увидите сообщение об успешном удалении приложения.
7. Закройте командную строку или терминал.
Теперь вы успешно удалили приложение с устройства Android с помощью компьютера.