В современном мире пользование электронной почтой стало неотъемлемой частью нашей повседневной жизни. Используя различные почтовые сервисы, мы получаем и отправляем сообщения, храним важные документы и организуем свою общую деловую и личную корреспонденцию. Но что делать, если у вас есть аккаунты и в Gmail, и в Яндексе? К счастью, есть способ синхронизировать эти два почтовых сервиса, что позволит вам иметь все ваши письма и контакты в одном месте.
Синхронизация почты между Gmail и Яндексом имеет несколько преимуществ. Во-первых, вы можете управлять всей своей электронной корреспонденцией с единого аккаунта, что значительно упрощает жизнь и увеличивает эффективность. Во-вторых, вы не потеряете важные письма или контакты, так как они будут доступны в обоих почтовых сервисах. Наконец, это позволяет вам свободно выбирать, какой почтовый сервис использовать в различных ситуациях, в зависимости от ваших потребностей и предпочтений.
Вам необходимо выполнить всего несколько простых шагов, чтобы настроить синхронизацию между Gmail и Яндексом. Первым делом, вам понадобится аккаунт в обоих почтовых сервисах. Если у вас еще нет аккаунта в Gmail или Яндексе, просто перейдите на соответствующий сайт и зарегистрируйтесь. После того, как у вас есть аккаунты в обоих почтовых сервисах, вы можете приступить к настройке синхронизации.
Шаг 1: Создание почтового аккаунта в Gmail
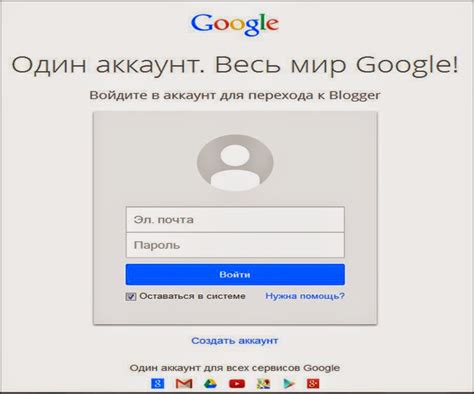
Для начала процесса синхронизации Gmail и Яндекс необходимо иметь аккаунт в Gmail. Следуйте этим простым шагам для создания нового почтового аккаунта:
1. Перейдите на официальный сайт Gmail:
Откройте веб-браузер и введите в адресной строке адрес "https://www.gmail.com". Нажмите клавишу Enter.
2. Нажмите на кнопку "Создать аккаунт":
На главной странице Gmail вы увидите кнопку "Создать аккаунт". Нажмите на нее, чтобы продолжить.
3. Заполните регистрационные данные:
В новом окне будет предложено заполнить регистрационную форму. Введите свое имя, фамилию, желаемое имя пользователя, которое будет являться вашим адресом электронной почты, а также пароль для нового аккаунта. Придумайте надежный пароль, состоящий как минимум из 8 символов и содержащий цифры, буквы в верхнем и нижнем регистрах, а также специальные символы.
4. Примите условия использования и нажмите «Далее»:
Прочтите условия использования Gmail и, если согласны с ними, поставьте галочку в поле "Я согласен с условиями использования" и нажмите кнопку "Далее".
5. Добавьте номер телефона (по желанию):
Google предлагает добавить номер телефона для повышения безопасности аккаунта. Вы можете пропустить этот шаг или предоставить свой номер телефона, чтобы получать SMS-уведомления и восстановление доступа в случае утери пароля.
6. Введите код подтверждения (если требуется):
В некоторых случаях Google может запросить ввод кода подтверждения, который будет отправлен на указанный вами номер телефона или альтернативную электронную почту. Введите полученный код, чтобы завершить создание аккаунта.
7. Добро пожаловать в вашу новую учетную запись Gmail:
Поздравляю! Теперь у вас есть аккаунт Gmail. Вы можете начать пользоваться всеми функциями и возможностями этой популярной почтовой службы. Для входа в свой аккаунт просто введите ваш адрес электронной почты и пароль на странице входа.
Шаг 2: Добавление аккаунта Яндекса в Gmail
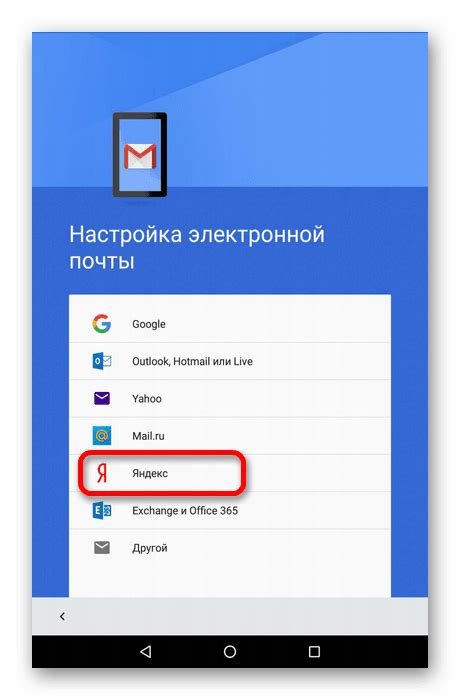
Чтобы синхронизировать ваш аккаунт Яндекса с Gmail, выполните следующие шаги:
- Откройте настройки вашего аккаунта Gmail, нажав на иконку шестеренки в правом верхнем углу экрана.
- В выпадающем меню выберите пункт "Настройки".
- В открывшемся окне перейдите на вкладку "Аккаунты и импорт".
- Прокрутите страницу вниз до раздела "Проверьте свою почту из других аккаунтов" и нажмите на кнопку "Добавить адрес электронной почты".
- В появившемся окне введите свой адрес электронной почты Яндекса и нажмите на кнопку "Далее".
- Укажите настройки доступа к вашему аккаунту Яндекса, следуя инструкциям на экране.
- После успешной авторизации аккаунта Яндекса в Gmail, выберите опции синхронизации, которые вам нужны. Вы можете выбрать синхронизацию писем, контактов и календаря.
- Нажмите на кнопку "Сохранить изменения", чтобы завершить процесс добавления аккаунта Яндекса в Gmail.
Теперь ваш аккаунт Яндекса успешно добавлен в Gmail и вы можете управлять своей почтой и календарем Яндекса прямо из интерфейса Gmail.
Шаг 3: Включение возможности синхронизации
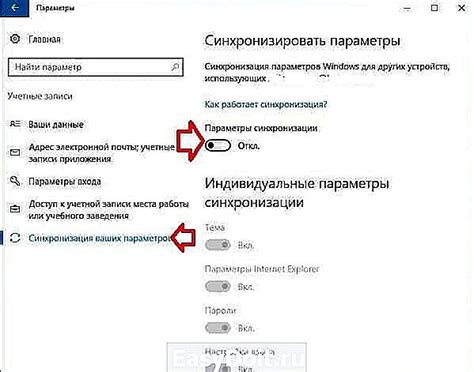
После того как вы настроили все необходимые параметры безопасности в Google Аккаунте и Яндекс Аккаунте, можно приступить к включению синхронизации между Gmail и Яндекс Почтой.
Для этого нужно выполнить следующие действия:
1. Откройте Gmail в веб-браузере и войдите в свой аккаунт.
2. Нажмите на значок шестеренки в правом верхнем углу экрана и выберите в выпадающем меню пункт «Настройки».
3. В открывшемся окне настройки перейдите на вкладку «Пересылка и POP/IMAP».
4. Найдите раздел «IMAP-доступ» и выберите опцию «Включить IMAP».
5. Нажмите на кнопку «Сохранить изменения».
6. Перейдите в почтовый клиент Яндекс Почты и войдите в свой аккаунт.
7. Нажмите на шестеренку в правом верхнем углу экрана и выберите из меню пункт «Настройки».
8. В открывшемся окне настройки перейдите на вкладку «Ящик и IMAP».
9. В разделе «IMAP» выберите опцию «Включить IMAP».
10. Нажмите на кнопку «Сохранить изменения».
Теперь синхронизация между Gmail и Яндекс Почтой активирована и вы можете получать и отправлять письма в обоих почтовых сервисах.
Обратите внимание, что процедура активации синхронизации может быть немного разной в зависимости от версии почтового клиента и используемой операционной системы.
Шаг 4: Передача писем из Gmail в Яндекс
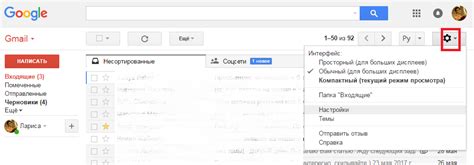
1. Откройте Yandex.Mail и войдите в свою учетную запись.
2. Нажмите на иконку «Настройки» и выберите раздел «Импорт источников».
3. В открывшемся окне нажмите на кнопку «Добавить источник».
4. В появившемся списке найдите и выберите «Gmail».
5. Введите адрес электронной почты и пароль от своей учетной записи Gmail. Нажмите кнопку «Продолжить».
6. Укажите параметры импорта. Выберите, откуда именно хотите перенести письма из Gmail в Яндекс: из папки «Входящие», всех папок или только определенных папок.
7. Нажмите кнопку «Запустить импорт». Яндекс.Mail начнет процесс импорта писем из Gmail. Время завершения импорта зависит от количества писем и их размера.
8. После завершения импорта вы можете найти перенесенные письма в выбранной вами папке в Yandex.Mail.
Теперь ваша почта из Gmail успешно передана в Яндекс и вы можете использовать оба почтовых сервиса параллельно.
Шаг 5: Синхронизация контактов

После того как вы успешно настроили синхронизацию почты, остается настроить синхронизацию контактов между аккаунтами Gmail и Яндекс. Это очень удобно, так как вы сможете видеть все свои контакты в одном месте и не потеряете ни одного номера или адреса.
Чтобы настроить синхронизацию контактов, вам следует выполнить следующие действия:
- Войдите в свой аккаунт Gmail и откройте раздел "Контакты".
- Выберите в верхнем меню пункт "Экспорт контактов" и сохраните файл с контактами на вашем компьютере.
- Зайдите в свой аккаунт Яндекс и откройте раздел "Контакты".
- Выберите пункт "Импортировать контакты" и укажите сохраненный ранее файл с контактами.
- Дождитесь завершения процесса импорта и убедитесь, что все контакты успешно загружены.
После выполнения этих шагов, ваши контакты синхронизируются между аккаунтами Gmail и Яндекс. Теперь вы сможете легко управлять своими контактами и всегда иметь доступ к актуальной информации о своих знакомых и коллегах.
Шаг 6: Синхронизация календарей

Для начала откройте приложение "Настройки" на своем мобильном устройстве и найдите в нем раздел "Календарь". После этого выберите "Добавить аккаунт" и выберите Яндекс. Введите свой логин и пароль от Яндекс-аккаунта.
После того, как аккаунт будет успешно добавлен, перейдите в приложение "Календарь" и тапните на значок меню. Выберите "Настройки" и найдите раздел "Синхронизация календарей". Здесь у вас появится возможность выбрать аккаунт Gmail для синхронизации.
Теперь ваши календари Gmail и Яндекс будут автоматически синхронизированы. Вы сможете видеть все ваши события и встречи на обоих сервисах одновременно, что значительно упростит планирование вашего времени и облегчит жизнь в целом.