В современном мире у нас постоянно возникает необходимость использовать все больше и больше экранов для облегчения работы или улучшения развлечений. Но что делать, если у вас есть компьютер и вы хотите подключить к нему два монитора и проектор?
Не волнуйтесь, в Windows это можно сделать без особых сложностей. В этой статье мы расскажем вам о всех вариантах подключения нескольких экранов к вашему компьютеру и дадим вам несколько полезных советов.
Прежде всего, вам понадобятся дополнительные разъемы для подключения всех экранов. Если в вашем компьютере есть лишние разъемы DisplayPort, HDMI или VGA, это отлично. Если же таких разъемов нет, вам придется приобрести дополнительные видеоадаптеры или док-станции.
Подготовка компьютера к подключению мониторов и проектора

Перед тем как приступить к подключению мониторов и проектора к компьютеру, необходимо выполнить несколько предварительных шагов:
- Убедитесь, что ваш компьютер имеет достаточное количество портов для подключения мониторов и проектора. Обычно у современных компьютеров есть несколько портов для подключения мониторов, такие как HDMI, VGA, DVI или DisplayPort. Для подключения проектора может потребоваться соответствующий порт, например, VGA или HDMI.
- Проверьте наличие необходимых кабелей. Для подключения мониторов и проектора могут потребоваться различные типы кабелей, в зависимости от портов на компьютере и устройствах. Убедитесь, что у вас есть все необходимые кабели.
- Установите драйверы для графической карты. Проверьте, что у вас установлены последние драйверы для графической карты компьютера. Для этого можно воспользоваться программой-утилитой для обновления драйверов или загрузить и установить их с официального сайта производителя графической карты.
- Перед подключением мониторов и проектора выключите компьютер и устройства.
- Не забудьте проверить настройки разрешения экрана в операционной системе Windows. Для этого откройте раздел "Настройки экрана" и выберите оптимальное разрешение и режим работы для каждого подключаемого устройства.
После выполнения этих предварительных шагов, вы можете приступить к физическому подключению мониторов и проектора к компьютеру.
Проверка наличия необходимых разъемов на компьютере
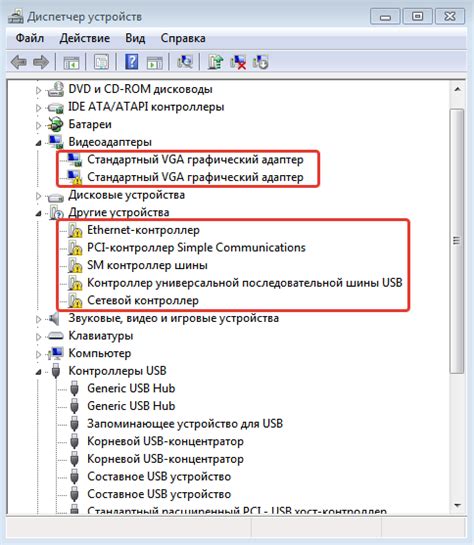
Прежде чем подключать два монитора и проектор к компьютеру, вам необходимо убедиться, что на вашем компьютере присутствуют необходимые разъемы. Проверьте следующую таблицу, чтобы убедиться, что ваш компьютер поддерживает подключение нескольких мониторов и проектора:
| Разъем | Описание |
|---|---|
| VGA | Аналоговый разъем, используемый для подключения мониторов или проекторов |
| DVI | Цифровой разъем, предназначенный для подключения мониторов высокой разрешаемости |
| HDMI | Цифровой разъем, позволяющий передавать аудио и видео сигналы высокого разрешения |
| DisplayPort | Цифровой разъем, поддерживающий передачу аудио и видео сигналов высокого разрешения |
| Thunderbolt | Высокоскоростной разъем, поддерживающий передачу аудио, видео и данных |
Если ваш компьютер имеет хотя бы один из перечисленных разъемов, вы сможете подключить два монитора и проектор. Если же ни один из разъемов не присутствует, то вам, возможно, потребуется использовать адаптеры или другие способы подключения.
Покупка необходимых кабелей и адаптеров

Для подключения двух мониторов и проектора к компьютеру вам понадобятся определенные кабели и адаптеры. Это обеспечит правильное и стабильное соединение и позволит вам наслаждаться множеством рабочих пространств для работы и развлечений.
Во-первых, вам понадобятся HDMI-кабели для подключения кабеля к вашему компьютеру и устройствам отображения, таким как мониторы и проекторы. HDMI является стандартным разъемом для передачи видео и аудио сигнала в высоком качестве, и поэтому является идеальным выбором для этой задачи.
Во-вторых, вам могут потребоваться адаптеры, если у вас есть устройства с разными разъемами. Например, если ваш компьютер имеет только один разъем HDMI, а вы хотите подключить два монитора, вы можете использовать адаптер HDMI к VGA или DisplayPort к HDMI, чтобы расширить количество доступных портов.
Также, учтите, что длина кабелей также является важным фактором. Убедитесь, что выбранные кабели имеют достаточную длину для достижения нужных устройств, иначе вам придется использовать удлинители или переносить устройства ближе к компьютеру.
Вам также может понадобиться HDMI-разветвитель, если у вас есть только один порт HDMI на вашем компьютере, но вы все равно хотите подключить несколько устройств. HDMI-разветвитель позволяет вам подключать несколько устройств к одному порту, создавая расширенную конфигурацию экрана.
Не забывайте также о качестве кабелей и адаптеров. Выбирайте проверенные бренды или производителей, чтобы гарантировать качество и долговечность вашего оборудования.
Установка драйверов для мониторов и проектора
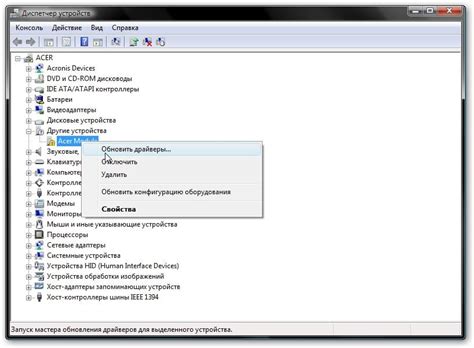
Для того чтобы правильно подключить и использовать два монитора и проектор к компьютеру, необходимо установить соответствующие драйверы.
Драйверы для мониторов и проектора обычно поставляются вместе с устройствами или доступны для скачивания на официальных веб-сайтах производителей. Прежде чем устанавливать драйверы, убедитесь, что у вас есть правильная информация о моделях мониторов и проектора, чтобы не возникло проблем с совместимостью.
Операционная система Windows обычно сама обнаруживает устройства при подключении и предлагает установить соответствующие драйверы. Если этого не произошло, можно воспользоваться следующими шагами:
1. Перейдите в "Панель управления" и выберите "Устройства и принтеры".
2. Правой кнопкой мыши щелкните на иконке вашего компьютера и выберите "Управление устройствами".
3. Найдите и раскройте раздел "Мониторы" и "Проекторы".
4. Выберите каждое устройство по отдельности и щелкните правой кнопкой мыши, затем выберите "Обновить драйвер".
5. На следующем экране выберите "Автоматический поиск драйверов в Интернете".
6. Дождитесь окончания процесса установки и повторите эту процедуру для каждого монитора и проектора.
После установки драйверов для мониторов и проектора, система Windows будет распознавать эти устройства корректно и настройки отображения будут доступны.
Важно помнить, что если вы использовали VGA, HDMI или DisplayPort кабели для подключения мониторов и проектора к компьютеру, у вас также должны быть установлены драйверы для графической карты или встроенного графического адаптера, чтобы обеспечить правильную работу множественного монитора.
Подключение первого монитора к компьютеру

Для подключения первого монитора к компьютеру в операционной системе Windows вам понадобится:
- Монитор с подходящим разъемом (обычно это VGA, DVI, HDMI или DisplayPort).
- Кабель, соответствующий разъему монитора.
- Свободный порт на видеокарте компьютера или на материнской плате (в случае использования встроенной графики).
Вот пошаговая инструкция по подключению первого монитора:
- Выключите компьютер и монитор.
- Подключите один конец кабеля к разъему на задней панели вашего монитора.
- Подключите другой конец кабеля к свободному порту на видеокарте или материнской плате компьютера.
- Убедитесь, что кабель надежно закреплен в обоих концах.
- Включите монитор и компьютер.
- Дождитесь, пока компьютер загрузится и монитор отобразит изображение.
- Убедитесь, что монитор правильно настроен, выбрав соответствующий источник входного сигнала (например, HDMI или DVI).
Теперь ваш первый монитор подключен к компьютеру и готов к использованию. Вы можете настроить его разрешение, ориентацию и другие параметры в настройках операционной системы Windows.
Подключение второго монитора к компьютеру

Подключение второго монитора к компьютеру в Windows может быть очень полезным для увеличения рабочей площади или для просмотра контента на большем экране. Ниже приведены шаги, которые помогут вам успешно подключить второй монитор:
Шаг 1: Убедитесь, что ваш компьютер имеет достаточно портов для подключения второго монитора. Обычно компьютеры имеют порты HDMI, DisplayPort, DVI или VGA.
Шаг 2: Расположите ваш второй монитор рядом с первым и подключите его к компьютеру с помощью соответствующего кабеля.
Шаг 3: Включите оба монитора и убедитесь, что оба они подключены к компьютеру.
Шаг 4: Правый клик на свободной области рабочего стола и выберите "Экран" или "Настройки экрана".
Шаг 5: В окне настроек экрана вы увидите два монитора. Один из них будет обозначен как "Главный" монитор, а другой - как "Дополнительный".
Шаг 6: Щелкните правой кнопкой мыши на дополнительный монитор и выберите "Включить".
Шаг 7: Вам также может потребоваться настроить разрешение и масштабирование второго монитора по вашему усмотрению.
Шаг 8: После настройки убедитесь, что два монитора работают должным образом и отображают нужный вам контент.
Теперь вы можете наслаждаться расширенной рабочей площадью и повышенной производительностью с помощью второго монитора!
Подключение проектора к компьютеру и настройка расширенного рабочего стола

Если вы хотите подключить проектор к компьютеру и настроить расширенный рабочий стол, следуйте этим шагам:
Шаг 1: Убедитесь, что ваш компьютер и проектор выключены.
Шаг 2: Подключите проектор к компьютеру при помощи кабеля VGA или HDMI, вставив один конец в проектор, а другой - в соответствующий порт на компьютере.
Шаг 3: Включите проектор и компьютер.
Шаг 4: На компьютере щелкните правой кнопкой мыши на рабочем столе и выберите "Экран" или "Настройки экрана".
Шаг 5: В открывшемся окне выберите вкладку "Настройка экрана".
Шаг 6: В разделе "Множественные дисплеи" выберите опцию "Расширить эти дисплеи" или "Расширить рабочую область".
Шаг 7: Нажмите кнопку "Применить" и подождите, пока компьютер выполнит настройку.
Шаг 8: Теперь вы можете перетаскивать окна между основным монитором и проектором, создавая расширенный рабочий стол.
Обратите внимание, что у вас должны быть подключены оба монитора и проектор к компьютеру, чтобы настроить расширенный рабочий стол. Если у вас возникли проблемы, убедитесь, что драйверы для видеокарты установлены правильно.