Microsoft Word – одно из наиболее популярных текстовых процессоров в мире. Благодаря его функциональности и простоте использования, множество людей пользуются этой программой для создания и редактирования документов. Однако, не всем пользователям известно, как выделить все страницы в документе одновременно.
Иногда при работе с большими файлами возникает необходимость выделить все страницы сразу, чтобы применить определенные настройки, стили или форматирование ко всему документу. В такой ситуации затратить время на выделение каждой страницы отдельно может быть довольно утомительным и затратным процессом.
В этой статье мы рассмотрим несколько полезных советов и методов, которые помогут вам быстро и эффективно выделить все страницы в Microsoft Word. Независимо от того, работаете ли вы на Windows или Mac, следуйте этим инструкциям и экономьте свое время и усилия при работе с вашими документами.
Советы и методы по выделению всех страниц в Microsoft Word
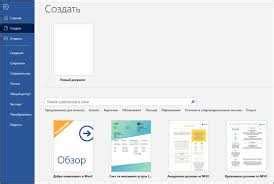
Вот несколько полезных советов и методов по выделению всех страниц в Microsoft Word:
- Использование сочетания клавиш: один из самых простых способов выделения всех страниц в Word - это использование сочетания клавиш Ctrl + A. Если вы находитесь в режиме редактирования или просмотра, это сочетание клавиш выделит все содержимое документа.
- Использование навигационной панели: Word предлагает навигационную панель, которая облегчает перемещение по документу. Чтобы выделить все страницы, вы можете открыть навигационную панель, выбрать вкладку "Страницы" и выбрать опцию "Весь документ". Это автоматически выделит все страницы в вашем документе.
- Использование поиска и замены: Если вам нужно выделить все страницы, содержащие конкретное слово или фразу, может быть полезно использовать функцию поиска и замены в Word. Вы можете открыть окно поиска и замены, ввести искомую фразу в поле "Найти" и выбрать опцию "Весь документ". Word найдет и выделит все страницы, содержащие искомую фразу.
- Использование макросов: Если вам часто приходится выделять все страницы в Word, вы можете создать макрос, который автоматически выполнит эту задачу. Макросы позволяют записывать серию команд и выполнять их в одно нажатие кнопки. Чтобы создать макрос, вы можете открыть вкладку "Разработчик", выбрать опцию "Макрос" и записать последовательность команд для выделения всех страниц.
Выделение всех страниц в Microsoft Word может значительно упростить работу с документами, особенно при форматировании и оформлении. Примените эти советы и методы, и вы сможете быстро и эффективно выделить все страницы в Word.
Способы выделения всех страниц сразу в Microsoft Word
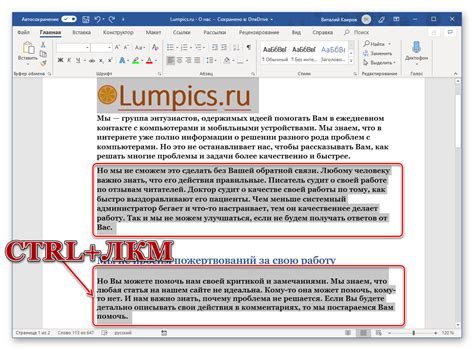
Microsoft Word предоставляет несколько способов для выделения всех страниц в документе одновременно. Это может быть полезно, например, если вы хотите применить форматирование к каждой странице документа или скопировать и вставить содержимое на всех страницах.
1. Использование комбинации клавиш
Один из наиболее быстрых способов выделить все страницы в Microsoft Word - это использовать комбинацию клавиш Ctrl+A. Просто установите курсор в любом месте документа, нажмите Ctrl и удерживайте его в нажатом состоянии, а затем нажмите клавишу A. Это выделит все содержимое документа, включая все страницы.
2. Использование функции "Найти и выберите"
Вероятно, самый гибкий способ выделить все страницы в Microsoft Word - это использовать функцию "Найти и заменить". Для этого выполните следующие действия:
- Откройте окно "Найти и заменить", нажав сочетание клавиш Ctrl+H.
- В поле "Найти" введите "^p^p", а в поле "Заменить" оставьте пустым.
- Нажмите кнопку "Заменить все".
Это заменит все двойные разрывы абзацев в документе и тем самым выделит все страницы.
3. Использование "Панели навигации по документу"
Панель навигации по документу в Microsoft Word позволяет быстро перемещаться по различным разделам документа. Она также может использоваться для выделения всех страниц. Для этого выполните следующие шаги:
- Откройте панель навигации по документу, щелкнув на вкладке "Вид" в верхнем меню и выбрав "Панель навигации по документу".
- В верхней части панели навигации по документу выберите вкладку "Страницы".
- Щелкните правой кнопкой мыши на любой из страниц и выберите "Выделить все страницы".
В результате будут выделены все страницы в документе.
Используя один из этих способов, вы сможете быстро и легко выделить все страницы в Microsoft Word и выполнять необходимые операции над ними.