MAC-адрес (Media Access Control address) представляет собой уникальный идентификатор сетевого адаптера в компьютерной сети. Каждое сетевое устройство (включая ноутбук) имеет свой собственный MAC-адрес, который используется для идентификации и обмена данными в сети.
Узнать MAC-адрес ноутбука может потребоваться, например, при настройке безопасности сети, регистрации нового устройства или отладке сетевых проблем. Существует несколько способов узнать MAC-адрес вашего ноутбука, и мы рассмотрим их пошагово ниже.
Шаг 1: Откройте меню «Пуск» в операционной системе Windows. Для этого щелкните на иконке «Пуск» в левом нижнем углу экрана или нажмите клавишу Windows на клавиатуре.
Шаг 2: В поисковой строке меню «Пуск» введите «cmd» и нажмите клавишу Enter на клавиатуре. Это откроет командную строку.
Шаг 3: В командной строке введите команду «ipconfig /all» и нажмите клавишу Enter. Будут отображены сведения о сетевых адаптерах, подключенных к вашему компьютеру.
Шаг 4: Найдите в списке сведений о сетевых адаптерах секцию «Беспроводной сетевой адаптер» или «Ethernet адаптер Ethernet». Рядом будет указан MAC-адрес вашего ноутбука.
Теперь вы знаете, как узнать MAC-адрес вашего ноутбука с помощью командной строки в операционной системе Windows. Эта информация может пригодиться вам при настройке сетевых соединений или решении проблем с сетью.
Узнайте операционную систему вашего ноутбука
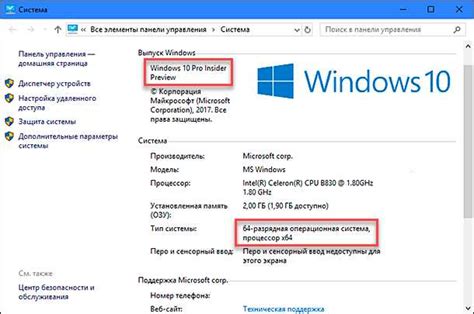
Чтобы узнать операционную систему вашего ноутбука, выполните следующие шаги:
- Откройте меню "Пуск".
- Нажмите на кнопку "Параметры".
- Выберите раздел "Система".
- В открывшемся окне найдите информацию о вашей операционной системе.
- Проверьте, является ли ваша операционная система Windows, macOS или Linux.
Теперь вы знаете операционную систему вашего ноутбука и можете продолжить процесс поиска MAC-адреса.
Откройте командную строку
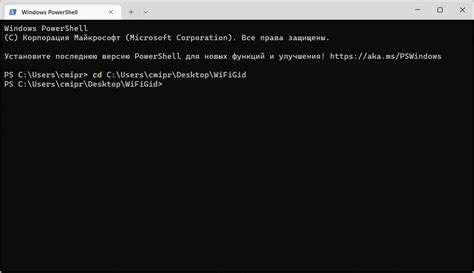
Для того чтобы узнать MAC-адрес ноутбука, вы можете воспользоваться командной строкой:
- Нажмите на кнопку "Пуск" и в поисковой строке введите "cmd".
- Найдите "Командная строка" в результате поиска и нажмите на нее правой кнопкой мыши.
- Выберите "Запуск от имени администратора", если у вас есть соответствующие права.
- Появится окно командной строки, в которой вы можете вводить команды.
Теперь, когда вы открыли командную строку, можно приступить к поиску MAC-адреса своего ноутбука.
Введите команду "ipconfig /all"
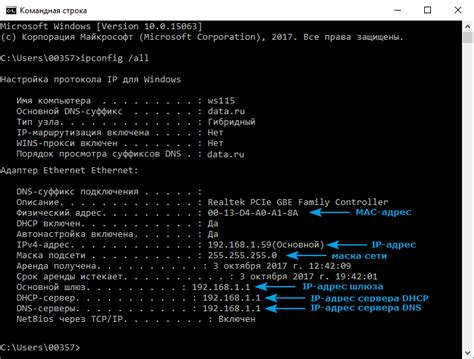
Для того чтобы узнать MAC-адрес вашего ноутбука, вам потребуется выполнить следующие шаги:
- Откройте командную строку на своем ноутбуке. Для этого нажмите комбинацию клавиш Win + R, введите "cmd" в окне "Выполнить" и нажмите Enter.
- В открывшейся командной строке введите команду "ipconfig /all" без кавычек и нажмите Enter.
- После выполнения этой команды вам будет показано множество информации о вашей сетевой конфигурации.
- В этом разделе найдите строку "MAC-адрес". Рядом с ней будет указан MAC-адрес вашего ноутбука.
Теперь вы знаете, как узнать MAC-адрес вашего ноутбука с помощью командной строки и команды "ipconfig /all".
Найдите адаптер Ethernet

Для того чтобы найти адаптер Ethernet, следуйте инструкциям ниже:
- Откройте "Панель управления" на вашем ноутбуке.
- Выберите "Сеть и интернет".
- В списке доступных опций выберите "Сетевые подключения".
- Вы увидите список доступных адаптеров, включая адаптер Ethernet.
- Найдите адаптер Ethernet и щелкните правой кнопкой мыши на его значок.
- Выберите "Свойства".
- В открывшемся окне выберите вкладку "Детали".
- Введите "Физический адрес" или "MAC-адрес" для адаптера Ethernet, указанный в виде шестнадцатеричного числа, состоящего из шести пар значений.
Теперь вы знаете, как найти адаптер Ethernet и узнать MAC-адрес своего ноутбука. MAC-адрес является уникальным идентификатором для сетевого адаптера и может потребоваться в различных ситуациях, например, при настройке сети или при подключении к определенным устройствам.
Найдите поле "Физический адрес"
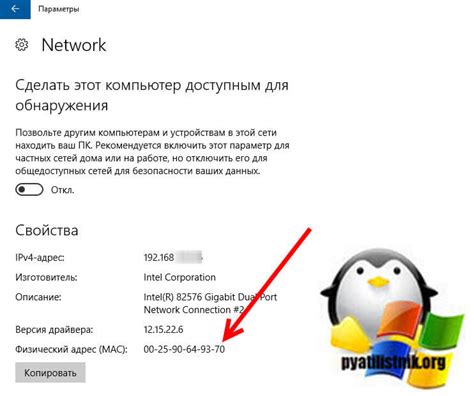
1. Откройте меню Пуск и выберите "Панель управления".
2. В поисковой строке введите "сеть" и нажмите Enter.
3. Нажмите на ссылку "Центр управления сетями и общим доступом".
4. В открывшемся окне выберите сетевое подключение, для которого нужно узнать MAC-адрес.
5. Нажмите правой кнопкой мыши на выбранном подключении и выберите "Свойства".
6. В открывшемся окне выберите вкладку "Сведения" или "Сведения об устройстве".
7. В списке свойств найдите поле "Физический адрес" или "MAC-адрес".
8. Рядом с этим полем будет указан MAC-адрес вашего ноутбука.
Запишите MAC-адрес своего ноутбука
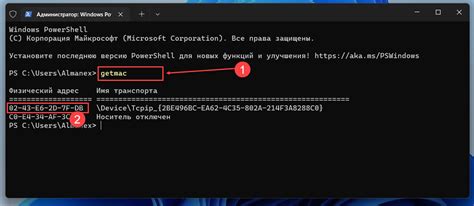
Чтобы узнать MAC-адрес своего ноутбука, следуйте этим простым шагам:
- Откройте "Панель управления" на вашем ноутбуке.
- Выберите раздел "Сеть и интернет" или "Сетевые подключения".
- Найдите ваше сетевое подключение (обычно называется "Ethernet" или "Wi-Fi").
- Щелкните правой кнопкой мыши на выбранном подключении и выберите "Свойства".
- В открывшемся окне найдите вкладку "Детали" или "Дополнительно".
- Найдите строку с названием "MAC-адрес" или "Физический адрес".
- Запишите MAC-адрес, который будет выведен рядом с этой строкой.
Теперь у вас есть записанный MAC-адрес своего ноутбука. Это может пригодиться при настройке сетевых устройств и решении проблем с подключением к сети.
Проверьте правильность записи адреса

После того, как вы узнали MAC-адрес своего ноутбука, важно проверить, что вы правильно записали его. Одна неверная цифра или буква может привести к неправильному результату.
Убедитесь, что адрес написан без ошибок и полностью соответствует тому, что вы узнали.
Внимательно проверьте каждый символ и убедитесь, что вы правильно скопировали и перенесли MAC-адрес.
Если вы обнаружили ошибку, повторите процедуру и снова узнайте MAC-адрес ноутбука, чтобы быть уверенным в его правильности.
Запись MAC-адреса важна для целей безопасности и подключения к Wi-Fi сети. Поэтому акцент на правильности его записи очень важен.
Мак-адрес вашего ноутбука известен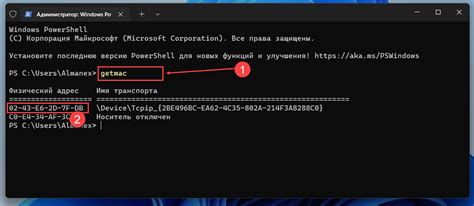 Если вам необходимо узнать мак-адрес своего ноутбука, у вас есть несколько способов сделать это. Один из наиболее простых способов - это взглянуть на этикетку на задней стороне ноутбука. Обычно мак-адрес указывается рядом с надписью "MAC" или "MAC Address". Этикетка может находиться на самом ноутбуке или на его зарядном устройстве. Если этикетки нет или она повреждена, вы можете попробовать найти мак-адрес в операционной системе. В Windows вы можете нажать комбинацию клавиш Win + X и выбрать "Командная строка". В командной строке введите команду "ipconfig /all" и найдите раздел "Адаптер Ethernet". В строке "Физический адрес" будет указан ваш мак-адрес. Если у вас macOS, вы можете нажать комбинацию клавиш Cmd + Пробел, чтобы открыть поиск, ввести "Системные настройки" и выбрать соответствующий результат. В окне "Системные настройки" выберите "Сеть" и нажмите на подключение, которое вы используете. В открывшемся окне нажмите на кнопку "Дополнительно", а затем на вкладку "Аппаратный адрес". Здесь будет указан ваш мак-адрес. |