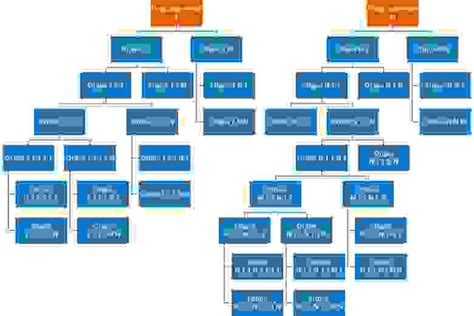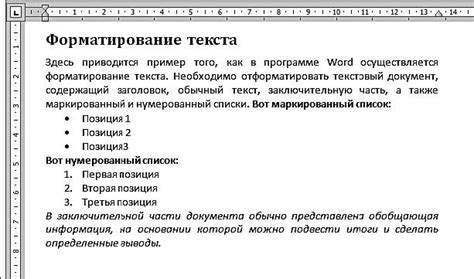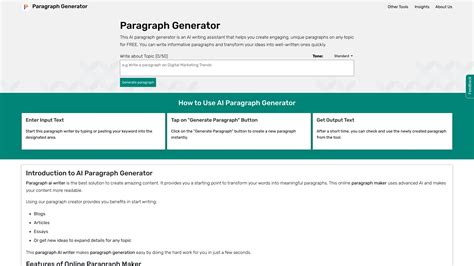Всем нам, наверняка, приходилось создавать текстовые документы в программе Microsoft Word. Однако не всегда удается сделать текст читабельным и хорошо оформленным. Особенно это касается абзацев - элементов текста, которые отделяют одну мысль от другой. Но как правильно оформить абзацы в Word? В этой статье мы рассмотрим основные правила и дадим несколько полезных советов.
Во-первых, чтобы оформить абзацы в Word, необходимо использовать специальное форматирование. Для этого можно воспользоваться стандартными инструментами программы, такими как кнопка "Увеличить отступ" или "Уменьшить отступ". Их можно найти на панели инструментов в верхней части экрана. Кроме того, можно применить сочетание клавиш "Ctrl" и "M" для добавления абзаца или "Ctrl" и "Shift" и "M" для удаления абзаца.
Во-вторых, стоит обратить внимание на длину абзацев. Лучше всего, если абзац не будет слишком длинным или слишком коротким. Оптимальная длина - от 3 до 5 предложений. Такой абзац будет легко читаться и позволит читателю лучше усвоить информацию. Если же абзац слишком длинный, его лучше разбить на несколько более коротких.
И напоследок, не забывайте использовать логическую связь между абзацами. В каждом новом абзаце следует начинать новую мысль или идею. Таким образом, читатель сможет легко ориентироваться в тексте и не будет теряться в большом объеме информации. Кроме того, можно использовать форматирование текста, например, выделять ключевые слова или фразы с помощью жирного шрифта или курсива. Это сделает текст более выразительным и позволит усилить впечатление от прочитанного.
Оформление абзаца в Word: зачем и для кого это важно?

Важность оформления абзацев в Word особенно актуальна для деловых документов, научных статей, резюме и других текстов, требующих четкой и логичной структуры. Правильное оформление абзацев помогает выделить ключевые идеи, структурировать информацию по разделам, сделать текст более читабельным и привлекательным.
Кроме того, оформление абзаца в Word имеет практическую пользу для автора текста. Разделение текста на абзацы позволяет легче редактировать и форматировать его. Разбиение текста на абзацы также помогает автору лучше организоваться, выделить главные мысли и логически связать информацию.
Для всех, кто работает с текстами – от студентов и дизайнеров до бизнесменов и ученых – умение оформлять абзацы в Word является неотъемлемым навыком. Правильное оформление абзацев поможет представить информацию более четко, убедительно и профессионально, что важно для достижения успеха в различных сферах деятельности.
Первый раздел: Правила оформления абзацев
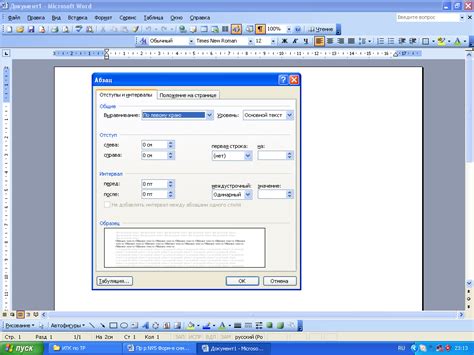
Оформление абзацев в Word играет важную роль в создании аккуратного и читабельного документа. Вот несколько правил, которыми нужно руководствоваться:
1. Используйте отступы перед абзацами.
Отступы перед абзацами делают текст более легким для чтения и помогают выделить каждую новую мысль или идею. Чтобы добавить отступ перед абзацем, выделите абзац и нажмите клавишу "Tab" на клавиатуре.
2. Разделяйте абзацы пустыми строками.
Пустая строка между абзацами помогает создать визуальное разделение между ними и делает текст более структурированным. Чтобы добавить пустую строку, просто нажмите клавишу "Enter" дважды после окончания каждого абзаца.
3. Используйте жирный текст для заголовков абзацев.
Чтобы сделать заголовок абзаца более выразительным и привлекательным визуально, можно использовать жирный шрифт. Обычно заголовки абзацев выделяются большим размером шрифта и жирным начертанием.
4. Выделите важные фразы или слова курсивом.
Чтобы придать особое внимание определенным фразам или словам внутри абзаца, можно использовать курсивный шрифт. Как правило, это используется для выделения терминов, идиом или цитат.
Соблюдая эти простые правила оформления абзацев в Word, вы создадите чистый и профессиональный документ, который будет приятно читать и легок воспринимать.
Правильная высота линий и интервалы в абзацах
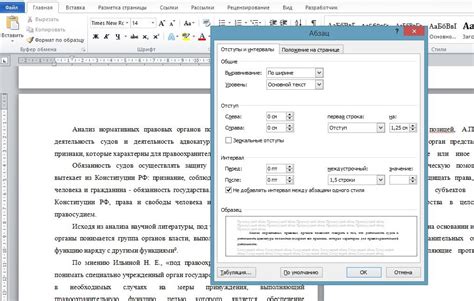
Правильная высота линий и интервалы в абзацах играют важную роль в создании читаемого и эстетичного текста. Они способствуют легкости восприятия информации и улучшают общую визуальную композицию документа.
В Word есть несколько способов настроить высоту линий и интервалы в абзацах.
- Использование стандартных настроек: Word предлагает несколько вариантов высоты линий и интервалов, таких как "одинарный", "полуторный" и "двойной". Вы можете выбрать подходящий вариант из выпадающего меню во вкладке "Разметка страницы" или "Главная" на панели инструментов.
- Изменение высоты линий и интервалов вручную: Если вам нужны более точные настройки для высоты линий и интервалов, вы можете выбрать "Варьирующийся интервал" или "Строчный интервал" в меню "Параграф" и ввести конкретное значение вручную.
Когда речь идет о высоте линий и интервалах, важно помнить о некоторых правилах и рекомендациях:
- Соблюдение единообразия: Все абзацы в документе должны иметь одинаковую высоту линий и интервалы, чтобы обеспечить единообразный внешний вид.
- Достаточное пространство: Следует выбирать высоту линий и интервалы, которые обеспечат достаточное пространство между строками текста без создания излишней пустоты.
- Адаптация к аудитории: Высота линий и интервалы могут быть разными в зависимости от аудитории их предназначения. Например, для документов с большим количеством текста, таких как научные статьи, может быть удобно использовать большую высоту линий и интервалы для улучшения читаемости.
Выбор правильной высоты линий и интервалов в абзацах - это важный аспект оформления документа. Это позволяет создать удобство чтения и эстетичный внешний вид текста. Следуя приведенным выше правилам и рекомендациям, вы можете добиться наилучших результатов в оформлении документов в Word.
Отступы и выравнивание в абзацах

В программе Microsoft Word вы можете настроить отступы для всего документа или отдельных абзацев. Для этого необходимо использовать панель инструментов «Расширенный формат» или «Макет страницы», в зависимости от версии программы.
Отступ в абзаце можно задать двумя способами. Первый – с помощью параметров «Отступ слева» и «Отступ справа». Второй - с помощью индентации. Для этого необходимо отметить пункт «Устанавливать отступы» и задать значения в полях «Отступ перед» и «Отступ после».
Настройка выравнивания текста в абзаце также позволяет достичь желаемого результата. Вы можете выбрать один из четырех вариантов: по левому краю, по правому краю, по центру или по ширине. При этом текст будет немного менять свое положение на странице.
Кроме того, Word также предлагает возможность выравнивания по первой строке или последней строке в абзаце. Для этого необходимо выбрать соответствующий параметр.
Корректная настройка отступов и выравнивания в абзацах позволит создать документ, который будет выглядеть профессионально и эстетично. Не забывайте использовать эти инструменты для создания удобочитаемого и визуально привлекательного текста.
Использование списков для структурирования текста
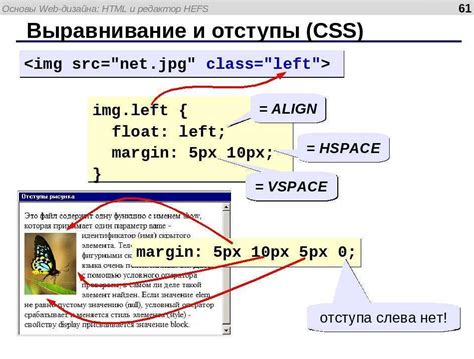
Списки бывают двух типов: маркированные и нумерованные. Маркированные списки создаются с помощью тега
- , а нумерованные - с помощью тега
- .
Маркированные списки удобны для перечисления элементов, не требующих определенного порядка. Каждый элемент в таком списке обычно отмечается точкой, кружком или другим символом.
- Первый элемент списка
- Второй элемент списка
- Третий элемент списка
Нумерованные списки, в свою очередь, используются для последовательного перечисления элементов, требующих определенного порядка. Каждый элемент в таком списке обычно отмечается номером или буквой.
- Первый элемент списка
- Второй элемент списка
- Третий элемент списка
Использование списков позволяет сделать текст более структурированным и удобочитаемым. Он помогает выделять ключевые моменты и ясно передавать информацию.
Важно помнить о правильном оформлении списков. Каждый элемент списка следует начинать с новой строки и отделять его от предыдущего элемента пустой строкой.
Также можно создавать вложенные списки, чтобы более подробно разбить информацию на подкатегории. Для этого достаточно добавить теги
- или
- внутрь элемента списка.
- Первый элемент списка
- Подэлемент списка
- Подэлемент списка
- Второй элемент списка
- Третий элемент списка
Использование списков является эффективным способом организации информации и делает текст более понятным и структурированным.
Второй раздел: Советы по оформлению абзацев

Оформление абзацев в Word играет важную роль при создании документов с профессиональным видом и удобочитаемостью. Вот несколько советов, которые помогут вам оформить абзацы в документе наиболее эффективно.
- Используйте отступ в начале абзаца. Для создания отступа воспользуйтесь клавишей "Tab" на клавиатуре или кнопкой "Увеличить отступ" в панели инструментов. Отступ позволяет читателю легче различать абзацы и повышает удобство чтения текста.
- Выравнивание текста. Выберите подходящий вариант выравнивания текста для ваших абзацев - слева, по центру, справа или по ширине. Правильное выравнивание текста делает документ более профессиональным внешне и удобочитаемым.
- Используйте перенос строк только после завершения параграфа. Переносы строк внутри абзаца делают текст менее понятным и затрудняют его чтение.
- Используйте межстрочные интервалы с умом. Регулируя интервалы между строками, можно сделать текст более читабельным. Но не переусердствуйте, чтобы не создать впечатление "растекающегося" текста.
- Используйте нумерацию или маркированные списки. Если в вашем документе есть список элементов, то лучше всего использовать нумерацию или маркированные списки. Такой подход делает текст более структурированным и легким для восприятия.
Учитывая эти советы, вы сможете оформить абзацы в Word профессионально и создать документы, в которых текст будет четко структурирован и удобочитаем.
Использование разделителей и символов внутри абзацев

Во время оформления абзацев в Word можно использовать различные разделители и символы для создания разнообразных эффектов и акцентов в тексте. Ниже приведены некоторые полезные примеры:
1. Тире: Для создания перечислений или выделения важных фраз можно использовать тире (-), которое помогает лучше структурировать информацию и делает ее более понятной.
2. Восклицательный и вопросительный знаки: Использование знаков пунктуации помогает выразить эмоции, удивление или вопросы внутри абзацев, делая текст более ярким и выразительным.
3. Кавычки: Важно правильно использовать кавычки в абзацах, чтобы обозначить цитаты или выделить определенные выражения. Отлично подходят для диалогов, примеров и ссылок на источники.
4. Специальные символы: Для создания специальных эффектов или оформления внутри абзацев можно использовать специальные символы, такие как звездочки (*), плюсы (+), знаки процента (%) и другие.
5. Используйте курсив и полужирный текст: Чтобы выделить определенные слова или фразы, можно использовать курсив или полужирный шрифт. Такой текст легко заметить и он привлекает внимание читателя.
При оформлении абзацев в Word не забывайте, что вы можете комбинировать различные разделители и символы, чтобы создать уникальный стиль и эффект в своем тексте. Экспериментируйте с разными вариантами и выбирайте те элементы оформления, которые лучше всего подходят к вашему контенту.
Применение абзацных стилей для быстрого форматирования
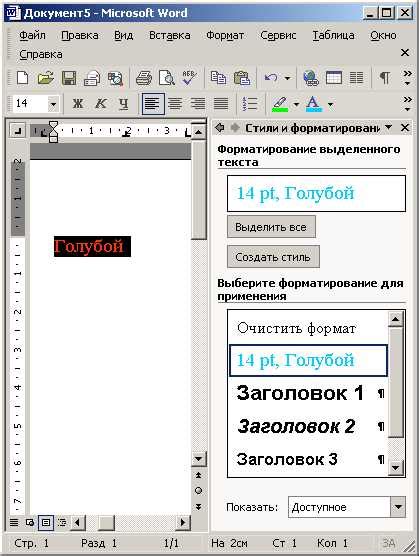
Для применения абзацных стилей можно воспользоваться панелью "Стили" в верхней части окна программы. Здесь находится список доступных стилей, которые можно выбрать и применить к нужному абзацу. Также можно создать свой собственный стиль, задавая необходимые параметры форматирования.
Один из наиболее распространенных способов использования абзацных стилей - это создание списка с помощью тегов
- ,
- и
- . Например, чтобы создать маркированный список, нужно использовать тег
- , а каждый элемент списка обозначается тегом
- . Для форматирования списка можно использовать соответствующий абзацный стиль, который изменит внешний вид списка в соответствии с выбранными настройками.
Еще одним полезным приемом является использование стилей для создания разделов и подразделов в документе. Например, можно задать стиль "Заголовок 1" для основных разделов, "Заголовок 2" для подразделов и так далее. Такой подход позволяет легко организовать структуру документа, делая его более читабельным и удобным для навигации.
Кроме того, абзацные стили можно использовать для форматирования цитат, заголовков таблиц, а также для создания вставок с кодом или другими особенностями текста. Используя правильные абзацные стили в документе, можно значительно сэкономить время на ручном форматировании и обеспечить единообразный внешний вид текста.
Использование многоуровневых списков для сложной структуры
Для создания многоуровневых списков в Word необходимо знать некоторые правила и советы:
1. Выбор списка
Word предлагает несколько типов списков, включая маркированные и нумерованные. Выберите тип списка, который наиболее подходит для вашей структуры.
2. Уровни списка
Word позволяет создавать до девяти уровней в многоуровневых списках. Чтобы создать подуровень, нажмите клавишу Tab на клавиатуре после пункта списка.
3. Использование вложенных списков
Если вам необходимо создать вложенный список, просто нажмите клавишу Enter на клавиатуре после пункта списка и нажмите клавишу Tab, чтобы создать новый уровень списка.
4. Применение форматирования
Для изменения внешнего вида списков можно использовать различные инструменты форматирования, такие как изменение шрифта, размера и цвета текста.
5. Отступы и межстрочные интервалы
Чтобы добиться более четкого разделения элементов списка, вы можете добавить отступы и изменить межстрочные интервалы.
С использованием многоуровневых списков вы можете улучшить структуру и читаемость вашего документа в Word. Следуйте правилам и советам, и ваш текст станет более аккуратным и понятным для читателей.
Третий раздел: Рекомендации по оформлению сложных абзацев
Для более сложных абзацев, содержащих списки, таблицы или другую структуру, рекомендуется использовать тег
<table>. Это позволяет легко упорядочивать и форматировать информацию.Если в абзаце присутствуют перечисления или нумерованные списки, их можно также оформить с помощью тегов
<ul>или<ol>. Рекомендуется использовать маркированные списки (<ul>) для перечислений без определенной последовательности, и нумерованные списки (<ol>) для последовательных перечислений.Пример оформления сложного абзаца с таблицей:
Название Цена Описание Товар 1 100 рублей Описание товара 1 Товар 2 200 рублей Описание товара 2 Товар 3 300 рублей Описание товара 3 В таблице можно указать заголовки столбцов с помощью тега
<th>. Каждая строка таблицы представляется тегом<tr>, а ячейки – тегами<td>. Если таблица большая, рекомендуется использовать атрибутыcolspanиrowspanдля объединения ячеек и упрощения оформления.Форматирование цитат и блочных выделений
При создании документа в Word часто возникает необходимость выделения цитат и других блочных элементов. Для этого используются специальные теги и стили.
Один из способов выделить цитату - использовать тег <blockquote>. Он позволяет создать блок текста, который будет иметь отступы справа и слева и будет выделяться на фоне основного текста.
Пример использования тега <blockquote>:
Цитата - это текст, взятый из другого источника, который мы хотим привести в нашем документе. Он имеет отступы и может быть выделен тегом <blockquote>.
Если необходимо выделить часть текста внутри обычного абзаца, то можно воспользоваться тегом <em> для курсива или тегом <strong> для жирного шрифта.
Пример использования тегов <em> и <strong>:
Он сказал мне: "Ты знаешь, что сегодня правильное форматирование текста - это один из основных принципов создания профессионального документа."
Или:
Он подчеркнул: "Внимательное чтение и форматирование текста помогут улучшить качество документа."
Таким образом, правильное форматирование цитат и блочных выделений позволяет создать легко читаемый документ, подчеркивающий важность отдельных фрагментов текста и обеспечивающий его эстетическую привлекательность.
Создание абзацев с разной шириной и колонками
Для начала, необходимо создать контейнер для абзацев с помощью тега <div>. Внутри контейнера создаются абзацы, каждый из которых будет представлять отдельную колонку.
Пример кода:
<div class="container"> <p class="column">Абзац 1</p> <p class="column">Абзац 2</p> <p class="column">Абзац 3</p> <p class="column">Абзац 4</p> </div>
Далее, в CSS файле или внутри тега <style> можно задать стили для этого контейнера и абзацев. В данном случае, будем использовать свойство "column-width" для задания ширины колонок.
Пример кода:
.container { column-width: 200px; } .column { margin-bottom: 10px; }В данном примере, каждая колонка будет иметь ширину 200 пикселей. Также добавлено небольшое пространство между абзацами с помощью свойства "margin-bottom".
При задании ширины колонок можно использовать значения в пикселях, процентах или других единицах измерения.
Таким образом, вы можете создать абзацы с разной шириной и колонками, чтобы сделать текст более удобочитаемым и структурированным. Используйте CSS свойство "column-width" для создания таких абзацев и настройте стили в соответствии с вашими потребностями.
- . Для форматирования списка можно использовать соответствующий абзацный стиль, который изменит внешний вид списка в соответствии с выбранными настройками.