Дискорд - это популярная платформа для общения и координации действий в онлайн-играх и сообществах. Одной из особенностей этого мессенджера является возможность оформления состава, который позволяет пользователям организовать и структурировать информацию о каждом участнике или роли в группе.
Оформление состава в дискорде может быть полезно при создании геймерского клуба, команды или просто сообщества с определенной иерархией. В этой статье мы расскажем вам, как правильно оформить состав в дискорде и какие возможности предоставляет этот функционал новичкам.
Первым шагом при оформлении состава в дискорде является создание соответствующих ролей участникам группы. Роли могут быть различными и определять привилегии и обязанности участников. Например, вы можете создать роль "администратор", которая дает полный доступ к управлению сервером, или роль "участник", которая дает базовые права на общение и участие в действиях группы.
После создания ролей можно приступить к назначению участников на эти роли. Для этого необходимо открыть настройки сервера, перейти на вкладку "Участники" и выбрать нужного участника. Затем в разделе "Роли" выберите соответствующую роль для участника и сохраните изменения. После этого участник будет иметь доступ к функционалу, связанному с его ролью в группе.
Основы оформления состава в Дискорде
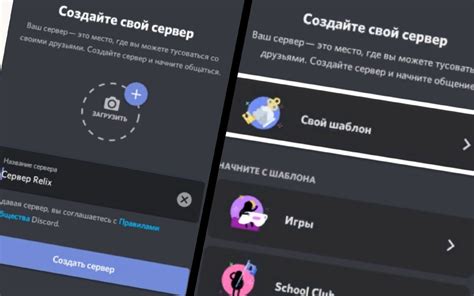
Состав в Дискорде представляет собой удобное средство для организации и структурирования информации о участниках сервера. Он включает в себя их имена, роли и статус в чате, что позволяет пользователям быстро понять, кто находится в сети и какие роли они выполняют.
Для оформления состава в Дискорде можно использовать тег
| Имя | Роль | Статус |
|---|---|---|
| Иван | Администратор | Онлайн |
| Анна | Модератор | Оффлайн |
| Алексей | Участник | Онлайн |
В этом примере таблица состоит из трех столбцов: "Имя", "Роль" и "Статус". В каждой строке таблицы указаны соответствующие значения для каждого участника сервера. Такой формат позволяет компактно и наглядно представить информацию о составе.
Над таблицей можно добавить заголовок с помощью тега
Таким образом, оформление состава в Дискорде с помощью таблицы является простым и эффективным способом представления информации о участниках сервера. С помощью тегов
можно создать структурированную и понятную таблицу, которая легко воспринимается пользователями.Создание состава: шаг за шагом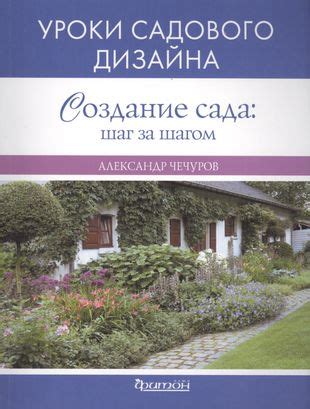 Шаг 1: Откройте Дискорд и войдите в свой аккаунт. Шаг 2: Перейдите на сервер, на котором хотите создать состав. Шаг 3: На панели слева найдите раздел "Составы" или "Teams" и щелкните по нему. Шаг 4: Нажмите кнопку "Создать состав" или "Create Team". Шаг 5: Задайте имя для вашего состава и выберите фотографию или изображение, которое будет его идентификатором. Шаг 6: Настройте разрешения доступа для участников вашего состава. Вы можете решить, какие действия могут совершать участники и какие каналы могут видеть. Шаг 7: Добавьте участников в состав. Вы можете пригласить их по ссылке или вручную добавить. Шаг 8: Разместите информацию о вашем составе на канале "Составы" или "Teams". Укажите цели, правила и другую важную информацию. Шаг 9: Регулярно обновляйте информацию и поддерживайте активность в вашем составе. Организуйте мероприятия, обсуждайте стратегии и помогайте другим участникам.
Основные правила составления состава При оформлении состава в дискорде стоит учитывать несколько важных правил:
Соблюдение этих простых правил поможет не только сделать состав более понятным и информативным, но и сэкономит время и усилия при коммуникации внутри команды. Как использовать роли в составе Чтобы создать новую роль, перейдите во вкладку "НАСТРОЙКИ СЕРВЕРА" и выберите раздел "РОЛИ". Нажмите на кнопку "Добавить роль" и введите название новой роли. После создания роли вы можете отредактировать ее цвет, привилегии и настройки. Чтобы назначить роль участнику, нажмите правой кнопкой мыши на его никнейм и выберите пункт "Роли". Отметьте нужную роль из списка, чтобы присвоить ее участнику. Участник с ролью будет иметь доступ к соответствующим каналам и получит права, назначенные данной роли. Важно помнить, что роли имеют определенный уровень иерархии. Участник с большей ролью может управлять ролями участников с низшими ролями. Для регулировки иерархии ролей перемещайте их вверх или вниз в списке "РОЛИ". Использование ролей в составе позволяет грамотно организовать командную работу и обеспечить безопасность на вашем сервере Discord. Значение цвета никнейма в составе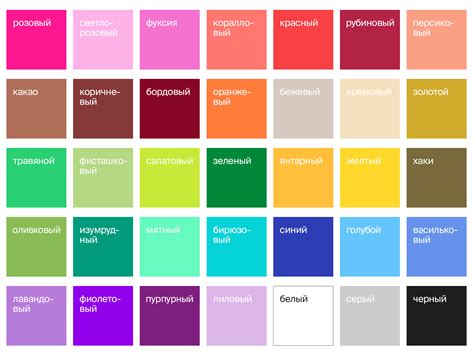 Цвет никнейма в составе на платформе Дискорд имеет определенное значение и может служить для обозначения роли участника. Это помогает создавать структурированный состав и легко определить роль каждого участника команды или сообщества. Каждый цвет никнейма может быть назначен определенным ролям. Определенный цвет может означать администратора, модератора, участника определенной группы или ранга и т.д. Например, участники с красным цветом никнейма могут быть администраторами, а участники с синим цветом - модераторами. Выбор цвета никнейма в составе должен быть предложен администратором или модератором группы, и его решение может быть связано с целями и задачами сообщества, а также с уровнем доступа и ответственности каждого участника. Кроме того, он должен быть согласован с другими членами команды, чтобы создать узнаваемую и структурированную иерархию в составе. Дополнительные функции для оформления состава Помимо основных возможностей для оформления состава в Дискорде, существует ряд дополнительных функций, которые помогут сделать его более выразительным и структурированным. Вложенные списки Чтобы создать вложенный список в составе, достаточно использовать отступ перед каждым элементом второго уровня. Например: - Команда А - Игрок 1 - Игрок 2 - Команда Б - Игрок 3 - Игрок 4 Цветовое выделение Если вы хотите выделить отдельные части состава цветом, вы можете использовать цветовые коды. Например, чтобы выделить имя команды красным цветом, можно использовать следующий формат: <font color="#ff0000">Команда А</font> Использование эмодзи Эмодзи могут служить отличным способом добавить некоторую эмоциональность или идентификацию к составу. Вы можете использовать эмодзи для обозначения команд, игроков или их ролей. Например: 🔴 Команда А - Игрок 1 - Игрок 2 🔵 Команда Б - Игрок 3 - Игрок 4 С помощью этих дополнительных функций вы сможете создать более интересный и структурированный состав в Дискорде. |