В наше время социальные сети являются неотъемлемой частью нашей жизни. Мы проводим в них много времени, общаемся с друзьями, делаем покупки, ищем развлечения. ВКонтакте – одна из самых популярных социальных сетей, которая объединяет миллионы людей со всего мира.
Однако, использование ВКонтакте в различных браузерах может отличаться. Для тех, кто предпочитает Opera, мы подготовили руководство о том, как оформить ВКонтакте в этом браузере и сделать его более удобным и функциональным.
ВКонтакте предоставляет возможность настроить внешний вид страницы. Вы можете изменить цветовую гамму, добавить фоновую картинку, изменить шрифты и многое другое. Также, Вы можете добавить на страницу различные дополнения и расширения, которые позволят расширить функциональность социальной сети.
Оформление ВКонтакте в Opera: полный гайд
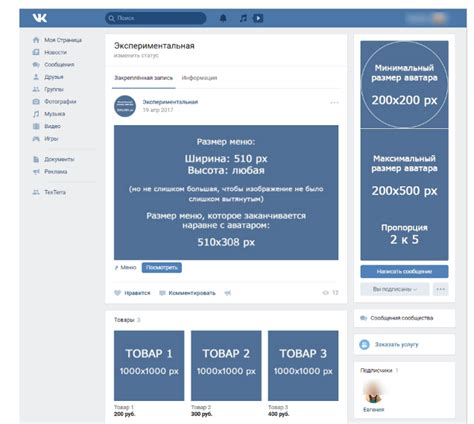
Шаг 1: Установка Opera
Первым шагом в оформлении ВКонтакте в Opera будет установка самого браузера Opera. Перейдите на официальный сайт Opera (opera.com), найдите раздел загрузки и скачайте последнюю версию браузера, подходящую для вашей операционной системы.
Шаг 2: Запуск Opera и вход в ВКонтакте
После установки запустите браузер Opera. В поисковой строке введите адрес ВКонтакте (vk.com) и нажмите Enter. После этого вы попадете на главную страницу ВКонтакте, где сможете ввести свои данные и войти в аккаунт.
Шаг 3: Расширения Opera для ВКонтакте
Одним из способов оформления ВКонтакте в Opera является установка соответствующих расширений. В браузере Opera есть множество расширений, которые предлагают дополнительные функции и настройки для социальных сетей.
Найдите в магазине расширений Opera нужное вам расширение, которое предлагает дополнительные возможности для ВКонтакте. Некоторые расширения могут позволять изменять цветовую схему, добавлять дополнительные кнопки, блокировать рекламу и т.д. Установите расширение, следуя инструкциям на странице расширения в магазине Opera.
Шаг 4: Настройки Opera для ВКонтакте
Opera предлагает возможность настройки внешнего вида ВКонтакте с помощью встроенных инструментов браузера. Следующие шаги позволят вам внести изменения во внешний вид ВКонтакте:
- Настройки -> Браузер -> Внешний вид -> Темы
- Выберите из предложенных вариантов или загрузите собственную тему
- Сохраните изменения
Также в Opera вы можете настроить масштабирование страницы, изменить шрифт и цвета, добавить блокировку рекламы и многое другое. Исследуйте настройки браузера Opera и выбирайте наиболее подходящие варианты для себя.
Шаг 5: Установка тем ВКонтакте
ВКонтакте предлагает своим пользователям возможность установки тем для персонализации внешнего вида. Вы можете выбрать и установить одну из доступных тем или загрузить собственную. Для этого выполните следующие действия:
- Настройки -> Темы
- Выберите тему из предоставленного списка или загрузите собственную
- Сохраните изменения
Установка тем ВКонтакте позволит вам изменить цветовую схему, добавить фоновые изображения и другие элементы, чтобы подстроить социальную сеть под свой вкус.
Следуя этим пяти шагам, вы сможете настроить ВКонтакте в браузере Opera в соответствии с вашими предпочтениями. Пользуйтесь возможностями браузера и наслаждайтесь комфортным использованием социальной сети ВКонтакте.
Персонализация интерфейса
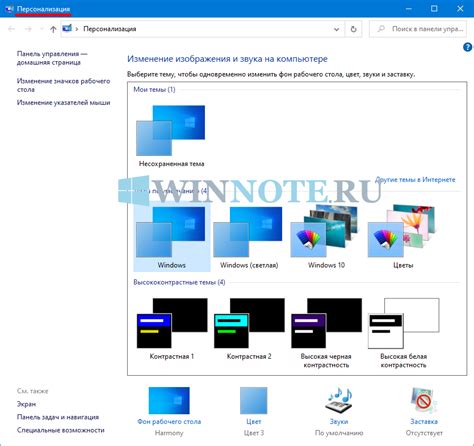
Вы можете создать индивидуальный стиль для своей страницы ВКонтакте в браузере Opera. Это позволит вам выделиться среди других пользователей и сделать свою страницу более уникальной.
Для начала перейдите в настройки Opera и найдите раздел "Внешний вид". В этом разделе вы сможете изменить тему браузера и фоновое изображение.
Выберите подходящую тему, которая отражает вашу индивидуальность. Также вы можете загрузить свое собственное фото в качестве фонового изображения. Это поможет создать уникальную атмосферу на вашей странице.
Кроме того, Opera позволяет изменить шрифты и размеры текста на странице ВКонтакте. Вы можете выбрать шрифт, который вам нравится, и настроить его размер по вашему усмотрению.
Не забудьте также настроить цвета интерфейса. Вы можете выбрать свои любимые цвета для фона, текста и ссылок, чтобы создать уникальный и стильный дизайн своей страницы.
Используйте все возможности браузера Opera для того, чтобы сделать свою страницу ВКонтакте по-настоящему уникальной и запоминающейся.
Изменение фонового изображения
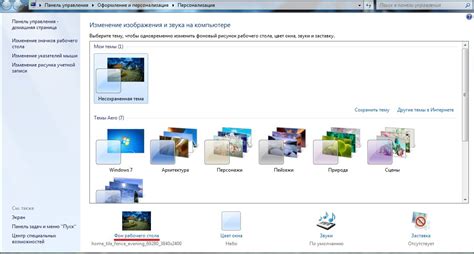
Чтобы изменить фоновое изображение, выполните следующие шаги:
- Откройте Opera и войдите в свой аккаунт ВКонтакте.
- Перейдите на свою страницу, нажав на свой профиль в верхнем меню.
- Нажмите правой кнопкой мыши на пустое место на странице и выберите "Инспектировать элемент".
- В открывшемся окне инструментов разработчика найдите раздел "Styles" (стили).
- В разделе "Styles" найдите строку с классом "page_block". Раскройте эту строку, чтобы увидеть все стили, применяемые к блоку со страницей.
- Найдите строку с настройкой фона, обычно это "background" или "background-image".
- Кликните на значение фона, чтобы открыть окно редактирования.
- В окне редактирования замените URL текущего фонового изображения на URL нового изображения, которое вы хотите установить в качестве фона.
- Нажмите Enter, чтобы сохранить изменения.
После выполнения этих шагов фоновое изображение на вашей странице ВКонтакте в Opera должно измениться на новое изображение, которое вы выбрали. Если вы не можете найти строку с настройкой фона, попробуйте использовать поиск по ключевым словам, таким как "background", "background-image" или "page_block".
Настройка уведомлений
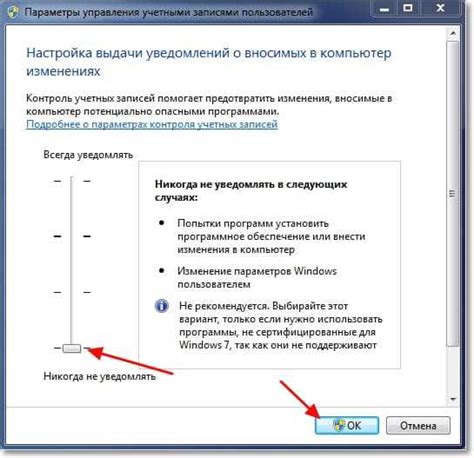
1. Открыть настройки ВКонтакте
Для начала нужно открыть настройки социальной сети ВКонтакте. Для этого нажмите на свою фотографию или иконку профиля, расположенную в верхнем правом углу экрана. В открывшемся меню выберите пункт "Настройки".
Пример:
2. Раздел "Уведомления"
В открывшейся странице настроек найдите раздел "Уведомления". Обычно он расположен в правом меню страницы. Нажмите на этот раздел, чтобы перейти к настройкам уведомлений.
Пример:
3. Виды уведомлений
В разделе "Уведомления" вы можете настроить различные типы уведомлений. Например, уведомления о новых сообщениях, комментариях, лайках и т.д. Вы можете выбрать, какие уведомления вам необходимы, и отключить ненужные.
Пример:
4. Настройки звука
Кроме выбора видов уведомлений, в разделе "Уведомления" вы также можете настроить звуковое сопровождение уведомлений. Вы можете выбрать звук, который будет воспроизводиться при появлении нового уведомления, или отключить звуковое оповещение вообще.
Пример:
5. Настройки мобильных уведомлений
Если у вас установлено мобильное приложение ВКонтакте, вы также можете настроить уведомления на мобильном устройстве. Для этого нажмите на пункт "Мобильные уведомления" в разделе "Уведомления". Там вы сможете настроить получение уведомлений на свой телефон или планшет.
Пример:
6. Сохранение настроек
После того, как вы настроите уведомления по своему вкусу, не забудьте сохранить изменения. Для этого нажмите на кнопку "Сохранить" или "Применить" в конце страницы настроек.
Пример:
Добавление расширений
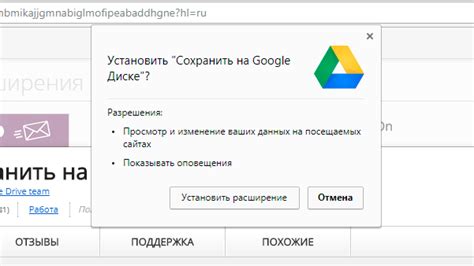
Чтобы сделать использование ВКонтакте в Opera еще удобнее, вы можете добавить несколько полезных расширений:
1. VKontakte Player – это расширение позволяет слушать музыку ВКонтакте прямо в браузере, не открывая отдельную вкладку или приложение. Оно предоставляет удобный доступ к плейлистам, поиск треков и управление воспроизведением музыки.
2. VKontakte Media Downloader – с помощью этого расширения вы сможете загружать медиафайлы из ВКонтакте напрямую на свой компьютер. Оно поддерживает скачивание фотографий, видео и музыки в высоком качестве.
3. VK Saver – это расширение позволяет скачивать аудиозаписи с ВКонтакте одним кликом. Оно автоматически распознает аудиозаписи на страницах ВКонтакте и добавляет кнопку для их скачивания.
4. VKontakte AdBlock – данное расширение блокирует рекламу на страницах ВКонтакте, делая использование социальной сети более комфортным. Оно убирает раздражающие баннеры, всплывающие окна и прочие формы рекламы.
Чтобы установить эти расширения, перейдите в магазин расширений Opera, найдите нужное расширение по названию или ключевым словам, и нажмите кнопку "Установить". После установки расширения, оно будет доступно в правой части панели инструментов браузера. Вы можете настроить или удалить расширение в разделе "Расширения" в меню "Настройки".
Изменение шрифтов и цветовой схемы
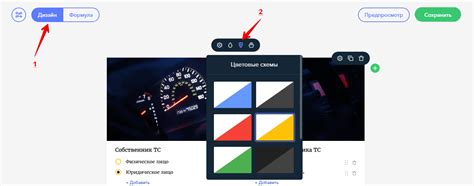
Оформление страницы ВКонтакте в Opera включает в себя возможность настройки шрифтов и цветовой схемы. Вы можете выбрать такие шрифты и цвета, которые наиболее удобны и приятны для вашего восприятия.
Для изменения шрифтов и цветовой схемы страницы в VKontakte в Opera выполните следующие действия:
- Откройте браузер Opera.
- Зайдите на свою страницу ВКонтакте.
- Нажмите на кнопку меню в верхнем левом углу экрана.
- В выпадающем меню выберите "Настройки".
- В разделе "Внешний вид" найдите "Шрифты".
- Кликните на кнопку "Изменить".
- Выберите необходимый шрифт для различных элементов страницы, таких как заголовки, текст и ссылки.
- После выбора шрифта, нажмите на кнопку "Сохранить изменения".
- В разделе "Внешний вид" также можно изменить цветовую схему страницы.
- Кликните на кнопку "Изменить" рядом с "Цвета".
- Выберите желаемые цвета для различных элементов страницы, таких как фон, текст, ссылки и т.д.
- После выбора цветов, нажмите на кнопку "Сохранить изменения".
После выполнения этих действий, шрифты и цветовая схема страницы ВКонтакте будут соответствовать вашим предпочтениям и создадут комфортное окружение для использования данной соцсети.
Привязка учетной записи ВКонтакте
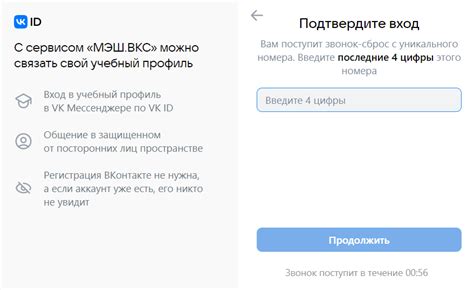
Для того чтобы оформить ВКонтакте в Opera и полноценно использовать все функции социальной сети, необходимо привязать свою учетную запись ВКонтакте к браузеру.
Процесс привязки учетной записи ВКонтакте к Opera достаточно прост и займет несколько минут. Вот пошаговая инструкция, как это сделать:
- Откройте браузер Opera и введите в адресной строке адрес сайта ВКонтакте – https://vk.com.
- В верхнем правом углу страницы расположена кнопка "Войти" – нажмите на нее.
- Откроется форма входа. Вместо ввода логина и пароля, выберите вариант "Войти с помощью привязанного профиля Opera".
- Если у вас уже есть учетная запись ВКонтакте, которая была привязана к браузеру Opera ранее, то авторизация будет выполнена автоматически. Если учетной записи ВКонтакте еще нет, на экране появится предупреждение о необходимости привязки аккаунта.
- Чтобы выполнить привязку учетной записи, введите свой номер телефона или адрес электронной почты, указанные при регистрации ВКонтакте. Если у вас есть аккаунт в других социальных сетях, таких как Facebook или Twitter, вы также можете войти через них.
- После ввода номера телефона или адреса электронной почты, вам будет отправлено SMS-сообщение или электронное письмо с кодом подтверждения.
- Вернитесь на страницу входа в ВКонтакте и введите полученный код подтверждения.
- Поздравляю! Теперь ваша учетная запись ВКонтакте привязана к браузеру Opera и вы можете полноценно пользоваться всеми функциями социальной сети прямо из браузера.
Привязка учетной записи ВКонтакте позволяет сохранять и синхронизировать важные данные, такие как ленту новостей, закладки, историю поиска и другие настройки, между разными устройствами, на которых вы используете Opera.
| На Windows | На Mac | На Android | На iOS |
|---|---|---|---|
| В меню Opera выберите "Настройки" - "Войти в Opera". | В меню Opera выберите "Настройки" - "Войти в Opera". | В верхнем меню выберите иконку "Настройки" - "Войти в Opera". | В меню Opera выберите "Настройки" - "Войти в Opera". |
| Введите ваш адрес электронной почты или номер телефона и пароль от учетной записи ВКонтакте. | Введите ваш адрес электронной почты или номер телефона и пароль от учетной записи ВКонтакте. | Введите ваш адрес электронной почты или номер телефона и пароль от учетной записи ВКонтакте. | Введите ваш адрес электронной почты или номер телефона и пароль от учетной записи ВКонтакте. |
| Нажмите "Войти". | Нажмите "Войти". | Нажмите "Войти". | Нажмите "Войти". |
Настройка голосовых сообщений
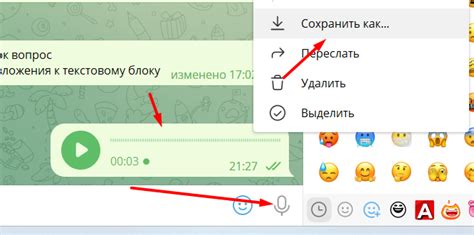
ВКонтакте предлагает возможность отправлять голосовые сообщения, которые помогут вам быстро и удобно общаться с друзьями. Чтобы настроить данную функцию:
1. Зайдите в настройки вашего профиля.
2. В разделе "Приватность" выберите "Настройки сообщений".
3. В появившемся окне найдите пункт "Голосовые сообщения" и нажмите на него.
4. Выберите предпочитаемые настройки для голосовых сообщений, такие как продолжительность, высота голоса и автоматическое воспроизведение.
5. После того как вы настроили голосовые сообщения по своему вкусу, нажмите "Сохранить изменения".
Теперь вы можете комфортно использовать голосовые сообщения в ВКонтакте и наслаждаться их преимуществами в общении с друзьями.
Использование клавиатурных сокращений

Для удобства пользователя, ВКонтакте предлагает ряд клавиатурных сокращений, которые позволяют быстро и легко перемещаться по сайту, выполнять определенные действия и интерактивно взаимодействовать с контентом. Вот некоторые из наиболее полезных клавиатурных сокращений:
- Главная страница: клавиша "g" и "h"
- Сообщения: клавиша "m"
- Новости: клавиша "n"
- Сообщества: клавиша "c"
- Друзья: клавиша "f"
- Настройки: клавиша "s"
Кроме того, с помощью клавиатурных сокращений можно быстро навигироваться по спискам друзей, сообщений и новостей, используя соответствующие клавиши для прокрутки вверх и вниз. Также можно использовать комбинацию клавиш "Ctrl + Enter" для отправки сообщения или комментария.
Используя клавиатурные сокращения, вы сможете сэкономить время и сделать работу с ВКонтакте более эффективной. Попробуйте их прямо сейчас и убедитесь в их удобстве!