Оформление заказа клиента в программе 1С 8.3 Управление торговлей 11 является важной частью работы бизнеса. Правильное оформление заказа позволяет сократить время на обработку и доставку товара, а также повысить удовлетворенность клиентов. В этом руководстве мы подробно рассмотрим процесс оформления заказа клиента в программе 1С 8.3 Управление торговлей 11 и предоставим вам наглядные инструкции по каждому этапу.
Прежде чем приступить к оформлению заказа, необходимо установить и настроить программу 1С 8.3 Управление торговлей 11 на вашем компьютере или сервере. В зависимости от вашей операционной системы и требований к программе, процесс установки может немного отличаться, но в большинстве случаев он прост и понятен даже для неподготовленного пользователя.
После успешной установки программы и настройки, вы можете приступить к оформлению заказа клиента. Для этого вам понадобится открыть программу 1С 8.3 Управление торговлей 11 и выбрать соответствующую функцию "Оформить заказ". Затем вам будет предложено заполнить необходимые данные о клиенте, товарах, условиях доставки и оплаты. Важно заполнять все поля правильно и внимательно проверять информацию перед отправкой заказа клиенту.
Поступление заказа
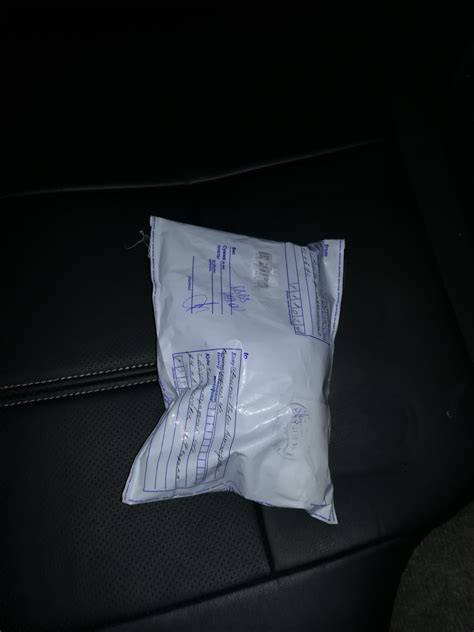
Чтобы оформить заказ клиента в программе 1С 8.3 Управление торговлей 11, нужно выполнить следующие шаги:
- Открыть программу 1С 8.3 Управление торговлей 11 на рабочем компьютере.
- Выбрать раздел "Заказы покупателей" в главном меню программы.
- Нажать на кнопку "Новый документ", чтобы создать новый заказ.
- В открывшемся окне заказа заполнить необходимую информацию о клиенте, например, его ФИО, контактные данные и адрес доставки.
- Добавить товары в заказ, указав их количество и цену.
- Сохранить и закрыть заказ, нажав на соответствующую кнопку.
После выполнения этих действий заказ клиента будет успешно оформлен и сохранен в программе 1С 8.3 Управление торговлей 11. Кроме того, вы сможете распечатать заказ для дальнейшей обработки или отправки клиенту.
Создание нового заказа
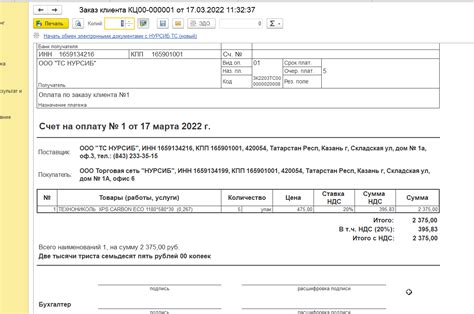
Для создания нового заказа в 1С 8.3 Управление торговлей 11 необходимо выполнить следующие шаги:
- Открыть программу 1С 8.3 Управление торговлей 11.
- Перейти в раздел "Заказы клиентов".
- Нажать на кнопку "Создать новый заказ".
- В открывшейся форме ввести необходимые данные о заказе, такие как клиент, товары, их количество и цену.
- Проверить правильность введенных данных и сохранить заказ.
После успешного сохранения новый заказ появится в списке заказов клиентов и будет готов к дальнейшей обработке и исполнению.
| Поле | Значение |
|---|---|
| Клиент | Иванов Иван |
| Товар | Ноутбук Lenovo |
| Количество | 2 |
| Цена | 25000 |
После заполнения всех необходимых полей и сохранения заказа, информация о нем будет доступна для просмотра, редактирования и исполнения в программе 1С 8.3 Управление торговлей 11.
Ввод данных клиента
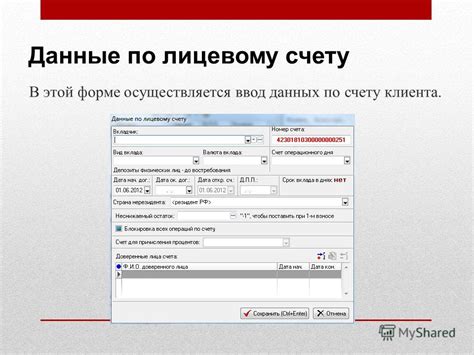
Для оформления заказа клиента в программе 1С 8.3 Управление торговлей 11 необходимо внести соответствующие данные клиента в систему. Для этого следует выполнить следующие шаги:
1. Открыть форму создания нового заказа
Для открытия формы создания нового заказа можно воспользоваться горячей клавишей "F2" либо выбрать пункт меню "Заказы" - "Новый заказ".
2. Ввести данные клиента
В открывшейся форме заказа необходимо перейти на вкладку "Клиент" и ввести следующую информацию:
- Наименование клиента - в данное поле следует внести наименование клиента, либо выбрать из ранее созданных клиентов, если они уже есть в базе данных.
- Контактное лицо - в данное поле следует указать контактное лицо клиента, с которым будет осуществляться взаимодействие.
- Телефон - в данное поле следует внести контактный телефон клиента.
- Email - в данное поле следует указать email клиента.
- Адрес доставки - в данное поле следует внести адрес доставки товара клиенту.
Примечание: Если необходимо внести дополнительные данные клиента, можно использовать вкладку "Дополнительно", где есть возможность указать дополнительные поля, такие как ИНН, КПП, ОГРН и другие.
3. Сохранить данные клиента
После внесения всех необходимых данных клиента следует сохранить изменения, нажав кнопку "Сохранить" или горячую клавишу "Ctrl+S".
Теперь данные клиента внесены в заказ, и можно приступать к оформлению заказа товаров клиенту.
Добавление товаров в заказ
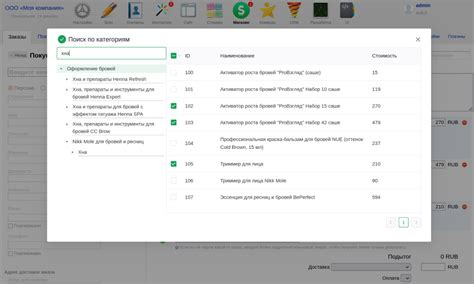
Чтобы добавить товар в заказ в программе 1С 8.3 Управление торговлей 11, выполните следующие шаги:
- Откройте модуль "Торговля и склад" и перейдите в раздел "Заказы клиентов".
- Выберите нужный заказ клиента, либо создайте новый заказ.
- В открывшемся окне заказа клиента перейдите на вкладку "Товары".
- Нажмите кнопку "Добавить товар" или используйте сочетание клавиш Ctrl+N.
- Выберите товар из справочника или создайте новый товар, указав необходимые характеристики.
- Укажите количество товара, которое клиент желает приобрести.
- Установите цену товара, включая применяемые скидки, если таковые имеются.
- Повторите шаги 4-7 для каждого товара, который нужно добавить в заказ.
- После добавления всех товаров сохраните заказ, нажав кнопку "Сохранить" или используйте сочетание клавиш Ctrl+S.
Теперь вы знаете, как добавить товары в заказ клиента в программе 1С 8.3 Управление торговлей 11. Этот функционал позволяет удобно составлять и обрабатывать заказы, что упрощает процесс работы и повышает эффективность бизнеса.
Редактирование и удаление товаров

В программе 1С 8.3 Управление торговлей 11 вы можете легко редактировать и удалять товары из заказа клиента. Это может понадобиться, например, если клиент передумал покупать определенный товар или указал неправильное количество.
Для редактирования или удаления товара в заказе выполните следующие шаги:
1. Откройте заказ клиента. Для этого найдите нужный заказ в списке заказов и дважды кликните на нем или выберите его и нажмите клавишу Enter.
2. Найдите нужный товар. В открывшемся окне заказа вы увидите список товаров, включенных в этот заказ. Найдите нужный товар в списке.
3. Отредактируйте товар. Если вам нужно изменить количество товара, щелкните на ячейке с количеством и введите новое значение. Если вам нужно изменить другие параметры товара, такие как цена или скидка, щелкните на соответствующей ячейке и отредактируйте значение.
4. Сохраните изменения. После внесения всех необходимых изменений в заказ, нажмите кнопку "Сохранить" или выберите пункт меню "Файл > Сохранить". Ваши изменения будут автоматически сохранены.
5. Удалите товар. Если вам нужно удалить товар из заказа, выделите его в списке и нажмите кнопку "Удалить" или выберите пункт меню "Редактировать > Удалить".
Обратите внимание, что при удалении товара из заказа, все связанные с ним данные также будут удалены, включая сумму, налоги, скидки и прочие атрибуты товара.
Не забывайте сохранять изменения в заказе после внесения правок. Это позволит избежать потери ваших данных и обеспечит корректное проведение документов в программе.
Расчет общей суммы заказа

Для расчета общей суммы заказа в программе 1С 8.3 Управление торговлей 11 используется специальное поле "Сумма".
Для каждого товара в заказе необходимо указать его количество и цену. Затем программа автоматически умножит количество на цену и выведет результат в поле "Сумма".
Если в заказе есть несколько товаров, то суммы по каждому товару будут суммироваться и показываться в поле "Сумма" как общая сумма заказа.
Если в заказе присутствует скидка, то программа также учтет ее и выведет итоговую сумму с учетом скидки.
Общая сумма заказа является важным показателем, который позволяет клиенту видеть стоимость его покупок и принять решение об оплате.
Пример расчета общей суммы заказа:
Товар №1: Количество - 2 шт., Цена - 500 руб.
Товар №2: Количество - 3 шт., Цена - 1000 руб.
Сумма товара №1: 2 шт. * 500 руб. = 1000 руб.
Сумма товара №2: 3 шт. * 1000 руб. = 3000 руб.
Общая сумма заказа: 1000 руб. + 3000 руб. = 4000 руб.
Таким образом, общая сумма заказа в данном примере составляет 4000 рублей.
Оформление заказа
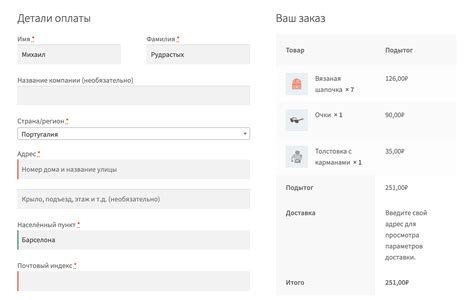
Оформление заказа в программе 1С 8.3 Управление торговлей 11 позволяет создать документ, который фиксирует все необходимые данные о покупателе, товарах, услугах и условиях покупки.
Для оформления заказа необходимо выполнить следующие шаги:
- Открыть программу 1С 8.3 Управление торговлей 11.
- На главной странице выбрать раздел "Заказы покупателей".
- Нажать на кнопку "Создать новый заказ".
- В открывшемся окне заполнить информацию о покупателе, например, ФИО, адрес и контактные данные.
- Выбрать необходимые товары или услуги и указать их количество.
- Указать дополнительные условия покупки, такие как способ доставки и оплаты.
- Проверить все заполненные данные и нажать кнопку "Сохранить".
После сохранения заказа он будет доступен в списке заказов покупателей, откуда его можно распечатать или отправить клиенту по электронной почте.
Оформление заказа в программе 1С 8.3 Управление торговлей 11 позволяет упростить процесс работы с клиентами и обеспечить точное и своевременное выполнение заказов.
Проверка и отправка заказа клиенту
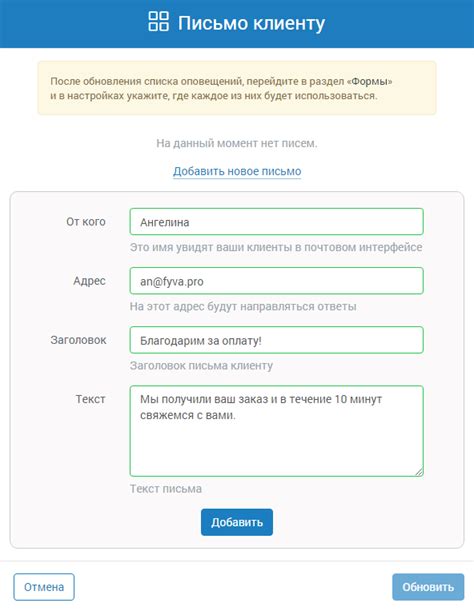
После оформления заказа клиента в 1С 8.3 Управление торговлей 11 необходимо выполнить его проверку и отправку клиенту. Этот процесс помогает гарантировать точность и надежность заказа перед его отправкой.
Шаг 1. Проверка данных заказа:
Перед отправкой заказа следует убедиться, что все данные указаны правильно и полностью. Проверьте следующие аспекты:
- Корректность имени, контактной информации и адреса доставки клиента. Если какие-либо данные отсутствуют или указаны неправильно, свяжитесь с клиентом для уточнения.
- Точность количества и стоимости товаров в заказе. Убедитесь, что заказ соответствует требованиям и пожеланиям клиента, и что сумма заказа посчитана верно.
- Наличие всех необходимых документов и согласований, таких как акции или скидки. Проверьте, что все соглашения были соблюдены и применены в заказе.
Шаг 2. Отправка заказа клиенту:
После успешной проверки заказа, его можно отправить клиенту. Для этого выполните следующие действия:
- Создайте и распечатайте заказ клиента, добавив копию заказа в приложение письма или вложение.
- Упакуйте товары заказа в соответствии с требованиями доставки и безопасности.
- Отправьте заказ клиенту с помощью выбранного средства доставки.
- Сохраните копию заказа и соответствующих документов для ведения учета и архивирования.
Следуя этим шагам, вы сможете эффективно проверить и отправить заказ клиенту, обеспечивая качество и надежность в работе вашей компании.