Интернет – это главный источник информации и развлечений в наши дни. Однако, в некоторых случаях возникает необходимость ограничить доступ к сети на компьютере другого пользователя. Будь то семейный компьютер, рабочий ноутбук или школьный компьютер в классе – ограничение доступа к интернету может быть полезным инструментом для регулирования потока информации и увеличения производительности.
Существует несколько способов, как можно ограничить доступ к интернету на другом компьютере. В этой пошаговой инструкции мы рассмотрим один из самых простых и эффективных методов с помощью настроек маршрутизатора. Этот метод позволяет контролировать доступ к интернету на компьютере, не требуя установки дополнительного программного обеспечения или специальных навыков в области компьютерных сетей.
Прежде чем приступить к настройке, убедитесь, что вы имеете доступ к административной панели вашего маршрутизатора. Обычно к ней можно получить доступ, введя IP-адрес маршрутизатора в адресную строку вашего веб-браузера и введя имя пользователя и пароль.
Проверка доступности компьютера

Прежде чем ограничивать доступ к интернету на другом компьютере, необходимо убедиться, что компьютер доступен для управления.
Есть несколько способов проверить доступность компьютера:
1. Пинг
С помощью команды "ping" можно проверить, доступен ли компьютер в сети. Для этого откройте командную строку и введите команду "ping [IP-адрес компьютера]". Если пинг успешен, то компьютер доступен для управления.
2. Подключение по удаленному рабочему столу
Если на удаленном компьютере включен удаленный рабочий стол (Remote Desktop), вы можете попробовать подключиться к нему с помощью программы для удаленного доступа. Если подключение прошло успешно, значит компьютер доступен.
3. Сканирование портов
Используя специальные программы для сканирования портов, вы можете проверить, открыты ли определенные порты на удаленном компьютере. Если программа показывает, что необходимый порт открыт, то компьютер доступен.
Проверив доступность компьютера, вы можете приступить к ограничению доступа к интернету, следуя дальнейшим инструкциям.
Подключение к сети
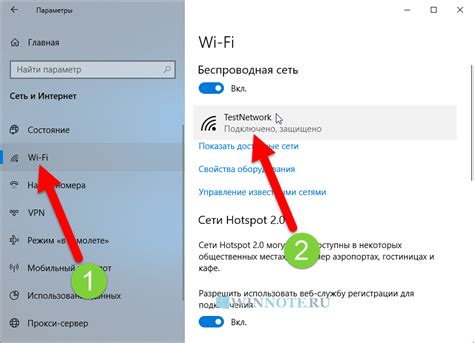
Для того чтобы ограничить доступ к интернету на другом компьютере, необходимо настроить правила на вашем маршрутизаторе. Перед началом работы убедитесь, что ваш компьютер подключен к сети и имеет доступ к маршрутизатору.
| Шаг 1: | Откройте веб-браузер на вашем компьютере и введите IP-адрес маршрутизатора в адресной строке. Обычно адрес указан на наклейке на задней панели маршрутизатора или в документации. |
| Шаг 2: | После ввода IP-адреса в адресной строке, нажмите клавишу "Enter" на клавиатуре. Вы должны увидеть страницу входа в административный интерфейс маршрутизатора. |
| Шаг 3: | Введите имя пользователя и пароль, чтобы войти в административный интерфейс маршрутизатора. Если вы не знаете учетные данные, проверьте документацию или обратитесь к поставщику услуг. |
| Шаг 4: | После успешной авторизации откройте раздел "Настройки безопасности" или "Родительский контроль" в административном интерфейсе маршрутизатора. |
| Шаг 5: | В разделе настройки безопасности или родительского контроля найдите опцию для ограничения доступа к интернету или установки фильтров. Эти параметры могут отличаться в разных моделях маршрутизаторов. |
| Шаг 6: | Включите опцию для ограничения доступа к интернету и настройте необходимые параметры, например, задайте расписание времени, когда доступ будет ограничен, или укажите список запрещенных веб-сайтов. |
| Шаг 7: | После настройки параметров сохраните изменения и перезагрузите маршрутизатор, чтобы применить новые правила. |
Проверка соединения с интернетом
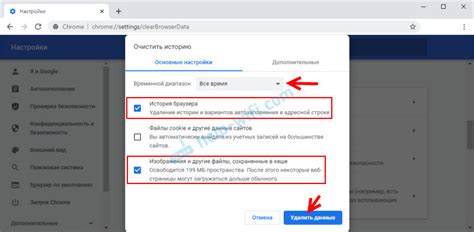
Прежде чем приступить к ограничению доступа к интернету на другом компьютере, необходимо убедиться в наличии активного соединения с интернетом. Для этого можно выполнить следующие шаги:
1. Проверьте физическое подключение кабеля Ethernet или Wi-Fi адаптера к компьютеру. Убедитесь, что все соединения сетевых кабелей надежно установлены.
2. Проверьте активность сетевого адаптера. Для этого можно открыть "Панель управления" на компьютере и выбрать раздел "Сеть и интернет". Затем перейдите в раздел "Центр управления сетями и общим доступом" и проверьте статус вашего подключения. Если статус "Подключение к сети" или "Подключение к интернету", это означает, что ваш компьютер успешно соединен с сетью.
3. Проверьте наличие IP-адреса. Для этого откройте командную строку, набрав команду "cmd" в поле поиска Windows. В командной строке введите команду "ipconfig" и нажмите клавишу Enter. В результате вы должны увидеть информацию об IP-адресе вашего компьютера. Если IP-адрес отображается, значит ваш компьютер успешно получил адрес от сети.
4. Проверьте подключение к интернету, открыв любой веб-браузер на вашем компьютере. Попробуйте открыть любую веб-страницу. Если страница открывается без ошибок, значит ваш компьютер успешно подключен к интернету.
Если один или несколько из этих шагов показывают отсутствие подключения к интернету, проверьте настройки сетевого адаптера и свяжитесь с вашим системным администратором или провайдером интернет-услуг для получения дополнительной помощи.
Ограничение доступа к интернету

Существует несколько способов ограничения доступа к интернету на другом компьютере. Один из самых простых и эффективных способов - это использование роутера с функцией блокировки сайтов. В настройках роутера вы можете указать список сайтов, к которым будет запрещен доступ. Таким образом, вы сможете контролировать доступ к интернету на другом компьютере.
Если у вас нет роутера с функцией блокировки сайтов, вы можете использовать специальное программное обеспечение. Есть много программ, которые позволяют блокировать сайты на компьютере. Вы можете выбрать программу, которая подходит вам по функциональности и удобству использования.
Также существуют способы ограничить доступ к интернету через операционную систему компьютера. Например, в операционной системе Windows можно использовать родительский контроль, который позволяет установить ограничения на время и контент, к которому можно получить доступ. Воспользовавшись этой функцией, вы сможете ограничить доступ к интернету на другом компьютере.
В любом случае, при ограничении доступа к интернету на другом компьютере, важно учитывать права и интересы пользователей. Необходимо договориться и обсудить с ними ограничения, чтобы избежать конфликтов и недопонимания. Также рекомендуется регулярно проверять и обновлять список запрещенных сайтов или настроек, чтобы быть уверенными в эффективности ограничений.
| Преимущества ограничения доступа к интернету | Недостатки ограничения доступа к интернету |
|---|---|
| Контроль времени, проводимого в интернете | Возможность ограничить доступ к полезным ресурсам |
| Защита от нежелательного контента и вредоносных программ | Возможность создания напряженной обстановки и конфликтов |
Поиск Панели управления

- Откройте меню "Пуск", которое обычно находится в левом нижнем углу экрана.
- В поле поиска введите "Панель управления" и нажмите Enter.
- Появится список результатов, найдите в нем "Панель управления" и выберите этот пункт.
- Откроется окно "Панель управления", где вы сможете найти различные настройки и инструменты для управления компьютером.
Теперь вы нашли Панель управления и готовы перейти к следующему шагу ограничения доступа к интернету на другом компьютере.
Переход в раздел "Сеть и интернет"

1. На компьютере, к которому необходимо ограничить доступ к интернету, откройте меню "Пуск" в левом нижнем углу экрана.
2. В поисковой строке меню "Пуск" введите слово "настройки" и выберите соответствующий результат.
3. В окне настроек найдите раздел "Сеть и интернет" и щелкните на нем один раз.
4. Виджет "Сеть и интернет" откроется, и вы сможете увидеть различные параметры и настройки, связанные с подключением к интернету.
5. Перейдите в нужный раздел, в котором можно ограничить доступ к интернету. Например, это может быть раздел "Wi-Fi" или "Сетевые соединения". В зависимости от операционной системы и версии, разделы могут называться по-разному.
6. Внутри выбранного раздела вы сможете найти настройки, связанные с управлением доступом к интернету на данном компьютере. Например, это может быть параметр "Включить/отключить Wi-Fi" или "Разрешить/запретить доступ к интернету".
7. Внимательно прочитайте и выберите нужные параметры, чтобы ограничить доступ к интернету на данном компьютере. Обязательно сохраните изменения после внесения настроек.
8. После того, как настройки будут сохранены, доступ к интернету на данном компьютере будет ограничен в соответствии с выбранными параметрами.
Как правило, эти шаги применимы к большинству операционных систем, таких как Windows, MacOS и Linux. Однако, в различных версиях и системах может быть небольшие отличия в названиях разделов и параметрах.
Поиск и выбор раздела "Сетевые соединения"

Перед тем как начать ограничивать доступ к интернету на другом компьютере, вам необходимо найти и выбрать раздел "Сетевые соединения" в системных настройках. Для этого выполните следующие шаги:
- Откройте "Пуск" и выберите "Панель управления".
- В панели управления найдите раздел "Сеть и Интернет" и выберите его.
- В разделе "Сеть и Интернет" найдите и выберите "Центр управления сетями и общим доступом".
- Откроется окно "Центр управления сетями и общим доступом". В левой колонке найдите и выберите "Изменение параметров адаптера".
- Откроется окно "Сетевые соединения", где вы увидите доступные сетевые адаптеры, подключенные к вашему компьютеру.
- Выберите сетевой адаптер, к которому хотите ограничить доступ к интернету на другом компьютере. Щелкните правой кнопкой мыши на выбранный адаптер и выберите "Свойства".
Теперь вы нашли и выбрали раздел "Сетевые соединения" и готовы перейти к следующему шагу, чтобы ограничить доступ к интернету на другом компьютере.
Выбор нужного подключения

Для ограничения доступа к интернету на другом компьютере вам потребуется выбрать нужное подключение. Для этого:
- Откройте панель управления операционной системы, щелкнув по значку "Пуск" и выбрав соответствующий пункт меню.
- В появившемся окне панели управления найдите раздел "Сеть и интернет" или "Сеть и подключение".
- В разделе "Сеть и интернет" выберите пункт меню "Центр управления сетями и общим доступом".
- В окне "Центр управления сетями и общим доступом" найдите раздел "Изменение настроек адаптера".
- В открывшемся окне "Сетевые подключения" посмотрите список доступных сетевых подключений.
- Выберите те подключения, к которым вы хотите ограничить доступ к интернету на другом компьютере, и щелкните правой кнопкой мыши на выбранное подключение.
- В открывшемся контекстном меню выберите пункт "Свойства".
После выполнения этих действий откроется окно с настройками выбранного сетевого подключения, в котором можно будет указать ограничения доступа к интернету. Продолжайте следовать инструкциям для настройки ограничений.
Локальные свойства подключения

Прежде чем ограничить доступ к интернету на другом компьютере, необходимо узнать его локальные свойства подключения. Это позволяет определить настройки, которые нужно изменить, чтобы ограничить доступ к сети.
Для этого выполните следующие шаги:
- Откройте на другом компьютере панель управления.
- Выберите раздел "Сеть и интернет".
- В этом разделе найдите ссылку "Центр управления сетями и общим доступом".
- После открытия центра управления найдите активное подключение к интернету. Обычно оно называется "Подключение по локальной сети" или "Ethernet".
- Щелкните правой кнопкой мыши на активном подключении и выберите "Свойства".
Откроется окно с настройками свойств подключения. Здесь вы можете изменить различные параметры, влияющие на доступ к интернету. Для ограничения доступа выберите вкладку "Интернет-протокол версии 4 (TCP/IPv4)".
На вкладке "Интернет-протокол версии 4 (TCP/IPv4)" вы можете указать определенные IP-адреса и подсети, к которым будет запрещен доступ. Для этого выберите опцию "Использовать следующие IP-адреса". Введите IP-адрес и маску подсети, которые нужно блокировать, в соответствующие поля.
После внесения изменений сохраните настройки, закройте окно свойств подключения и перезапустите компьютер. Теперь доступ к интернету на другом компьютере будет ограничен в соответствии с указанными IP-адресами и подсетями.
Переход в раздел "Свойства"

Чтобы ограничить доступ к интернету на другом компьютере, необходимо перейти в раздел "Свойства".
1. Щелкните правой кнопкой мыши на рабочем столе и выберите опцию "Панель управления" из контекстного меню.
2. В открывшемся окне панели управления, найдите и щелкните на значок "Сеть и интернет".
3. Затем выберите "Сетевые соединения" из списка доступных опций.
4. В окне "Сетевые соединения" найдите соединение, к которому вы хотите ограничить доступ, и щелкните правой кнопкой мыши на его значке.
5. Во всплывающем меню выберите опцию "Свойства".
Теперь вы находитесь в разделе "Свойства" выбранного соединения, где доступны различные настройки для ограничения доступа к интернету. В этом разделе вы сможете установить ограничения, изменить пароли и прочие параметры, связанные с доступом к интернету на данном компьютере.
Выбор вкладки "Сеть"

1. Откройте браузер на вашем компьютере и запустите его.
2. В верхней части окна браузера найдите и нажмите на кнопку "Настройки".
3. В выпадающем меню выберите вкладку "Сеть".
4. Настройки сети позволяют управлять подключением к интернету для конкретного компьютера.
5. В этой вкладке вы можете установить различные ограничения доступа к интернету.
6. Например, вы можете указать, что определенные веб-сайты или приложения не могут быть открыты на этом компьютере.
7. Вы также можете настроить фильтрацию контента или блокировку определенных портов для защиты от нежелательных или опасных сайтов.
8. После завершения настройки выберите кнопку "Сохранить" или "Применить" для применения внесенных изменений.