Microsoft Edge - это веб-браузер, который входит в состав операционной системы Windows. Несмотря на то, что этот браузер является основным по умолчанию в Windows 10, некоторым пользователям он может не подходить по разным причинам. Возможно, вы предпочитаете использовать другие браузеры, такие как Google Chrome или Mozilla Firefox, или вам просто не нравится интерфейс и функциональность Microsoft Edge. В любом случае, если вы хотите полностью удалить Microsoft Edge из вашей системы Windows, мы подготовили для вас пошаговое руководство.
Прежде чем приступить к удалению Microsoft Edge, важно понимать, что эта процедура может повлиять на работу вашей операционной системы и приложений. Удаление Microsoft Edge может вызывать нежелательные побочные эффекты и проблемы. Предупреждение: Продолжайте на свой страх и риск. Если вы все же решили удалить Microsoft Edge, следуйте этим шагам.
Шаг 1: Открыть Windows PowerShell. Щелкните правой кнопкой мыши на кнопке "Пуск" в левом нижнем углу экрана и выберите "Windows PowerShell (Администратор)" в контекстном меню.
Шаг 2: Ввести команду удаления. В открывшемся окне PowerShell введите команду "Get-AppxPackage *MicrosoftEdge* | Remove-AppxPackage" и нажмите клавишу Enter. Эта команда удалит все компоненты Microsoft Edge из вашей системы.
Обратите внимание, что выполнение этой команды может занять некоторое время, и вы можете видеть сообщения о выполнении действий в PowerShell. Вам также могут быть предложены запросы на подтверждение удаления.
Шаг 3: Перезагрузите компьютер. После завершения удаления Microsoft Edge рекомендуется перезагрузить компьютер, чтобы изменения вступили в силу. После перезагрузки вы больше не должны видеть Microsoft Edge в своей системе.
Если вам нужно восстановить Microsoft Edge в будущем, вы можете сделать это путем переустановки Windows или использования специализированных инструментов в Windows Store.
Удаление Microsoft Edge может изменить вашу операционную систему и может вызывать неожиданные проблемы и побочные эффекты. Поэтому перед удалением рекомендуется создать резервную копию всех важных данных, чтобы в случае непредвиденных ситуаций можно было восстановить вашу систему.
Шаги и руководство по полному удалению Microsoft Edge в Windows

Шаг 1: Откройте меню "Пуск" и найдите "Панель управления".
Шаг 2: В "Панели управления" выберите категорию "Программы".
Шаг 3: Нажмите на "Удаление программ" и подождите, пока откроется список установленных программ.
Шаг 4: Найдите в списке программу "Microsoft Edge" и щелкните правой кнопкой мыши на ней.
Шаг 5: В появившемся контекстном меню выберите "Удалить" или "Изменить/Удалить", если доступна такая опция.
Шаг 6: Подтвердите удаление программы, следуя указаниям в диалоговом окне.
Шаг 7: После завершения процесса удаления перезагрузите компьютер, чтобы изменения вступили в силу.
Обратите внимание, что эти шаги относятся к полному удалению программы Microsoft Edge и могут привести к невозможности восстановления браузера без переустановки операционной системы Windows. Предварительно рекомендуется создать точку восстановления или резервную копию вашей системы.
Подготовка к удалению

Перед тем, как удалить Microsoft Edge из вашей операционной системы Windows, важно принять несколько предосторожных мер. Удаление программы может повлиять на некоторые функции веб-браузера, а также на другие приложения, которые могут зависеть от него. Поэтому следуйте этим шагам, чтобы гарантировать, что вы готовы к удалению Microsoft Edge:
- Создайте резервные копии данных: Прежде чем удалить браузер, рекомендуется создать резервные копии всех важных данных, хранящихся в Microsoft Edge. Это может быть закладки, сохраненные пароли, история посещений и другая информация, которая может быть полезна вам в будущем. Если вы еще не используете альтернативный браузер, скопируйте все свои важные данные на внешний носитель или в облачное хранилище.
- Ознакомьтесь с возможными последствиями: Удаление Microsoft Edge может повлиять на некоторые функции операционной системы Windows и других приложений. Некоторые ссылки из других приложений могут открываться именно в Microsoft Edge, поэтому убедитесь, что у вас есть альтернативный браузер, который может обработать эти ссылки.
- Активируйте учетную запись администратора: Для удаления Microsoft Edge вы должны быть зарегистрированы в системе под учетной записью администратора. Удостоверьтесь, что у вас есть необходимые привилегии администратора, и если нет, получите их перед началом процесса удаления.
- Проверьте наличие обновлений: Перед удалением Microsoft Edge обязательно проверьте наличие обновлений системы. Возможно, будет выпущена новая версия браузера, которую стоит установить перед удалением текущей версии.
После выполнения этих шагов вы будете готовы приступить к удалению Microsoft Edge с вашей операционной системы Windows.
Использование командной строки для удаления Microsoft Edge
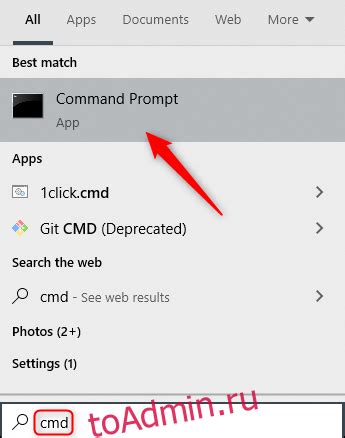
Если вы хотите удалить Microsoft Edge из системы Windows, вы можете воспользоваться командной строкой. Вот несколько шагов, которые помогут вам выполнить это:
- Откройте командную строку от имени администратора. Для этого щелкните правой кнопкой мыши по кнопке "Пуск" и выберите "Командная строка (администратор)".
- В командной строке введите следующую команду:
cd C:\Windows\SystemApps. Это переключит вас в каталог, где хранятся приложения системы. - Затем введите команду
takeown /f Microsoft.MicrosoftEdge_8wekyb3d8bbweдля получения полного доступа к папке Microsoft Edge. - После этого введите команду
icacls Microsoft.MicrosoftEdge_8wekyb3d8bbwe /grant administrators:F, чтобы предоставить администраторам полные права на папку. - Наконец, введите команду
rd /s Microsoft.MicrosoftEdge_8wekyb3d8bbwe, чтобы удалить папку Microsoft Edge полностью.
После выполнения этих команд Microsoft Edge должен быть удален из вашей системы Windows. Учтите, что удаление Microsoft Edge может привести к некоторым проблемам в работе других приложений и функций операционной системы, поэтому будьте осторожны при выполнении этих действий.
Удаление Microsoft Edge через панель "Управление компьютером"
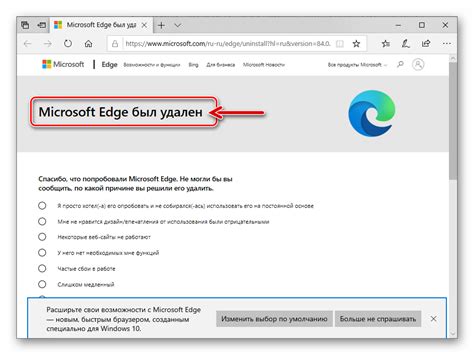
Если вы хотите навсегда удалить Microsoft Edge с вашего компьютера, вы можете воспользоваться панелью "Управления компьютером". Следуйте этим шагам, чтобы полностью удалить браузер:
- Откройте "Панель управления" на вашем компьютере. Вы можете сделать это, нажав правой кнопкой мыши на кнопку "Пуск" и выбрав "Панель управления" из контекстного меню.
- В "Панели управления" выберите категорию "Программы" или "Программы и компоненты".
- Нажмите на "Удаление программ" или "Удалить программу".
- В списке установленных программ найдите "Microsoft Edge".
- Щелкните правой кнопкой мыши на "Microsoft Edge" и выберите "Удалить" или "Изменить/Удалить".
- Подтвердите удаление Microsoft Edge, следуя инструкциям на экране.
После завершения этих шагов, Microsoft Edge будет полностью удален с вашего компьютера. Учтите, что это действие необратимо, и вы больше не сможете использовать браузер.
Использование специализированных программ для удаления Microsoft Edge

Если вы не удовлетворены стандартными методами удаления Microsoft Edge или ищете более удобный способ, вы можете обратиться к специализированным программам, созданным для этой цели. Эти программы обычно имеют простой и интуитивно понятный интерфейс, а также алгоритмы, которые полностью удаляют все связанные файлы и записи реестра.
Одной из самых известных программ для удаления Microsoft Edge является "EdgeRemove". Эта программа предлагает простой и удобный способ удаления браузера, исключая необходимость проводить сложные настройки вручную. Процесс установки и удаления с помощью EdgeRemove происходит практически автоматически, что значительно упрощает процесс.
Еще одной популярной программой для удаления Microsoft Edge является "Revo Uninstaller". Эта программа позволяет не только удалить Microsoft Edge, но и очистить систему от всех связанных файлов и записей реестра. Revo Uninstaller также предоставляет дополнительные функции, такие как режим "Очистка после удаления", который удаляет все оставшиеся файлы и следы после удаления программы.
| Программа | Описание |
|---|---|
| EdgeRemove | Простая и удобная программа для удаления Microsoft Edge. |
| Revo Uninstaller | Программа, позволяющая удалить Microsoft Edge и очистить систему от остаточных файлов и записей реестра. |
Перед использованием специализированных программ для удаления Microsoft Edge рекомендуется выполнить резервное копирование важных данных и создать точку восстановления системы. Это поможет предотвратить потерю данных в случае непредвиденных ошибок или проблем после удаления браузера.
Как правило, использование специализированных программ для удаления Microsoft Edge значительно упрощает процесс и обеспечивает полное удаление браузера без остаточных файлов и записей реестра. Однако, не забывайте о предосторожности и следуйте инструкциям, предоставленным разработчиками программы.
Последние шаги и рекомендации

После того, как вы успешно удалите Microsoft Edge с вашего устройства, следует принять во внимание следующие шаги и рекомендации:
- Установите альтернативный веб-браузер: Одним из самых популярных выборов являются Google Chrome, Mozilla Firefox и Opera. Выберите тот, который лучше всего соответствует вашим потребностям и установите его на свое устройство.
- Обновите оставшиеся браузеры: Убедитесь, что у вас установлена последняя версия нового веб-браузера, чтобы пользоваться новыми функциями и исправлениями ошибок.
- Проверьте наличие плагинов и расширений: Если вы использовали Microsoft Edge для определенных плагинов и расширений, убедитесь, что они совместимы с вашим новым браузером и установлены. Если необходимо, найдите аналогичные плагины или расширения для выбранного вами браузера.
- Очистите временные файлы и кэш: После удаления браузера Microsoft Edge, рекомендуется очистить временные файлы и кэш, чтобы освободить место на устройстве и улучшить производительность. Это можно сделать через настройки выбранного вами браузера.
- Перенесите закладки и пароли: Если вы использовали закладки и сохраненные пароли в Microsoft Edge, убедитесь, что они перенесены в ваш новый браузер. Большинство веб-браузеров предлагают функцию импорта, которая позволяет быстро и легко перенести данные.
- Проверьте настройки безопасности: После установки нового браузера, рекомендуется проверить и настроить настройки безопасности. Убедитесь, что у вас включены необходимые защитные меры, такие как блокировка всплывающих окон и защита от вредоносного ПО.
- Удалите резервные копии: Если вы создали резервные копии своего старого браузера или сохраненных данных, которые больше не нужны, безопасно удалите их с вашего устройства.
Следуя этим последним шагам и рекомендациям, вы будете готовы к использованию нового веб-браузера и наслаждаться безопасным и эффективным серфингом в Интернете.