AnyDesk - это программное обеспечение, предоставляющее удаленный доступ к вашему компьютеру. Оно может быть полезным инструментом для работы, но иногда возникают ситуации, когда нужно удалить AnyDesk с вашего компьютера. Возможно, вы больше не нуждаетесь в его услугах или просто хотите освободить место на диске. В любом случае, удаление AnyDesk достаточно просто, и в этой статье мы расскажем вам, как это сделать.
Первым шагом является закрытие любых запущенных процессов AnyDesk на вашем компьютере. Для этого вам необходимо щелкнуть правой кнопкой мыши по значку AnyDesk в системном трее (панель задач в нижнем правом углу экрана) и выбрать опцию "Закрыть" или "Выход". Если вы не видите значка AnyDesk в системном трее, возможно, он скрыт. Чтобы его отобразить, раскройте скрытые иконки, щелкнув на стрелке в системном трее.
После того как все процессы AnyDesk будут закрыты, вы можете приступить к удалению программы. Для этого откройте меню "Пуск" и перейдите в "Панель управления". В "Панели управления" найдите раздел "Программы" и выберите опцию "Удалить программу". В окне "Установка и удаление программ" найдите AnyDesk в списке установленных программ и щелкните на нем правой кнопкой мыши. Затем выберите опцию "Удалить" или "Изменить/Удалить" и следуйте инструкциям на экране, чтобы завершить процесс удаления.
После завершения удаления AnyDesk вам может потребоваться перезагрузить компьютер, чтобы изменения вступили в силу. После перезагрузки убедитесь, что AnyDesk больше не отображается в списке установленных программ и что все связанные файлы и папки были удалены. Теперь AnyDesk полностью удален с вашего компьютера и вы можете быть уверены, что оно больше не будет запускаться при включении компьютера или занимать место на диске.
Проверка наличия AnyDesk на компьютере
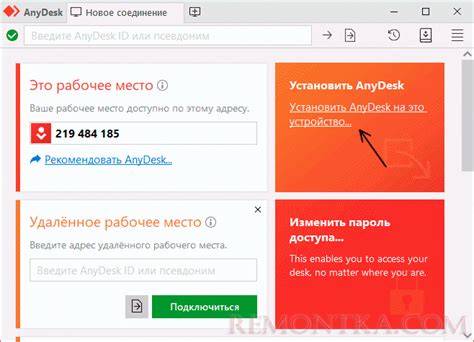
Перед удалением AnyDesk с компьютера нужно убедиться в его наличии и установке. Для этого достаточно выполнить несколько простых шагов:
- Откройте меню "Пуск" внизу экрана и выберите пункт "Панель управления".
- В появившемся окне выберите пункт "Программы" и затем "Программы и компоненты".
- Откроется список всех установленных программ на компьютере. Прокрутите список вниз и найдите AnyDesk.
- Если AnyDesk присутствует в списке, значит программа установлена на компьютере.
- Если AnyDesk отсутствует в списке, то программа не была установлена или уже удалена.
После проверки наличия AnyDesk на компьютере, вы можете перейти к процессу его удаления, если он был обнаружен.
Как узнать, установлен ли AnyDesk на компьютере
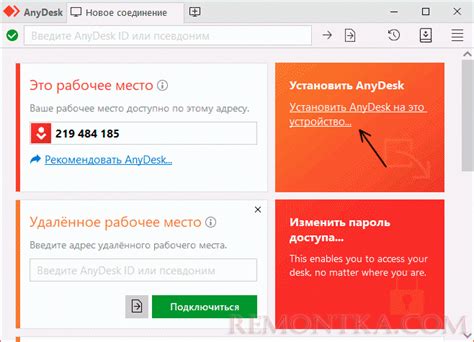
Если вы хотите узнать, установлен ли AnyDesk на вашем компьютере, вам потребуется выполнить несколько шагов:
Откройте меню "Пуск" и выберите пункт "Панель управления".
В разделе "Программы" найдите и выберите пункт "Удалить программу".
В отображаемом списке программ найдите AnyDesk.
Если AnyDesk присутствует в списке, это означает, что программа установлена на вашем компьютере.
Если вы не найдете AnyDesk в списке программ, это означает, что программа не была установлена или была удалена ранее.
Завершение работы приложения AnyDesk
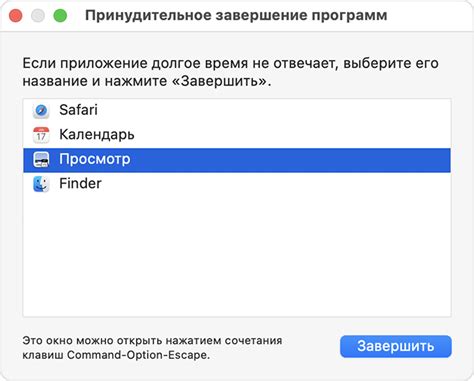
Для завершения работы приложения AnyDesk на компьютере вам необходимо выполнить следующие шаги:
- Нажмите правой кнопкой мыши на иконку AnyDesk, которая находится в системном трее в правом нижнем углу экрана.
- Выберите опцию "Закрыть" из контекстного меню, которое появится после нажатия правой кнопки мыши.
- Дождитесь, пока AnyDesk полностью закроется и исчезнет из системного трея.
Теперь вы успешно завершили работу приложения AnyDesk на своем компьютере.
Как правильно закрыть AnyDesk и остановить его работу
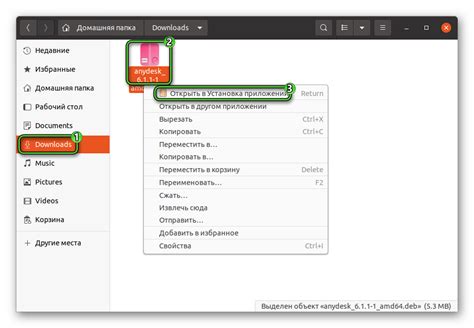
Закрывая AnyDesk, важно следовать определенной последовательности действий, чтобы полностью остановить его работу и гарантировать безопасность данных на вашем компьютере. Вот пошаговая инструкция:
- Завершите возможные активные сеансы AnyDesk: Проверьте, есть ли активные AnyDesk-сессии, которые могут быть открыты с другими пользователями. Закройте или отмените их, чтобы прекратить удаленный доступ.
- Закройте AnyDesk из системного трея: Нажмите правой кнопкой мыши на значок AnyDesk в системном трее (обычно справа внизу на панели задач) и выберите пункт "Закрыть". Это поможет полностью выйти из программы и прекратить ее работу.
- Отключитесь от удаленных сессий: Если вы были подключены к удаленному компьютеру через AnyDesk, убедитесь, что разорвали подключение, чтобы полностью остановить удаленный доступ.
Следуя этим простым шагам, вы закроете AnyDesk и полностью остановите его работу на вашем компьютере.
Удаление AnyDesk через панель управления
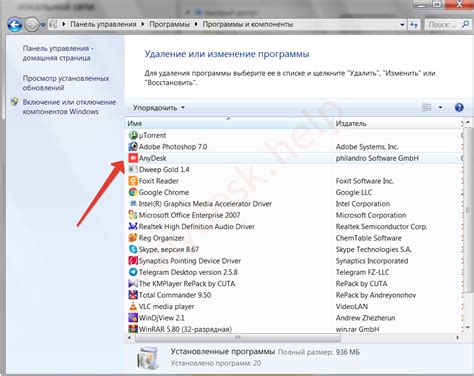
Если вы хотите удалить AnyDesk с вашего компьютера, вы можете воспользоваться стандартной функцией "Удаление программ" в панели управления операционной системы. Вот пошаговая инструкция о том, как это сделать:
| Шаг | Действие |
|---|---|
| 1 | Откройте меню "Пуск" и выберите "Панель управления". |
| 2 | Перейдите в раздел "Программы" или "Программы и компоненты". |
| 3 | Найдите в списке установленных программ AnyDesk. |
| 4 | Щелкните правой кнопкой мыши на AnyDesk и выберите "Удалить" или "Изменить/Удалить". |
| 5 | Следуйте инструкциям мастера удаления, чтобы завершить процесс. |
| 6 | После завершения удаления, перезагрузите компьютер, чтобы изменения вступили в силу. |
Теперь AnyDesk должен быть полностью удален с вашего компьютера. Если вы все еще сталкиваетесь с проблемами или обнаружили остатки программы после удаления, рекомендуется воспользоваться специальными инструментами удаления или обратиться в службу поддержки AnyDesk для дальнейшей помощи.
Подробная инструкция о том, как удалить AnyDesk через панель управления
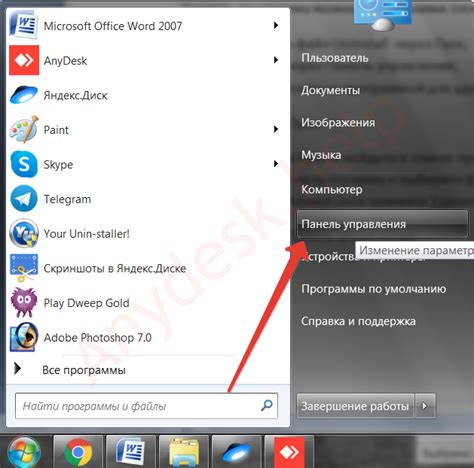
Если вам больше не нужна программа AnyDesk и вы хотите удалить ее с вашего компьютера, вы можете воспользоваться панелью управления операционной системы. Вот подробная инструкция о том, как удалить AnyDesk через панель управления:
| Шаг 1: | Откройте меню "Пуск" в левом нижнем углу вашего экрана. |
| Шаг 2: | Выберите "Панель управления" в меню "Пуск". |
| Шаг 3: | В открывшемся окне "Панель управления" найдите раздел "Программы" и щелкните на нем. |
| Шаг 4: | В разделе "Программы" найдите и щелкните на ссылке "Удаление программы". |
| Шаг 5: | В окне "Удаление программы" найдите AnyDesk в списке установленных программ. |
| Шаг 6: | Щелкните правой кнопкой мыши на AnyDesk и выберите "Удалить" в контекстном меню. |
| Шаг 7: | Подтвердите удаление AnyDesk, следуя инструкциям на экране. |
| Шаг 8: | Дождитесь завершения процесса удаления AnyDesk. |
После завершения удаления AnyDesk вы можете закрыть окно "Панель управления". Теперь программа AnyDesk полностью удалена с вашего компьютера.
Удаление AnyDesk с помощью специальной программы
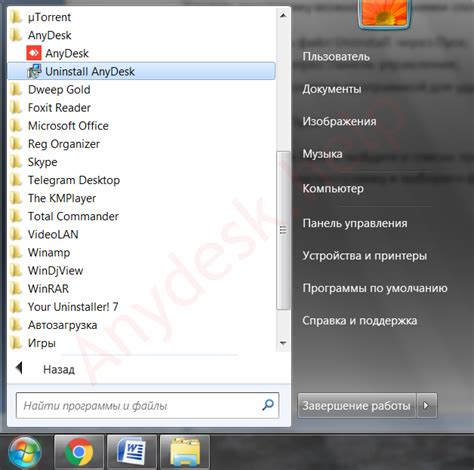
В некоторых случаях, удаление AnyDesk может вызвать проблемы, особенно если есть остатки программы в системе. В этом случае, рекомендуется использовать специальные программы для полного удаления AnyDesk.
Существует несколько программ, которые могут помочь вам удалить AnyDesk:
- Revo Uninstaller - это мощная программа, специально разработанная для полного удаления программ с компьютера. Она не только удаляет основные файлы AnyDesk, но и сканирует систему на наличие остаточных файлов и записей в реестре, и удаляет их. Вы можете скачать Revo Uninstaller с официального сайта программы.
- IObit Uninstaller - это еще одна эффективная программа для удаления программ. Она обеспечивает глубокое и полное удаление AnyDesk, в том числе и остатков программы из реестра системы. Вы можете скачать IObit Uninstaller с официального сайта разработчика.
- Geek Uninstaller - это бесплатная программа с простым интерфейсом и мощными возможностями удаления. Она поможет удалить AnyDesk, а также сканирует систему на наличие остатков программы. Вы можете скачать Geek Uninstaller с официального сайта программы.
С помощью любой из этих программ вы сможете полностью удалить AnyDesk с вашего компьютера без остатков и проблем.
Как использовать специальные программы для удаления AnyDesk
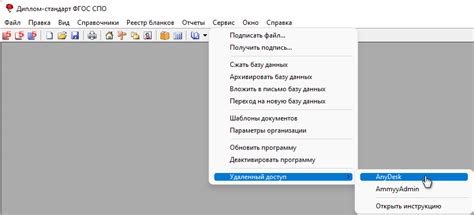
Если вы не можете удалить AnyDesk с помощью обычных способов, можно воспользоваться специальными программами, которые помогут полностью удалить приложение с вашего компьютера. Ниже приведены некоторые из таких программ:
- Revo Uninstaller - это мощное приложение, которое поможет избавиться от AnyDesk и других нежелательных программ. Приложение удаляет все файлы, связанные с программой, и очищает реестр.
- IObit Uninstaller - программа, которая также поможет удалить AnyDesk полностью. Она сканирует систему на наличие остатков файлов и папок, связанных с программой, и удаляет их.
- Geek Uninstaller - это легкий и простой в использовании инструмент, который поможет удалить AnyDesk и другие программы без остатка. Он также может удалить установленные расширения и плагины.
Перед использованием любой из этих программ, следует обязательно создать точку восстановления системы для возможного восстановления, если что-то пойдет не так.
По окончании удаления AnyDesk с помощью этих программ, рекомендуется перезагрузить компьютер, чтобы убедиться, что все остатки программы полностью удалены. Теперь вы можете быть уверены, что AnyDesk больше не присутствует на вашем компьютере.
Удаление остатков AnyDesk в системе
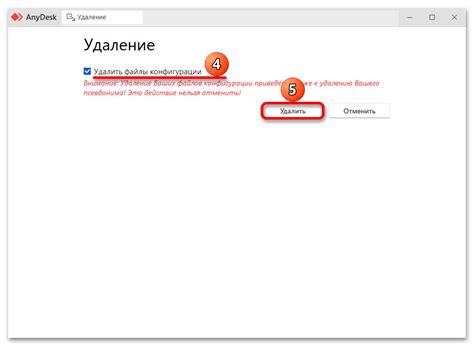
После удаления AnyDesk с компьютера могут остаться некоторые его файлы и записи в системном реестре. Чтобы полностью удалить AnyDesk и его остатки, следуйте этим инструкциям:
- Откройте проводник и перейдите в папку "Программы" на вашем компьютере (обычно находится по пути C:\Program Files или C:\Program Files (x86)).
- Найдите папку AnyDesk и удалите ее полностью.
- Откройте реестр Windows, нажав сочетание клавиш Win + R, введите "regedit" и нажмите Enter.
- В реестре найдите ключи, связанные с AnyDesk (обычно они находятся в HKEY_CURRENT_USER\Software\ или HKEY_LOCAL_MACHINE\SOFTWARE\).
- Удалите все ключи, относящиеся к AnyDesk, нажав правой кнопкой мыши и выбрав "Удалить".
- Перезагрузите компьютер, чтобы изменения вступили в силу.
После выполнения этих действий AnyDesk и его остатки должны быть полностью удалены из вашей системы. Если вы все еще сталкиваетесь с проблемами или остатками AnyDesk, рекомендуется обратиться к официальной документации или службе поддержки AnyDesk для получения дополнительной помощи.
Как удалить оставшиеся файлы и записи в системе после удаления AnyDesk
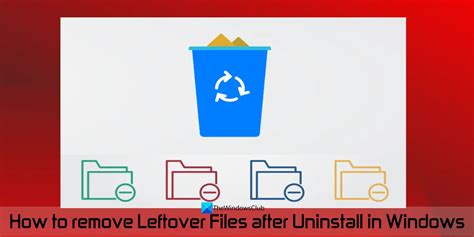
После того, как вы успешно удалите AnyDesk с вашего компьютера, возможно, останутся некоторые файлы и записи, связанные с этой программой. Чтобы полностью очистить вашу систему, следуйте указанным ниже инструкциям:
1. Перейдите в панель управления вашей операционной системы.
2. Откройте раздел "Программы и компоненты" или "Установка и удаление программ" (в зависимости от вашей версии операционной системы).
3. Найдите AnyDesk в списке установленных программ и выберите его.
4. Нажмите кнопку "Удалить" или "Изменить/Удалить" и следуйте инструкциям на экране, чтобы завершить процесс удаления.
5. После удаления AnyDesk перейдите в Проводник или Файловый менеджер и откройте следующие папки:
- С:\Program Files\AnyDesk (или другая папка, в которой был установлен AnyDesk). Удалите любые оставшиеся файлы и папки AnyDesk.
- C:\Users\Ваше_имя_пользователя\AppData\Roaming\AnyDesk (или аналогичная папка, относящаяся к вашему профилю пользователя). Удалите любые оставшиеся файлы и папки AnyDesk.
6. Откройте Реестр Windows, нажав комбинацию клавиш Win + R и введя "regedit" в поле запуска.
7. В реестре перейдите к следующему пути: HKEY_CURRENT_USER\Software\AnyDesk. Удалите любые записи, относящиеся к AnyDesk.
8. Перейдите к следующему пути: HKEY_LOCAL_MACHINE\SOFTWARE\AnyDesk. Удалите любые записи, относящиеся к AnyDesk.
9. Перезагрузите компьютер, чтобы произвести окончательную очистку системы от оставшихся файлов и записей.
Теперь ваша система должна быть полностью очищена от всех оставшихся файлов и записей, связанных с AnyDesk.
Проверка наличия малвари в системе
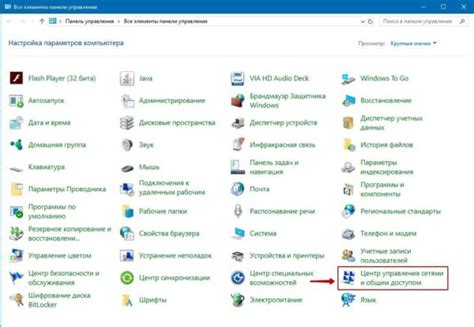
Прежде чем удалить AnyDesk с вашего компьютера, рекомендуется выполнить проверку наличия малвари в системе. Малварь может быть причиной установки или использования AnyDesk без вашего согласия.
Для проверки наличия малвари воспользуйтесь антивирусной программой, которая актуальна и обновлена. Следуйте инструкциям ниже:
| Шаг 1: | Запустите антивирусную программу на вашем компьютере. |
| Шаг 2: | Выберите опцию "Полное сканирование" или "Глубокое сканирование". |
| Шаг 3: | Дождитесь завершения сканирования системы. |
| Шаг 4: | Проанализируйте результаты сканирования и обратите внимание на наличие вредоносных программ или файлов, связанных с AnyDesk. |
| Шаг 5: | Если обнаружены подозрительные файлы или программы, следуйте указаниям антивирусной программы для их удаления. |
После выполнения проверки на наличие малвари и удаления всех обнаруженных угроз вы можете продолжить процедуру удаления AnyDesk с вашего компьютера.