Microsoft Excel - это один из самых популярных инструментов для работы с таблицами и данных. Однако, при работе с этой программой, вы можете столкнуться с проблемой автоматического форматирования даты. Это может быть неудобно, особенно если ваши данные имеют свои уникальные форматы или вы хотите просто отобразить числовое значение, не превращая его в дату.
Самым распространенным способом форматирования даты в Excel является ввод числа без какого-либо формата или со знаком пробела перед числом. В таком случае, Excel автоматически переводит значение в формат даты, присваивая дню текущую дату. Возможно, вы сталкивались со ситуацией, когда в строке таблицы, где должно быть число, появляется дата. Это может привести к ошибкам в расчетах или искажению данных.
Однако, существует несколько способов полностью удалить автоматическую дату в Excel. Один из самых простых способов - использование специального символа апострофа перед числом. Например, если вы вводите значение '123, Excel будет воспринимать его как текст и не будет применять к нему автоматическую дату. Это отличный метод для сохранения исходного формата данных и избавления от автоматической интерпретации.
Как отключить автоматическую дату в Excel
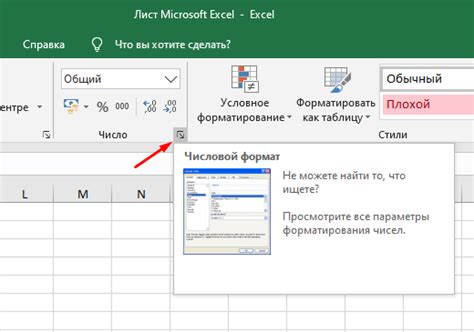
Чтобы отключить автоматическую дату в Excel, выполните следующие шаги:
- Шаг 1: Откройте файл Excel, в котором вам нужно отключить автоматическую дату.
- Шаг 2: Выделите нужные ячейки или столбцы, в которых вы хотите отключить автоматическую дату.
- Шаг 3: Нажмите правую кнопку мыши на выделенных ячейках или столбцах и выберите "Формат ячеек...".
- Шаг 4: В открывшемся окне "Формат ячеек" перейдите на вкладку "Число" или "Общий".
- Шаг 5: Выберите нужный формат ячеек, например "Общий", чтобы отключить автоматическую дату.
- Шаг 6: Нажмите на кнопку "ОК", чтобы применить изменения.
Теперь, когда вы вводите значения в выделенные ячейки или столбцы, они не будут автоматически преобразовываться в дату. Вы можете вводить числа или текст без изменения формата.
Надеемся, что эти шаги помогут вам отключить автоматическую дату в Excel и упростить работу с данными в программе.
Причины использования автоматической даты в Excel

1. Точность и последовательность: Автоматическая дата позволяет гарантировать точность и последовательность учета времени в таблицах Excel. Программа сама генерирует дату и обновляет ее в соответствии с текущей датой и временем.
2. Скорость и эффективность: Использование автоматической даты позволяет сэкономить время и усилия при заполнении и обновлении временных данных. За считанные секунды можно создать столбец с датами, который будет автоматически обновляться при необходимости.
3. Удобство и универсальность: Автоматическую дату можно легко настроить и применить к различным типам данных и таблицам в Excel. Она может быть использована для разных целей, от простого учета времени до определения сроков выполнения задач и планирования проектов.
4. Анализ и отчетность: Автоматическая дата облегчает анализ и отчетность на основе временных данных. Благодаря ее использованию можно легко отслеживать и анализировать изменения данных в разные периоды времени.
5. Надежность и актуальность: Автоматическая дата обеспечивает надежность и актуальность данных, так как она автоматически обновляется в соответствии с текущей датой и временем. Это позволяет избежать ошибок при ручном вводе дат и обновлении информации.
В целом, использование автоматической даты в Excel предоставляет пользователю удобство, точность и эффективность при работе с временными данными. Она может быть полезна в различных сферах, от учета личных финансов до планирования бизнес-процессов.
Проблемы с автоматической датой и как с ними бороться

К сожалению, это может стать проблемой, если вы хотите оставить данные в виде текста или ввести произвольные строки. Если Excel неправильно распознает вашу строку как дату, это может привести к ошибкам и неправильному анализу данных.
Бороться с автоматической датой можно несколькими способами. Во-первых, можно изменить формат ячейки на "Текст", чтобы сохранить данные в исходном варианте. Для этого выберите нужные ячейки, щелкните правой кнопкой мыши и выберите "Формат ячейки". Затем выберите вкладку "Число" и выберите "Текст" в списке категорий.
Еще одним способом борьбы с автоматической датой является ввод данных с использованием апострофа. Например, если вы вводите строку, которая похожа на дату (например, '01/01/2022), Excel не будет автоматически преобразовывать ее в формат даты. Применение апострофа перед вводимыми данными сообщает Excel, что это текст, а не дата.
Некоторые пользователи также рекомендуют использовать функцию "Текст", чтобы явно определить формат введенных данных как текст. Например, вы можете использовать формулу =ТЕКСТ(A1, "Текст"), где A1 - это ячейка с введенной строкой, которую вы хотите сохранить в виде текста.
В общем, проблема с автоматической датой в Excel может быть решена путем изменения формата ячейки на "Текст", использования апострофа перед вводимыми данными или явного определения формата текста с помощью функции "Текст". Помните, что эти методы требуют некоторых дополнительных действий, но они помогут сохранить ваши данные в исходном виде и избежать неправильного распознавания дат.
Как удалить автоматическую дату навсегда
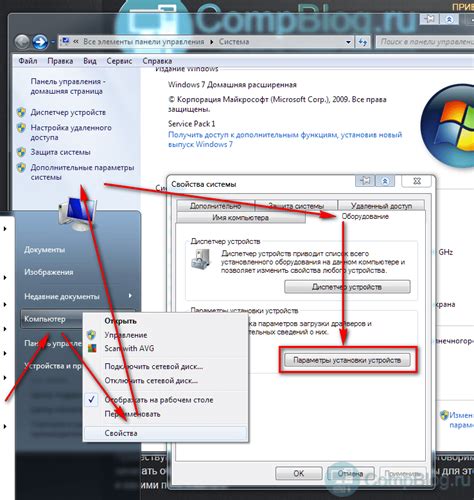
В Microsoft Excel по умолчанию при вводе определенного формата данных программа автоматически преобразует их в дату. Это может быть неудобно, если вы хотите ввести числа или текст, но Excel преобразует ваши данные в дату.
Чтобы избавиться от автоматического преобразования даты и сохранить ваши данные в исходном формате, вам понадобится следовать этим шагам:
- Откройте документ Excel, содержащий данные, которые вы хотите изменить.
- Выделите столбец или ячейки, содержащие данные, которые вы хотите изменить.
- Нажмите правую кнопку мыши на выделенном столбце или ячейке и выберите в контекстном меню пункт "Формат ячейки".
- В открывшемся окне "Формат ячейки" выберите вкладку "Число".
- В списке категорий выберите "Общий".
- Нажмите кнопку "ОК", чтобы применить изменения и закрыть окно "Формат ячейки".
После выполнения этих шагов Excel больше не будет автоматически преобразовывать ваши данные в даты, и они будут оставаться в исходном формате. Вы теперь можете свободно вводить числа и текст без страха, что Excel изменит их на даты.