Вам уже давно надоел постоянный поток рекламы и навязчивых уведомлений от программы Нспортал? Хватит терпеть! В этой статье мы расскажем вам, как навсегда избавиться от Нспортал и освободить ваш компьютер от ненужных нагрузок и навязчивых приложений. Следуйте нашей пошаговой инструкции, и вы сможете полностью удалить программу Нспортал и избавиться от всех ее следов на вашем компьютере.
Шаг 1: Перейдите в меню "Пуск" на вашем компьютере и выберите "Панель управления".
Шаг 2: В открывшемся окне "Панель управления" найдите раздел "Программы" и выберите "Удалить программу".
Шаг 3: В списке установленных программ найдите программу Нспортал и выберите ее. Нажмите на кнопку "Удалить" или "Изменить/Удалить" в верхней части списка.
Шаг 4: Следуйте инструкциям в мастере удаления, чтобы полностью удалить программу Нспортал с вашего компьютера. Возможно, потребуется подтвердить удаление и ввести пароль администратора.
Поздравляем! Вы успешно удалили программу Нспортал с вашего компьютера. Чтобы убедиться, что Нспортал полностью удален, перезагрузите компьютер. Если вы все еще видите признаки присутствия Нспортал на вашем компьютере, повторите шаги по удалению или обратитесь за помощью к специалистам.
Теперь ваш компьютер будет работать быстрее и более эффективно без программы Нспортал. Не забудьте также проверить ваш компьютер на наличие других нежелательных программ и очистить его от них для полного восстановления производительности.
Проверка наличия Нспортала на компьютере
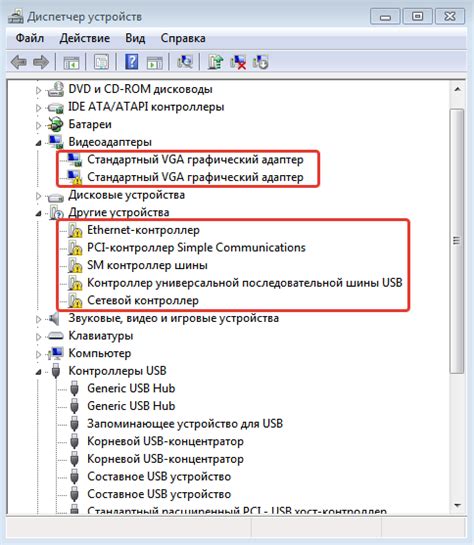
Перед тем как приступить к удалению Нспортал, необходимо убедиться, что он действительно присутствует на вашем компьютере. Выполните следующие шаги для проверки:
| Шаг 1: | Откройте папку "Мой компьютер" или "Этот компьютер" на рабочем столе. |
| Шаг 2: | Перейдите в раздел "Локальный диск (C:)" или другой раздел, на котором установлена операционная система. |
| Шаг 3: | Откройте папку "Program Files" (или "Program Files (x86)", если у вас 64-битная операционная система). |
| Шаг 4: | Пролистайте список папок и найдите папку с названием "Нспортал" или что-то похожее. |
| Шаг 5: | Если вы нашли папку "Нспортал", значит, программа установлена на вашем компьютере. |
Если папка "Нспортал" не найдена, то вероятно программа уже удалена, или она была установлена в другой раздел или на другом диске. В этом случае можно считать, что удаление программы не требуется. Если папка "Нспортал" найдена, мы рекомендуем продолжить чтение и перейти к следующему разделу "Удаление Нспортала с компьютера".
Резервное копирование важных файлов

Вот пошаговая инструкция о том, как сделать резервное копирование ваших важных файлов:
| Шаг | Описание |
|---|---|
| 1 | Определите, какие файлы являются важными для вас. Это могут быть документы, фотографии, видео или другие ценные материалы. |
| 2 | Выберите надежное хранилище для резервных копий. Это может быть внешний жесткий диск, облачное хранилище или другое устройство. |
| 3 | Создайте новую папку на выбранном хранилище и дайте ей понятное название. |
| 4 | Перетащите или скопируйте важные файлы в созданную папку. Вы также можете использовать команду "Копировать" и "Вставить" из контекстного меню. |
| 5 | Проверьте, что все файлы были успешно скопированы. Откройте папку и убедитесь, что все важные файлы присутствуют. |
| 6 | Сохраните резервную копию на надежном месте, отдельно от вашего компьютера. Например, если вы используете внешний жесткий диск, храните его в безопасном месте. |
| 7 | Периодически обновляйте резервную копию, добавляя новые и измененные файлы. Это поможет вам иметь актуальные данные в случае потери. |
Создание резервных копий ваших важных файлов поможет вам избежать потери данных при удалении Нспортал или других проблем с компьютером. Не забывайте регулярно обновлять резервные копии, чтобы быть в безопасности.
Отключение интернет-соединения
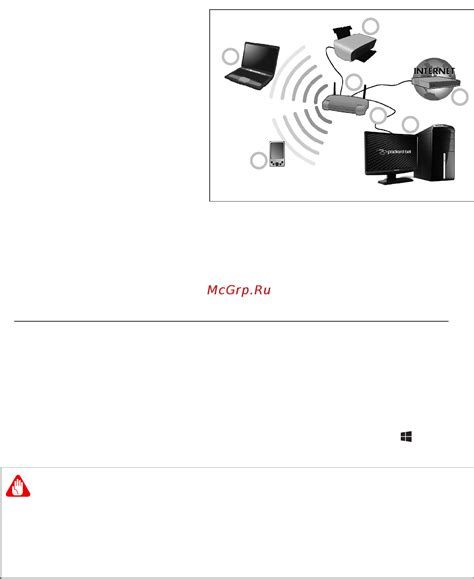
Перед тем, как приступить к удалению Нспортал, рекомендуется отключить интернет-соединение на вашем компьютере. Это поможет предотвратить дальнейшее распространение вредоносной программы и обезопасить вашу систему от других возможных угроз.
Существует несколько способов отключить интернет-соединение:
- Если у вас есть доступ к проводному сетевому подключению, отсоедините сетевой кабель от компьютера или отключите его с помощью выключателя.
- Если вы используете беспроводное подключение Wi-Fi, найдите и отсоедините от вашей сети Wi-Fi адаптер на вашем компьютере либо нажмите кнопку отключения Wi-Fi на вашем ноутбуке.
- Альтернативным способом является отключение интернет-соединения через настройки операционной системы. Для этого откройте "Панель управления", выберите "Сеть и интернет" и нажмите на "Центр управления сетями и общим доступом". В левой панели выберите соединение, которое вы хотите отключить, нажмите правой кнопкой мыши на него и выберите "Отключить".
После отключения интернет-соединения, вы можете приступить к удалению Нспортал с вашего компьютера, следуя инструкциям в соответствующем разделе.
Удаление программы Нспортал через Панель управления
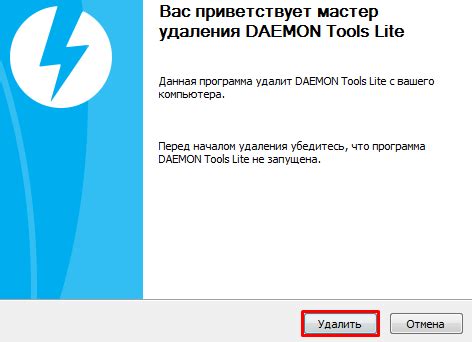
Если вы хотите удалить программу Нспортал с вашего компьютера, вы можете воспользоваться функцией "Удаление программы" в Панели управления Windows. Для этого следуйте простым инструкциям ниже:
| Шаг 1: | Откройте Панель управления. |
| Шаг 2: | Выберите раздел программ или программы и компоненты (в зависимости от версии операционной системы). |
| Шаг 3: | На странице "Установленные программы" найдите программу Нспортал в списке установленного программного обеспечения. |
| Шаг 4: | Щелкните правой кнопкой мыши на программе Нспортал и выберите опцию "Удалить" или "Изменить/Удалить". |
| Шаг 5: | Следуйте инструкциям мастера удаления программы и дождитесь завершения процесса удаления. |
| Шаг 6: | Перезагрузите компьютер, чтобы завершить удаление программы полностью. |
После выполнения этих шагов программа Нспортал должна быть полностью удалена с вашего компьютера. Обратите внимание, что процедура удаления может немного отличаться в зависимости от версии операционной системы и настроек вашего компьютера.
Проверка наличия остатков Нспортала в системе
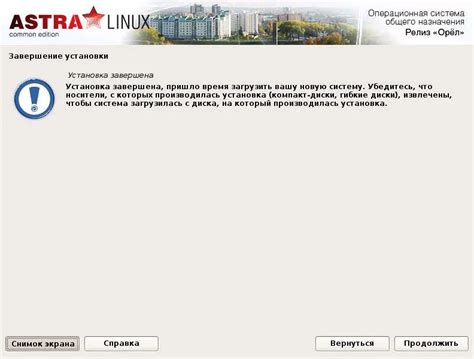
Перед тем, как приступить к удалению Нспортала, необходимо убедиться, что в системе не осталось его остатков.
Следуйте этим шагам, чтобы проверить наличие остатков Нспортала:
- Откройте Панель управления, нажав правой кнопкой мыши по кнопке "Пуск" на рабочем столе и выбрав "Панель управления" из контекстного меню.
- В Панели управления найдите раздел "Программы" и выберите "Удаление программ".
- Просмотрите список установленных программ и найдите запись "Нспортал" или любой другой связанный с ним компонент.
- Нажмите правой кнопкой мыши на записи, связанные с Нспорталом, и выберите опцию "Удалить".
- Подтвердите удаление, следуя инструкциям на экране.
После завершения этих шагов остатки Нспортала будут удалены с вашего компьютера. Убедитесь, что вы также проверили автозагрузку и расширения браузера, чтобы убедиться в полном удалении этой программы и всех ее компонентов.
Изменение настроек браузера
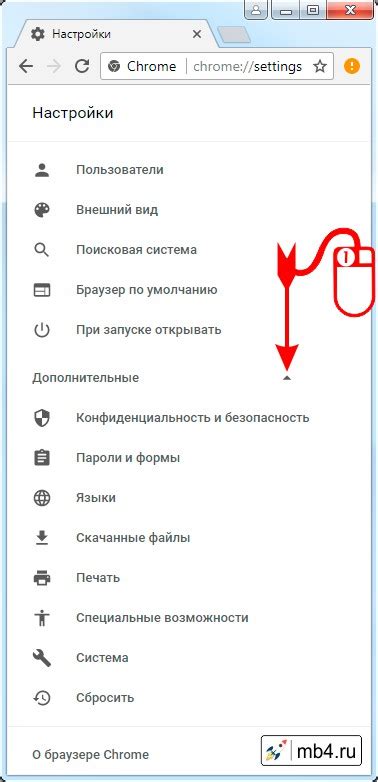
Для полного удаления Нспортал и чтобы избавиться от его назойливых рекламных материалов, необходимо внести некоторые изменения в настройки вашего браузера. В этом разделе мы рассмотрим шаги, которые необходимо выполнить в самых популярных браузерах: Google Chrome, Mozilla Firefox и Microsoft Edge.
| Браузер | Инструкции |
|---|---|
| Google Chrome |
|
| Mozilla Firefox |
|
| Microsoft Edge |
|
После выполнения этих шагов, ваши настройки браузера должны быть изменены, и вы должны избавиться от Нспортал и его назойливых рекламных материалов. Если проблема все еще остается, рекомендуется обратиться к специалисту по компьютерной безопасности для дополнительной помощи.
Удаление остатков Нспортала вручную
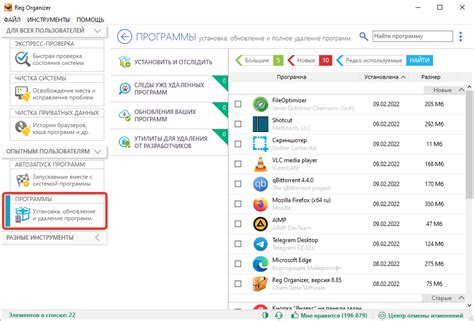
Если после выполнения всех предыдущих шагов вы обнаружили, что на вашем компьютере остались остатки Нспортала, вы можете удалить их вручную, следуя этой инструкции:
- Откройте Панель управления и выберите "Удаление программ".
- Найдите в списке установленных программ Нспортал и щелкните правой кнопкой мыши на нем.
- Выберите "Удалить" из контекстного меню.
- Следуйте инструкциям деинсталлятора Нспортала, чтобы завершить процесс удаления.
- После завершения деинсталляции проверьте следующие местоположения на наличие остатков Нспортала:
- Папка "Программы" в меню "Пуск". Если вы обнаружите папку Нспортал, удалите ее полностью.
- Папка "AppData" в вашем профиле пользователя. По умолчанию она находится по адресу "C:\Пользователи\Ваше имя пользователя\AppData". Удалите любые папки или файлы, связанные с Нспорталом.
- Реестр. Откройте редактор реестра (нажмите Win + R и введите "regedit") и выполните следующий путь: HKEY_CURRENT_USER\Software. Если вы обнаружите ключи, связанные с Нспорталом, удалите их.
После удаления остатков Нспортала вручную рекомендуется выполнить полное сканирование системы с помощью антивирусной программы, чтобы убедиться в отсутствии других вредоносных компонентов.
Проверка компьютера на наличие других потенциально вредоносных программ

После удаления Нспортал, рекомендуется проверить компьютер на наличие других потенциально вредоносных программ, которые могли быть установлены вместе с ним или продолжают работать независимо.
Для этого можно воспользоваться специализированными антивирусными программами, которые ищут и удаляют вредоносное ПО. Существует множество антивирусных программ, включая бесплатные и платные версии. Некоторые из них являются всесторонними решениями, способными обнаруживать и удалять различные виды вредоносного ПО, включая трояны, руткиты, шпионское программное обеспечение и другие угрозы.
Для эффективной проверки компьютера на наличие других вредоносных программ рекомендуется следующая последовательность действий:
- Загрузите и установите выбранную антивирусную программу с официального сайта производителя.
- Обновите базы данных вирусов, чтобы убедиться, что ваша антивирусная программа наиболее актуальна и может обнаружить все известные вредоносные программы.
- Запустите полный сканирование системы на наличие вредоносного ПО. Это может занять некоторое время, в зависимости от объема данных на вашем компьютере.
- Внимательно просмотрите результаты сканирования и удалите все обнаруженные вредоносные программы.
- После удаления вредоносного ПО рекомендуется провести повторную проверку, чтобы убедиться, что ваш компьютер полностью очищен от потенциально опасного программного обеспечения.
Не забывайте регулярно обновлять антивирусное программное обеспечение и проводить системные проверки, чтобы предотвратить вторжение вредоносного ПО и обеспечить безопасность вашего компьютера.