Удаление почтового ящика Mail с iPhone может показаться сложной задачей, особенно для тех, кто не знаком с настройками устройства. Однако, не стоит волноваться – процесс удаления почты с вашего iPhone прост и доступен даже для новичков.
Если вы решили завершить сотрудничество с почтовым сервисом Mail на вашем iPhone, возможности удалить почту присутствуют. Следует отметить, что удаление почты с iPhone – это не то же самое, что удаление самого аккаунта. Если вы хотите полностью удалить аккаунт, вам нужно будет обратиться к самому сервису Mail.
Как удалить почту с iPhone? Навигация по настройкам устройства и наша инструкция ниже помогут вам удалить именно почту с вашего iPhone, оставив аккаунт в целости.
Шаг 1: Откройте настройки на вашем iPhone. Находите значок "Настройки" на главном экране и нажмите на него.
Шаг 2: Прокрутите вниз и нажмите на раздел "Почта". В этом разделе вы увидите все почтовые аккаунты, связанные с вашим iPhone.
Шаг 3: Выберите почтовый ящик Mail, который вы хотите удалить. На экране откроется список параметров этого почтового ящика.
Шаг 4: Промотайте вниз по экрану настроек до самого низа и нажмите на кнопку "Удалить этот почтовый ящик". Подтвердите удаление.
После выполнения этих четырех простых шагов ваш почтовый ящик Mail будет удален с вашего iPhone навсегда. Помните, что удаление почты не удаляет сам аккаунт, поэтому вы можете продолжать использовать его на других устройствах.
Удаление почты Mail с телефона на iPhone
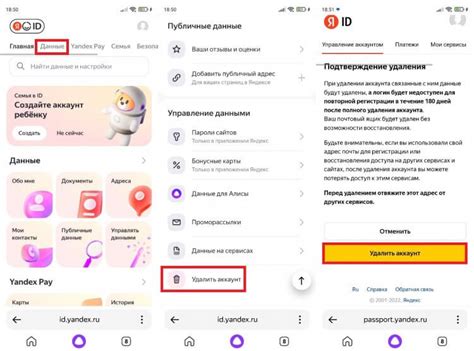
Если вы хотите удалить почту Mail с телефона на iPhone, чтобы освободить место или просто избавиться от лишних учетных записей электронной почты, у вас есть несколько способов сделать это.
- Откройте приложение "Настройки" на вашем iPhone.
- Прокрутите вниз и нажмите на вкладку "Почта".
- В разделе "Аккаунты" выберите учетную запись электронной почты, которую вы хотите удалить.
- На странице учетной записи нажмите на вкладку "Удалить аккаунт" внизу.
- Подтвердите удаление, нажав на кнопку "Удалить с устройства" в появившемся окне.
После выполнения этих шагов выбранная учетная запись электронной почты будет удалена с вашего iPhone. Учтите, что при удалении аккаунта все его данные также будут удалены, включая письма, контакты и настройки.
Если вы хотите удалить несколько учетных записей электронной почты, повторите эти действия для каждой из них. Если вы хотите добавить учетную запись электронной почты в будущем, вы сможете сделать это снова через раздел "Почта" в настройках iPhone.
Удаление почты Mail с телефона на iPhone может быть полезным для поддержания порядка и освобождения места на вашем устройстве. Пользуйтесь этой функцией при необходимости удалить старые или неиспользуемые учетные записи электронной почты с вашего iPhone.
Почему удаление нужно проводить именно навсегда

Удаление почты mail с телефона на iPhone навсегда имеет свои преимущества и важность, поскольку это помогает сохранить приватность, освободить память на устройстве и избежать возможности восстановления удаленной информации.
- Защита приватности: Удаление почты навсегда предотвращает доступ третьих лиц к вашей личной информации, такой как пароли, контакты и другие конфиденциальные данные. Если вы продаете, отдаете или утилизируете устройство, это действие становится особенно важным, чтобы защитить себя от возможности несанкционированного доступа.
- Освобождение памяти на устройстве: Хранение ненужных или старых сообщений в почтовом клиенте может занимать значительное количество места на вашем iPhone. Полное удаление позволит освободить память устройства, что повысит его производительность и даст вам больше места для хранения других файлов.
- Избежание возможности восстановления: Даже после удаления сообщений, некоторые данные могут оставаться на устройстве и могут быть восстановлены при использовании специальных программ или методов восстановления. Удаление почты навсегда гарантирует, что удаленные данные не могут быть восстановлены, что особенно важно при удалении конфиденциальных данных или важной корреспонденции.
Таким образом, проведение удаления почты mail с телефона на iPhone навсегда является необходимым действием для обеспечения приватности, освобождения памяти и предотвращения возможности восстановления удаленной информации.
Как удалить почту Mail с iPhone путем удаления аккаунта
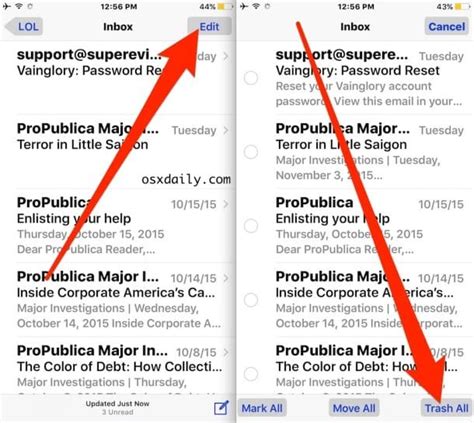
Если вы хотите полностью удалить почтовый аккаунт Mail с вашего iPhone, вы можете сделать это путем удаления самого аккаунта. Данный способ окончательно удалит все ваши письма, контакты и настройки, связанные с указанным аккаунтом.
Чтобы удалить аккаунт Mail, выполните следующие шаги:
Шаг 1:
Откройте настройки iPhone и прокрутите вниз до раздела "Пароли и аккаунты".
Шаг 2:
В разделе "Пароли и аккаунты" выберите аккаунт Mail, который вы хотите удалить.
Шаг 3:
На странице настроек выберите опцию "Удалить аккаунт".
Шаг 4:
Появится предупреждающее окно, подтвердите свое намерение удалить аккаунт, нажав кнопку "Удалить с устройства".
После выполнения этих шагов аккаунт Mail будет удален с вашего iPhone, и все связанные с ним данные также будут удалены.
Обратите внимание, что при удалении аккаунта Mail все связанные с ним данные, включая письма, контакты и настройки, будут удалены. Перед удалением аккаунта убедитесь, что вы сделали резервные копии важных данных и не нуждаетесь в них в будущем.
Как удалить почту Mail с iPhone без удаления аккаунта

Если вы хотите удалить почту Mail с iPhone, но сохранить аккаунт, следуйте этим простым шагам:
Шаг 1: Откройте приложение "Настройки" на вашем iPhone.
Шаг 2: Прокрутите вниз и выберите "Почта".
Шаг 3: Нажмите на имя аккаунта, который вы хотите удалить.
Шаг 4: В открывшемся окне нажмите на кнопку "Удалить аккаунт".
Шаг 5: Подтвердите удаление аккаунта, нажав на кнопку "Удалить с устройства".
Шаг 6: В вашем приложении "Почта" почта больше не будет отображаться.
Теперь вы успешно удалили почту Mail с iPhone, сохраняя при этом ваш аккаунт. Если вы впоследствии захотите снова добавить почту, вы сможете сделать это, следуя тем же шагам, но выбирая опцию "Добавить аккаунт".
Восстановление почты Mail на iPhone после удаления
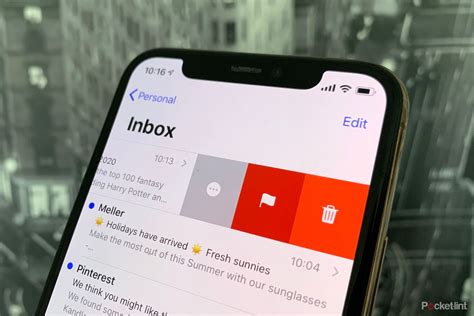
Первым шагом для восстановления удаленной почты Mail является проверка папки "Удаленные элементы" в приложении Mail. Часто удаленные сообщения переносятся в эту папку, что позволяет вам легко их восстановить. Для этого выполните следующие действия:
| Шаг 1: | Откройте приложение Mail на вашем iPhone. |
| Шаг 2: | Перейдите в папку "Удаленные элементы". |
| Шаг 3: | Проверьте эту папку на наличие удаленной почты. Если вы найдете нужные сообщения, просто переместите их обратно в папку "Входящие". |
Если удаленные сообщения не находятся в папке "Удаленные элементы", то следующим шагом является проверка вашего аккаунта iCloud на наличие архивных копий. iCloud автоматически создает копии данных, включая почту, и вы можете восстановить удаленные сообщения следующим образом:
| Шаг 1: | Перейдите в настройки вашего iPhone. |
| Шаг 2: | Нажмите на свою учетную запись iCloud. |
| Шаг 3: | Выберите "iCloud Drive" и включите переключатель "Mail". |
| Шаг 4: | Откройте приложение Mail и ваши удаленные сообщения должны быть восстановлены. |
Если ни один из этих методов не помог вам восстановить удаленную почту Mail, значит, возможно, ответ находится в вашей учетной записи почты провайдера. Свяжитесь с технической поддержкой своего провайдера электронной почты и узнайте, могут ли они помочь восстановить ваши удаленные сообщения.
Если вы внимательно следовали этим инструкциям, вы должны быть в состоянии восстановить свою почту Mail на iPhone и получить доступ к удаленным сообщениям. Будьте осторожны в следующий раз и регулярно делайте резервные копии своей почты, чтобы избежать потери важной информации.