Округление чисел в программе Excel является одной из наиболее распространенных операций, которую выполняют пользователи при работе с данными. Однако, иногда возникают ситуации, когда необходимо округлить число с использованием десятичной запятой в формуле. В этой статье мы рассмотрим, как можно выполнить такое округление.
Округление числа с десятичной запятой в формуле можно выполнить с помощью функции ROUND. Функция ROUND позволяет округлить число до заданного количества знаков после запятой. Например, если вам необходимо округлить число до двух знаков после запятой, вы можете использовать формулу: =ROUND(A1, 2), где A1 - ячейка, содержащая число, которое нужно округлить.
Важно заметить, что при использовании функции ROUND, Excel выполняет стандартное округление: если десятичная часть числа равна или больше 0.5, число округляется в большую сторону; если десятичная часть числа меньше 0.5, число округляется в меньшую сторону. Например, если число равно 3.4567 и вы хотите округлить его до двух знаков после запятой, результат будет равен 3.46. Если вам необходимо выполнить округление в меньшую сторону, можно использовать функцию ROUNDDOWN.
Excel предлагает широкий набор функций для округления чисел с десятичной запятой в формуле. Выберите наиболее подходящую в зависимости от вашего конкретного случая и требований.
Как округлить число с десятичной запятой в Excel
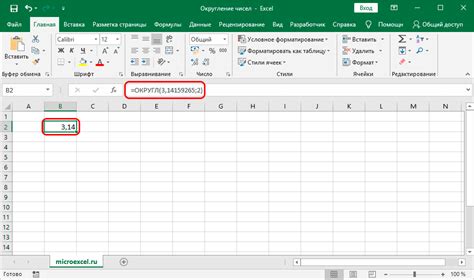
Excel предоставляет множество встроенных функций, которые могут помочь вам округлить числа с десятичной запятой. В этой статье мы рассмотрим несколько методов, которые позволят вам выполнить эту задачу.
1. Функция ROUND. Функция ROUND позволяет округлить число до указанного количества знаков после запятой. Например, если вы хотите округлить число A1 до двух знаков после запятой, вы можете использовать формулу =ROUND(A1, 2).
2. Функция CEILING. Функция CEILING округляет число в большую сторону до следующего целого или указанного значения. Если вы хотите округлить число A1 до ближайшего целого числа, вы можете использовать формулу =CEILING(A1, 1).
3. Функция FLOOR. Функция FLOOR округляет число в меньшую сторону до предыдущего целого или указанного значения. Если вы хотите округлить число A1 до ближайшего целого числа, вы можете использовать формулу =FLOOR(A1, 1).
4. Функция TRUNC. Функция TRUNC усекает число до указанного количества знаков после запятой. Если вы хотите усечь число A1 до двух знаков после запятой, вы можете использовать формулу =TRUNC(A1, 2).
5. Функция ROUNDDOWN. Функция ROUNDDOWN округляет число в меньшую сторону до указанного количества знаков после запятой. Если вы хотите округлить число A1 вниз до двух знаков после запятой, вы можете использовать формулу =ROUNDDOWN(A1, 2).
6. Функция ROUNDUP. Функция ROUNDUP округляет число в большую сторону до указанного количества знаков после запятой. Если вы хотите округлить число A1 вверх до двух знаков после запятой, вы можете использовать формулу =ROUNDUP(A1, 2).
Теперь, когда вы знакомы с различными функциями округления в Excel, вы можете выбрать наиболее подходящий метод для своей задачи и выполнять округление чисел с десятичной запятой с легкостью.
Основные способы округления чисел в Excel
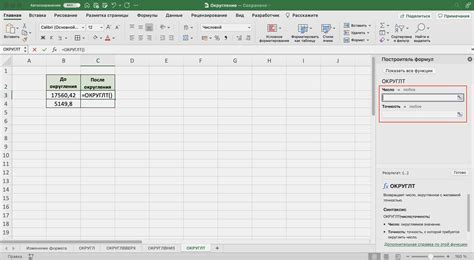
Microsoft Excel предоставляет несколько способов округления чисел в таблицах. Вот некоторые основные методы и функции, которые можно использовать:
1. Функция ОКРУГЛ(): Эта функция округляет число до указанного количества знаков после запятой. Например, формула =ОКРУГЛ(3.142, 2) округлит число 3.142 до 2 знаков после запятой и вернет результат 3.14.
2. Функция ОКРУГЛ.ВВЕРХ(): Эта функция округляет число вверх до ближайшего целого или до указанного количества знаков после запятой. Например, формула =ОКРУГЛ.ВВЕРХ(3.142) округлит число 3.142 до ближайшего целого и вернет результат 4.
3. Функция ОКРУГЛ.ВНИЗ(): Эта функция округляет число вниз до ближайшего целого или до указанного количества знаков после запятой. Например, формула =ОКРУГЛ.ВНИЗ(3.142) округлит число 3.142 до ближайшего целого и вернет результат 3.
4. Функция ОКРУГЛ.КОСВ.: Эта функция округляет число до ближайшего кратного указанного значения. Например, формула =ОКРУГЛ.КОСВ.(3.142, 0.5) округлит число 3.142 до ближайшего значения, кратного 0.5, и вернет результат 3.5.
5. Установка параметров округления: Вы также можете настроить параметры округления в Excel для всей таблицы. Для этого откройте вкладку "Файл", выберите "Параметры" и перейдите на вкладку "Дополнительно". Здесь вы можете выбрать метод округления по умолчанию, а также количество знаков после запятой.
Используя эти методы и функции, вы можете точно контролировать округление чисел в Excel и получить нужный результат в соответствии с вашими требованиями и предпочтениями.
Как использовать десятичную запятую в формуле округления
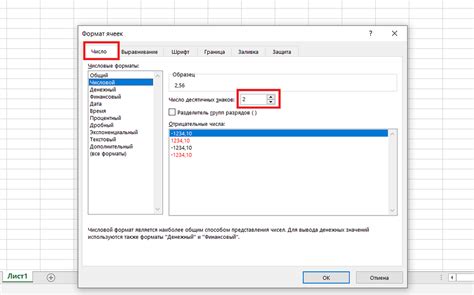
Excel предоставляет возможность округлять числа с использованием различных методов, включая округление до целого числа, до десятков, сотен и т. д. Однако, если вы хотите использовать десятичную запятую в формуле округления, вам потребуется применить определенные настройки.
Чтобы использовать десятичную запятую в формуле округления в Excel, вам необходимо выполнить следующие шаги:
- Откройте свой документ Excel и перейдите в ячейку, в которой вы хотите выполнить округление.
- Нажмите на кнопку формулы (fx) рядом с полем ввода в верхней части окна.
- В появившемся окне "Вставка функции" введите "ОКРУГЛ" в поле поиска и выберите функцию "ОКРУГЛ" из списка результатов.
- Введите число или ссылку на ячейку, которое вы хотите округлить, в поле "Число". Например, если вы хотите округлить число 3,14159 до двух десятичных знаков, введите 3.14159.
- Установите желаемое количество десятичных знаков в поле "Количество_десятичных_знаков". Например, если вы хотите округлить число до двух десятичных знаков, введите 2.
- В поле "Режим" выберите "0", чтобы использовать округление к ближайшему значению.
- Нажмите на кнопку "ОК", чтобы применить функцию округления с десятичной запятой в формуле.
После выполнения этих шагов, Excel округлит указанное вами число с использованием десятичной запятой согласно указанным параметрам. Например, если вы ввели число 3.14159 и установили два десятичных знака, Excel округлит его до 3.14.
Теперь вы знаете, как использовать десятичную запятую в формуле округления в Excel и можете успешно применять эту функцию для работы с числами с заданной точностью округления.
Примеры использования десятичной запятой в формулах округления
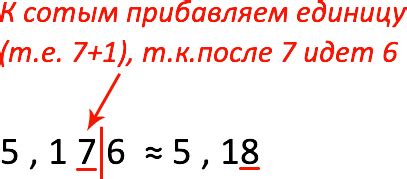
Десятичная запятая в формулах округления в Excel позволяет задавать точность округления до определенного количества знаков после запятой. Рассмотрим несколько примеров использования данной функции:
| Формула | Результат |
|---|---|
| =ОКРУГЛ(A1, 0) | Округление числа в ячейке A1 до ближайшего целого числа |
| =ОКРУГЛ(A2, 1) | Округление числа в ячейке A2 до 1 знака после запятой |
| =ОКРУГЛ(A3, 2) | Округление числа в ячейке A3 до 2 знаков после запятой |
| =ОКРУГЛ(A4, -1) | Округление числа в ячейке A4 до десятков |
| =ОКРУГЛ(A5, -2) | Округление числа в ячейке A5 до сотен |
В каждом из этих примеров можно использовать любое число вместо ссылки на ячейку (например, 3.14159) и получить результат возможно с другим числом разрядов после запятой, в зависимости от указанного аргумента в формуле округления.
Как настроить точность округления в Excel
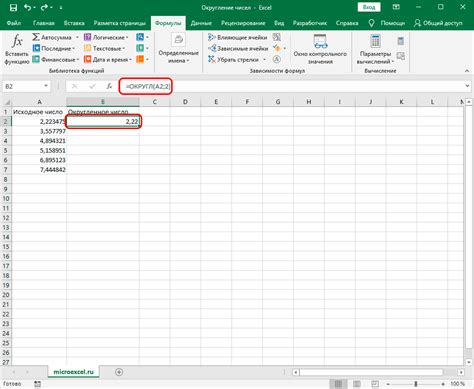
Округление чисел в Excel может быть важной задачей при работе с большими объемами данных. Настройка точности округления позволяет задать количество знаков после запятой для округления чисел до нужного уровня точности.
Для настройки точности округления в Excel можно использовать функцию "ОКРУГЛ" в формуле. Функция "ОКРУГЛ" округляет число до заданного числа знаков после запятой.
Ниже приведена таблица, в которой показано, как использовать функцию "ОКРУГЛ" для округления чисел с заданной точностью:
| Исходное число | Точность округления | Результат округления |
|---|---|---|
| 5.346 | 0 | 5 |
| 5.346 | 1 | 5.3 |
| 5.346 | 2 | 5.35 |
| 5.346 | 3 | 5.346 |
Для использования функции "ОКРУГЛ" в формуле необходимо указать исходное число и количество знаков после запятой, до которого нужно округлить число. Например, формула "=ОКРУГЛ(A1, 2)" округлит число в ячейке A1 до двух знаков после запятой.
Также в Excel есть возможность настройки общей точности округления для всего документа. Для этого нужно выбрать вкладку "Файл" в главном меню, затем "Параметры", "Расчет" и в разделе "Параметры книги" задать нужную точность округления.
Настройка точности округления в Excel позволяет получить нужное количество знаков после запятой и улучшить точность расчетов при работе с числовыми данными.
Другие полезные функции округления в Excel

В Excel доступны не только функции округления до заданного количества десятичных знаков. Существуют и другие функции, которые могут быть полезны при работе с числами и округлении. Вот некоторые из них:
| Функция | Описание |
|---|---|
| ОКРУГЛ | Округляет число до заданного количества десятичных знаков, при этом можно выбрать варианты округления (ближайшее число, к большему, к меньшему и т.д.). |
| ОКРУГЛВВЕРХ | Округляет число вверх до ближайшего целого числа или до указанного количество десятичных знаков. |
| ОКРУГЛВНИЗ | Округляет число вниз до ближайшего целого числа или до указанного количество десятичных знаков. |
| ФИКСИР | Усекает десятичную часть числа, оставляя только целую часть числа. |
| ОКРУГЛК | Округляет число до ближайшего целого числа или до указанного количества знаков. |
Вы можете использовать указанные функции в своих формулах в Excel для более точного округления чисел в соответствии с требуемыми условиями. Их комбинации также могут быть полезны при выполнении сложных расчетов и анализа данных в таблицах Excel.