Стим - это одна из самых популярных платформ для загрузки и игры в компьютерные игры. Однако, некоторые пользователи сталкиваются с проблемой нехватки свободного места на диске, на котором установлен Steam. В этой статье мы расскажем вам, как переместить загрузку игр в Steam на другой диск и избавиться от этой неудобной проблемы.
Шаг 1: Создание новой библиотеки Steam.
Первым шагом вам нужно создать новую папку на другом диске, куда вы хотите перенести загрузку игр. Вы можете выбрать любое место на вашем компьютере или внешнем носителе данных. Назовите эту папку по вашему усмотрению, и запомните путь к ней.
Шаг 2: Перемещение игры в новую библиотеку.
Теперь откройте клиент Steam и найдите игру, которую вы хотите переместить. Нажмите правой кнопкой мыши на игру и выберите "Свойства". В открывшемся окне перейдите на вкладку "Локальные файлы" и выберите "Переместить папку...". Укажите путь к новой папке, которую вы создали ранее, и нажмите "OK". Steam начнет перемещение файлов игры в новую библиотеку.
Шаг 3: Изменение настроек библиотеки Steam.
После того как Steam переместит файлы игры, вам нужно изменить настройки библиотеки Steam, чтобы он знал, где искать загрузку игр. Для этого зайдите в меню Steam и выберите "Настройки". В открывшемся окне перейдите на вкладку "Скачивание" и нажмите на кнопку "Библиотеки Steam". В появившемся окне добавьте новую папку в список библиотек и установите ее как основную.
Теперь Steam будет загружать все новые игры в выбранную вами папку на другом диске. Вы также можете перемещать игры обратно на исходное место, если вдруг захотите. Просто следуйте аналогичной инструкции и указывайте путь к первоначальной папке во вкладке "Локальные файлы".
Как изменить путь загрузки игр в Steam?

Steam – это одна из самых популярных платформ для игр на ПК. Зачастую пользователи ограничены свободным пространством на жестком диске и вынуждены искать альтернативные способы хранения игр. В Steam есть возможность изменить путь загрузки игр на другой диск или раздел вашего компьютера. Это может пригодиться, если у вас есть внешний жесткий диск или SSD с большим свободным пространством и вы хотите использовать его для хранения игр вместо системного диска.
Чтобы изменить путь загрузки игр в Steam, следуйте этим простым шагам:
- Откройте приложение Steam и войдите в свою учетную запись.
- Нажмите на кнопку "Steam" в левом верхнем углу и выберите "Настройки" в выпадающем меню.
- На вкладке "Загрузка" вы увидите секцию "Папка библиотек игр". Нажмите на кнопку "Папки библиотек игр".
- В появившемся окне нажмите на кнопку "Добавить библиотеку" и выберите новый путь для загрузки игр.
- После выбора нового пути, нажмите на кнопку "Выбрать" и подождите, пока Steam создаст новую папку на выбранном диске.
- Теперь новый путь загрузки игр будет отображаться в списке папок библиотек. Вы можете выбрать новую папку как основную для загрузки игр.
Обратите внимание, что Steam позволяет создать несколько папок библиотек, поэтому вы можете распределить игры по разным дискам или разделам вашего компьютера.
Важно: Перед изменением пути загрузки игр в Steam убедитесь, что выбранный диск или раздел имеет достаточно свободного места для установки игр, иначе загрузка может прерваться или не запуститься вовсе.
Теперь вы знаете, как легко и быстро изменить путь загрузки игр в Steam. Удачной игры!
Шаг 1: Открыть настройки Steam

Первым шагом для перемещения загрузки игр в Steam на другой диск необходимо открыть настройки приложения. Для этого выполните следующие действия:
- Откройте Steam и авторизуйтесь в своей учетной записи.
- В верхнем левом углу окна выберите "Steam" и в выпадающем меню выберите "Настройки".
- На открывшейся странице настроек выберите вкладку "Загрузки".
Теперь вы готовы перейти ко второму шагу и изменить место загрузки игр в Steam.
Шаг 2: Выбрать вкладку "Скачивание"
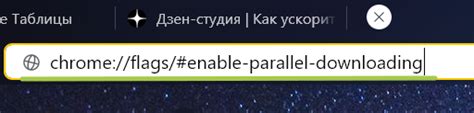
Чтобы переместить загрузку игр в Steam на другой диск, вам необходимо открыть приложение Steam и выполнить несколько простых шагов. После запуска программы, следуйте следующей инструкции:
- В левом верхнем углу окна Steam найдите и выберите вкладку "Steam".
- В выпадающем меню выберите "Настройки".
- В открывшемся окне выберите вкладку "Скачивание".
На странице "Скачивание" вам предоставляется возможность настроить различные параметры загрузки игр, включая выбор диска для сохранения содержимого.
Шаг 3: Нажать кнопку "Изменить папку"

После того как вы выбрали нужный диск для перемещения загрузки игр в Steam, нажмите кнопку "Изменить папку". Эта кнопка находится под полем "Папка установки Steam".
При нажатии на кнопку "Изменить папку" появится диалоговое окно, в котором вы сможете выбрать новую папку для установки игр.
Вам необходимо выбрать папку на выбранном диске или создать новую папку, если нужная вам папка еще не существует.
После того как вы выбрали или создали нужную папку, нажмите кнопку "Выбрать". Теперь загрузка игр в Steam будет происходить в выбранную папку на новом диске.
Шаг 4: Выбрать новый диск для загрузки игр
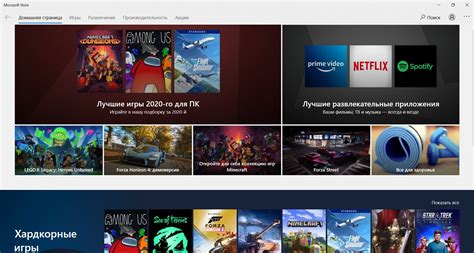
После того как вы выбрали опцию "Параметры" в меню Steam, откроется окно с настройками. Чтобы переместить загрузку игр на другой диск, вам нужно найти раздел "Загрузка" в левой части окна.
В этом разделе вы увидите поле "Папка для установки Steam". Прямо под ним находится кнопка "Папка библиотеки Steam". Нажмите на нее, чтобы добавить новый диск.
Появится новое окно с вариантами дисков, доступных для выбора. Выберите нужный вам диск, а затем нажмите кнопку "Новая папка" в правом нижнем углу окна.
Название новой папки может быть любым, но рекомендуется выбрать что-то, что поможет вам легко идентифицировать этот диск как диск для загрузки игр. После названия папки нажмите "Выбрать" и закройте все окна настроек.
В результате все загрузки игр в Steam будут перенесены на выбранный вами новый диск, освободив место на прежнем диске.
Шаг 5: Подтвердить новый путь загрузки
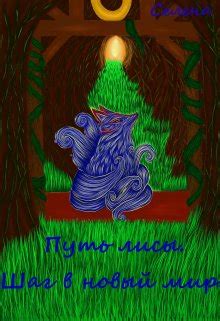
После того, как вы выбрали новый диск для загрузки игр в Steam, необходимо убедиться, что выбранный путь правильно указан.
Чтобы подтвердить новый путь загрузки, выполните следующие действия:
- Откройте клиент Steam и перейдите в меню "Steam".
- Выберите "Настройки" из выпадающего меню.
- В открывшемся окне "Настройки" выберите вкладку "Скачивания".
- В разделе "Папка библиотек" найдите выбранный вами новый диск.
После того, как вы убедитесь в правильности пути загрузки, нажмите кнопку "OK", чтобы сохранить изменения.
Теперь все загрузки игр в Steam будут направляться на выбранный вами новый диск, освобождая место на предыдущем диске и обеспечивая более удобное хранение и управление вашими играми.
Шаг 6: Переместить уже загруженные игры на новый диск
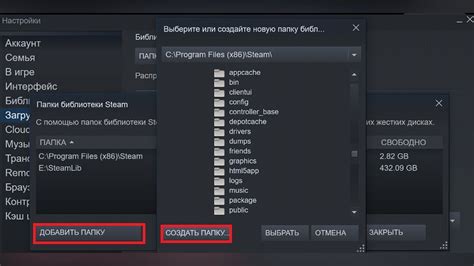
После того, как вы успешно переместили папку Steam на новый диск и установили все необходимые настройки в Steam, вам может потребоваться переместить уже загруженные игры на новый диск для экономии места на предыдущем диске. Для этого следуйте инструкции ниже:
- Запустите клиент Steam и войдите в свою учетную запись.
- Откройте "Библиотеку" в клиенте Steam, щелкнув на эту опцию в верхней части окна.
- Здесь вы увидите список всех уже загруженных и установленных игр. Щелкните правой кнопкой мыши на игру, которую хотите переместить, и выберите "Свойства".
- Откроется окно с настройками для выбранной игры. В меню слева выберите вкладку "Локальные файлы".
- Нажмите на кнопку "Переместить папку...".
- В появившемся окне выберите новое расположение папки для игры на новом диске и нажмите "ОК".
После этого Steam начнет перемещать выбранную игру на новый диск. Процесс может занять некоторое время, особенно если игра имеет большой размер. Подождите, пока процесс завершится, и убедитесь, что игра успешно перемещена на новый диск.
Повторяйте эти шаги для каждой загруженной игры, которую вы хотите переместить на новый диск. Это позволит вам эффективно управлять пространством на дисках и разместить игры так, чтобы ваш компьютер работал оптимально.