Microsoft Outlook является одним из самых популярных почтовых клиентов, который используется миллионами пользователей по всему миру. Однако, многие люди задаются вопросом, как узнать домен в Outlook, особенно если они хотят подключить свой почтовый ящик к другому устройству или настроить синхронизацию с другими сервисами.
Узнать домен в Outlook не так сложно, как может показаться. В основном, домен - это часть электронной почты, которая следует за символом "@" и обычно указывает на имя компании или почтового провайдера. Например, если ваша электронная почта имеет вид "username@company.com", то доменом будет "company.com".
Если вам нужно узнать домен, чтобы настроить почтовый клиент или добавить новое устройство для работы с Outlook, вы можете пройти несколько простых шагов. В первую очередь, откройте Outlook и перейдите в настройки аккаунта. Затем найдите раздел с подробной информацией о вашем почтовом аккаунте, включая домен. Обычно эта информация находится в разделе "Информация о сервере" или "Дополнительные настройки".
Как узнать домен в Outlook
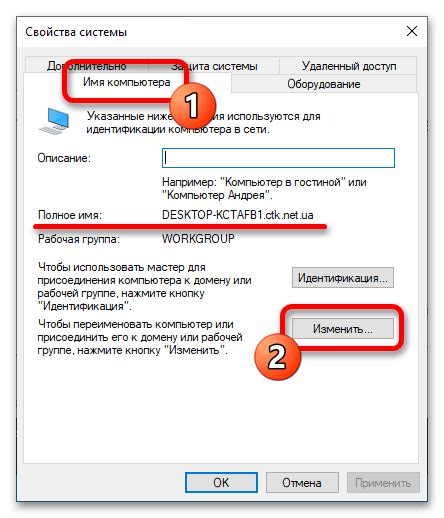
Для того чтобы узнать домен в Outlook, выполните следующие шаги:
- Откройте Outlook и войдите в свою учетную запись.
- Перейдите во вкладку "Файл" в верхнем левом углу окна Outlook.
- В открывшемся меню выберите пункт "Настройки учетной записи" и нажмите на него.
- В открывшемся окне выберите свою учетную запись и нажмите на кнопку "Изменить".
- В новом окне перейдите на вкладку "Сервер" и найдите поле "Имя входящего сервера" или "POP3-сервер".
- Доменное имя будет располагаться после символа "@" в этом поле. Например, если в поле указано "pop.gmail.com", то доменное имя будет "gmail.com".
Теперь вы знаете, как узнать домен в Outlook. Эта информация может пригодиться для настройки других приложений или выполнения различных действий с вашей учетной записью в Outlook.
Подробная инструкция по определению домена
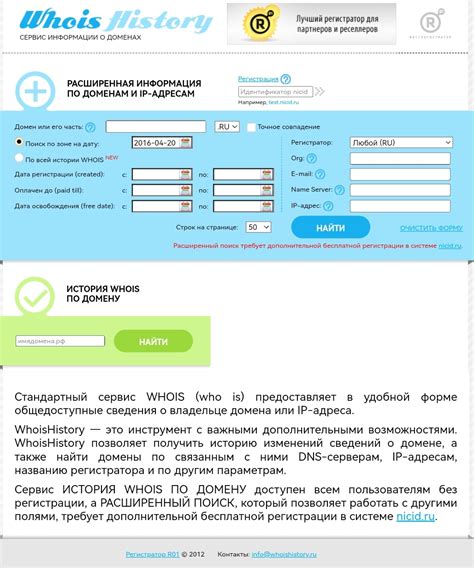
- Откройте Outlook: Запустите приложение Outlook на компьютере или устройстве. Войдите в учетную запись, связанную с адресом электронной почты, домен которого вы хотите определить.
- Перейдите в раздел «Настройки»: В верхнем меню Outlook найдите и нажмите на вкладку «Файл». В выпадающем меню выберите «Параметры».
- Откройте окно «Настройки»: В окне «Настройки» выберите раздел «Почта», затем нажмите на кнопку «Настройки почтового аккаунта».
- Выберите аккаунт: В открывшемся окне выберите аккаунт, для которого вы хотите определить домен, и нажмите на кнопку «Изменить».
- Просмотрите настройки аккаунта: В окне «Изменение учетной записи» найдите поле «Имя пользователя» или «Адрес электронной почты». Здесь будет указан полный адрес электронной почты, включая домен.
- Запишите домен: Запишите или запомните домен, который указан в адресе электронной почты. Обычно он расположен после символа «@».
Теперь у вас есть подробная инструкция по определению домена в Outlook. Следуя этим шагам, вы сможете легко найти и записать домен адреса электронной почты, связанного с вашей учетной записью Outlook.
Шаг 1: Запустите Outlook
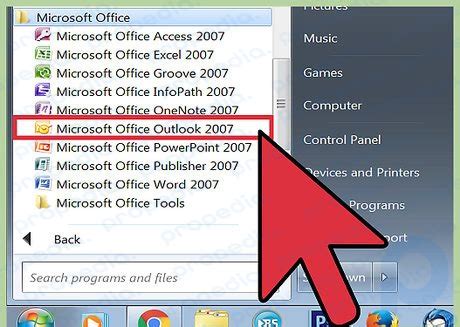
Для начала процесса узнавания домена в Outlook, откройте программу Outlook на вашем компьютере. Обычно иконка программы находится на рабочем столе или в меню "Пуск". Щелкните дважды на иконке Outlook, чтобы запустить программу.
После запуска Outlook появится главное окно программы, где вы сможете увидеть основные функции, такие как почта, календарь и контакты. Вся необходимая информация по вашей электронной почте будет отображаться здесь.
Шаг 2: Откройте настройки учетной записи

После открытия Outlook перейдите к вкладке "Файл" в верхнем левом углу программы.
На открывшейся странице выберите пункт "Настройки учетной записи" справа.
В открывшемся меню выберите "Учетные записи" в левой части экрана.
В этом разделе вы увидите список всех подключенных к Outlook учетных записей.
Выберите нужную учетную запись, если их несколько, и нажмите кнопку "Изменить".
Теперь у вас откроется новое окно с настройками учетной записи.
Прокрутите страницу вниз и найдите раздел "Сервер и настройки", где указан домен вашей учетной записи.
Запомните или скопируйте домен, который будет выглядеть примерно так: "yourdomain.com".
Шаг 3: Найдите раздел с информацией о домене
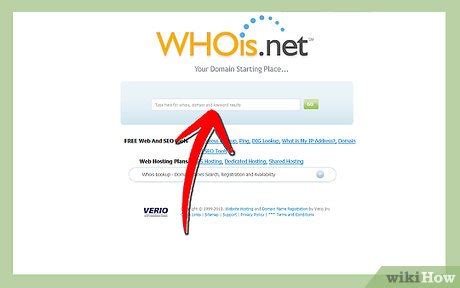
После открытия программы Outlook, вам нужно перейти в раздел "Настройки" или "Учетные записи". Расположение этого раздела может отличаться в зависимости от версии Outlook, которую вы используете.
Обычно раздел "Настройки" или "Учетные записи" можно найти в верхнем меню программы. Нажмите на соответствующую вкладку или значок, чтобы открыть раздел с настройками.
Внутри раздела "Настройки" или "Учетные записи" вы должны найти информацию о вашей учетной записи и домене. Обычно эта информация отображается в виде таблицы или списка.
Смотрите настройки, отмеченные как "Имя сервера", "Сервер исходящей почты (SMTP)" или что-то похожее. Рядом с этими настройками обычно указывается домен вашей учетной записи, например, "@example.com".
Обратите внимание, что разные версии Outlook имеют разные интерфейсы и расположение разделов. Если вы не можете найти информацию о домене, попробуйте использовать поиск в программе или обратитесь к документации для вашей версии Outlook.
Как только вы найдете информацию о домене, вы сможете использовать ее для настройки других приложений или для обращения в службу поддержки, если у вас возникнут проблемы с вашей учетной записью.
Шаг 4: Определите домен и его свойства
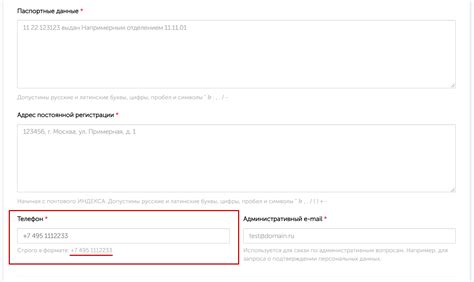
Узнать домен вашей электронной почты в Outlook можно следующим образом:
- Откройте Outlook и войдите в свою учетную запись.
- Найдите письмо, которое вы отправили или получили, и откройте его.
- Найдите строку с адресом электронной почты. Домен будет указан после символа "@". Например, если ваш адрес электронной почты выглядит так: example@domain.com, то ваш домен - domain.com.
После того, как вы определили домен, можно изучить его свойства. Это могут быть следующие свойства:
- MX-записи (Mail Exchange) указывают, на какие серверы отправлять электронную почту. Записи MX могут указывать на серверы вашей организации или сторонние проvider'ы (поставщики услуг).
- SPF-записи (Sender Policy Framework) определяют, какие серверы имеют право отправлять электронную почту от вашего домена. Они помогают предотвратить спам и фишинговые письма, когда злоумышленник пытается подделать адрес вашего домена.
- DMARC-записи (Domain-based Message Authentication, Reporting, and Conformance) устанавливают политику аутентификации писем с вашего домена. Они определяют, как обрабатывать письма, не соответствующие SPF- или DKIM-проверкам.
Изучение свойств домена позволяет вам лучше понять, как работает ваша электронная почта и какие меры безопасности необходимо принять для защиты вашего домена от спама и фишинга.