Подключение и использование устройств к компьютеру стали неотъемлемой частью нашей повседневной жизни. Все мы имеем дело с различными устройствами, такими как принтеры, сканеры, флеш-накопители, клавиатуры, мыши и многими другими. Иногда возникают ситуации, когда устройство не работает должным образом или вообще не определяется компьютером. В таких случаях важно знать, как определить подключенные к компьютеру устройства, чтобы правильно диагностировать и решить проблему.
Первым шагом при определении подключенных устройств является проверка физического подключения. Убедитесь, что все кабели и провода правильно подключены: проверьте, что устройство подключено к компьютеру с помощью соответствующего кабеля (USB, HDMI, VGA и т. д.) и что кабель надежно закреплен. При необходимости переподключите устройство или используйте другой кабель для проверки.
После того, как физическое подключение было проверено, можно перейти к программной части. Откройте устройственный менеджер на компьютере, чтобы увидеть список подключенных устройств. Для этого нажмите правой кнопкой мыши по кнопке "Пуск" и выберите пункт "Устройство и принтеры" или "Устройственный менеджер".
В устройственном менеджере вы увидите список всех устройств, подключенных к вашему компьютеру. Они будут категоризированы по типу: "Процессоры", "Видеокарты", "Звуковые устройства" и т. д. Если устройство не работает должным образом или вообще не определяется, в списке может быть значок в виде желтого восклицательного знака или красного креста, указывающий на проблему. Нажмите правой кнопкой мыши на устройстве с проблемой и выберите пункт "Обновить драйвер" или "Удалить устройство", чтобы попытаться решить проблему.
Список устройств, подключенных к компьютеру
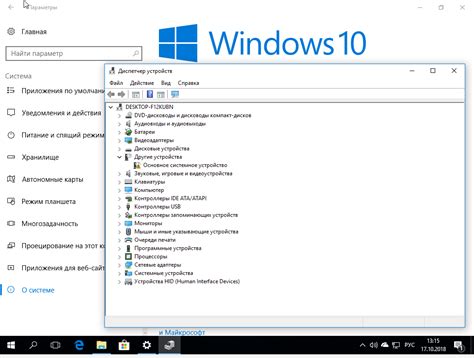
Для этого нужно выполнить следующие шаги:
1. Нажмите правой кнопкой мыши на значок "Пуск" и выберите "Диспетчер устройств".
2. Откроется окно "Диспетчер устройств", в котором будут перечислены все подключенные к компьютеру устройства.
3. Для каждого устройства будет указано его название, тип и состояние.
4. Если устройство не отображается в списке, попробуйте обновить список, нажав на кнопку "Обновить" в верхней панели окна.
Также можно использовать другие способы, такие как командная строка или специальные программы, чтобы узнать о подключенных устройствах. Но использование диспетчера устройств - наиболее простой и удобный способ.
Общая информация о подключенных устройствах

Для определения подключенных к компьютеру устройств можно использовать различные методы и инструменты. В целях безопасности и контроля за доступом к компьютеру и его данным, необходимо иметь представление о всех подключенных устройствах.
Кроме того, существуют различные программы для определения и анализа подключенных устройств. Например, утилита Device Manager в операционной системе Windows позволяет просмотреть список всех устройств, подключенных к компьютеру, и получить подробную информацию о каждом из них. В операционной системе macOS подобную информацию можно получить в разделе System Information.
Для более подробного анализа подключенных устройств можно использовать специальные программы, такие как USBDeview или HWiNFO. Они предоставляют более подробную информацию о каждом устройстве, включая сведения о драйверах, серийных номерах и других характеристиках.
Получение общей информации о подключенных устройствах особенно важно при установке драйверов и настройке компьютера. Зная о всех устройствах, подключенных к компьютеру, можно проверить их совместимость с операционной системой и установить соответствующие драйверы для их работы.
| Устройство | Производитель | Модель | Идентификатор |
|---|---|---|---|
| Мышь | Microsoft | Wireless Mouse 5000 | 045e:0745 |
| Клавиатура | Logitech | Wireless Keyboard K230 | 046d:c52b |
| Принтер | Epson | WorkForce WF-3640 | 04b8:0899 |
В таблице выше представлен пример списка подключенных устройств. Для каждого устройства указан производитель, модель и его идентификатор. Идентификаторы устройств могут использоваться при поиске и установке драйверов.
Отслеживание и контроль за подключенными устройствами является важной задачей для обеспечения безопасности компьютера. Проводя регулярный аудит подключенных устройств и обновляя драйверы, можно снизить риск возникновения проблем совместимости и защитить компьютер от вредоносного программного обеспечения.
Как узнать список устройств в Windows
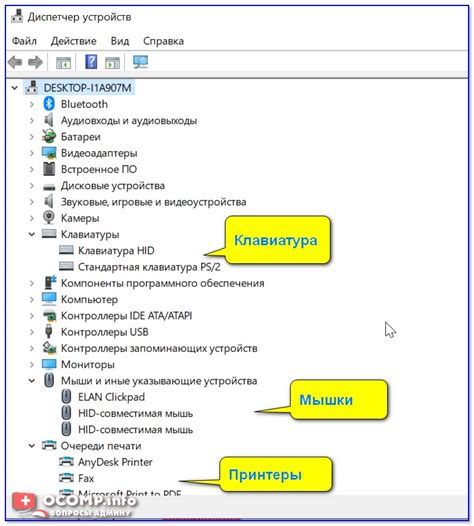
Устройства, подключенные к компьютеру, могут играть важную роль в его работе и функциональности. Нетрудно узнать, какие устройства подключены к вашему компьютеру в операционной системе Windows.
1. Использование диспетчера устройств:
Диспетчер устройств - это инструмент, предоставляемый операционной системой Windows, который позволяет вам просматривать и управлять устройствами, подключенными к вашему компьютеру. Чтобы открыть диспетчер устройств, вы можете выполнить следующие действия:
- Нажмите комбинацию клавиш Win + X и выберите "Диспетчер устройств" из списка опций.
- Щелкните правой кнопкой мыши на кнопке "Пуск" и выберите "Диспетчер устройств" из контекстного меню.
После открытия диспетчера устройств вы увидите список всех устройств, подключенных к вашему компьютеру, разделенных на различные категории.
2. Использование программы "Устройства и принтеры":
В операционной системе Windows также есть удобный способ просмотра списка устройств - программу "Устройства и принтеры". Вы можете открыть ее, следуя этим шагам:
- Нажмите комбинацию клавиш Win + R, чтобы открыть диалоговое окно "Выполнить".
- Введите "control printers" и нажмите кнопку "OK".
- В окне "Устройства и принтеры" вы увидите все устройства, подключенные к вашему компьютеру.
Благодаря этим простым шагам вы сможете легко узнать список устройств, подключенных к вашему компьютеру, в операционной системе Windows.
Определение подключенных устройств через диспетчер устройств
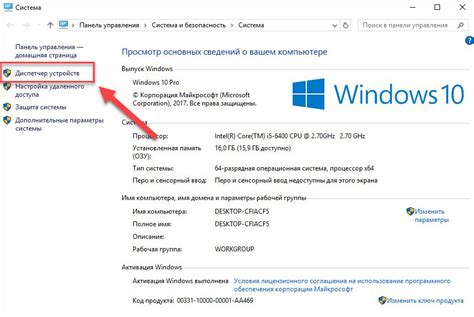
Для открытия диспетчера устройств на компьютере с операционной системой Windows необходимо нажать сочетание клавиш Win + X и выбрать пункт "Диспетчер устройств".
В диспетчере устройств устройства разделены на категории, такие как "Процессоры", "Дисплеи", "Звук, видео и игры" и так далее. Для просмотра информации о конкретных устройствах необходимо раскрыть соответствующую категорию.
Для каждого устройства в диспетчере устройств доступна информация о его состоянии, ресурсах, драйвере и других параметрах. Если устройство работает некорректно или требует установки драйвера, это будет отображено в диспетчере устройств.
С помощью контекстного меню можно выполнить различные действия с устройствами, такие как обновление драйвера, отключение, удаление и другие операции.
Диспетчер устройств является полезным инструментом для определения и управления подключенными устройствами на компьютере. Чтобы получить полную информацию о подключенных устройствах, рекомендуется регулярно проверять диспетчер устройств и обновлять драйверы при необходимости.
Как открыть диспетчер устройств в Windows
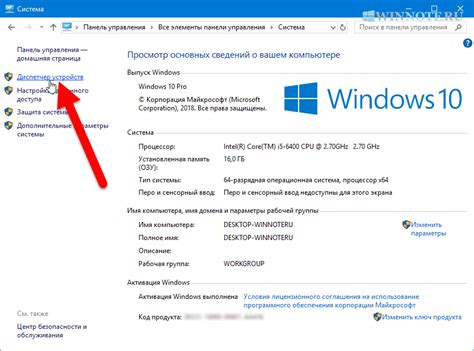
- Нажмите сочетание клавиш Win + X, чтобы открыть контекстное меню Пуск.
- Выберите пункт "Диспетчер устройств" из контекстного меню.
- Окно диспетчера устройств откроется, и вы сможете просмотреть список всех устройств, подключенных к вашему компьютеру.
Вы также можете открыть диспетчер устройств, используя другой способ:
- Нажмите сочетание клавиш Win + R, чтобы открыть окно "Выполнить".
- Введите команду "devmgmt.msc" и нажмите Enter.
- Окно диспетчера устройств откроется с тем же результатом, что и при использовании контекстного меню Пуск.
Теперь вы знаете, как открыть диспетчер устройств в Windows. Этот инструмент может быть очень полезен при устранении проблем с устройствами и управлении ими. Удачного использования!
Как определить подключенные устройства в диспетчере устройств
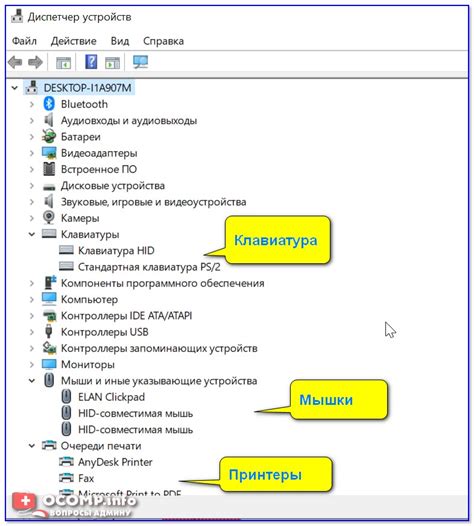
Чтобы открыть диспетчер устройств, нажмите правой кнопкой мыши на значок "Пуск" и выберите пункт "Диспетчер устройств" из контекстного меню.
В диспетчере устройств вы увидите список всех устройств, разделенных по категориям. Каждое устройство будет представлено иконкой и названием.
Чтобы узнать подробную информацию о конкретном устройстве, щелкните на нем правой кнопкой мыши и выберите пункт "Свойства". В появившемся окне откройте вкладку "Общие", где можно увидеть информацию о производителе, модели и текущем статусе устройства.
Если устройство не работает корректно или требует обновления драйвера, вы можете щелкнуть на нем правой кнопкой мыши и выбрать соответствующий пункт в контекстном меню.
Теперь вы знаете, как использовать диспетчер устройств для определения и управления подключенными устройствами на вашем компьютере.
Использование командной строки для определения устройств
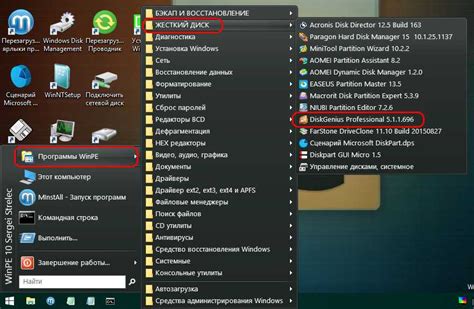
1. wmic logicaldisk get caption – данная команда позволяет получить список всех логических дисков, подключенных к компьютеру. Каждый диск будет указан с помощью своей буквы диска (например, "C:", "D:", "E:" и т.д.).
2. wmic printer get name – эта команда выведет список всех установленных на компьютере принтеров. В результате каждый принтер будет указан своим именем (например, "HP LaserJet", "Epson Stylus" и т.д.).
4. wmic nic get name – данная команда позволяет вывести список всех сетевых адаптеров, установленных на компьютере. Каждый адаптер будет указан своим именем (например, "Ethernet", "Wi-Fi" и т.д.).
Эти команды помогут вам определить подключенные к компьютеру устройства с помощью командной строки. При необходимости вы можете использовать другие команды или добавить опции к указанным выше для получения более подробной информации о конкретных устройствах. Используйте командную строку и получайте полезную информацию о вашей системе!
Как открыть командную строку в Windows
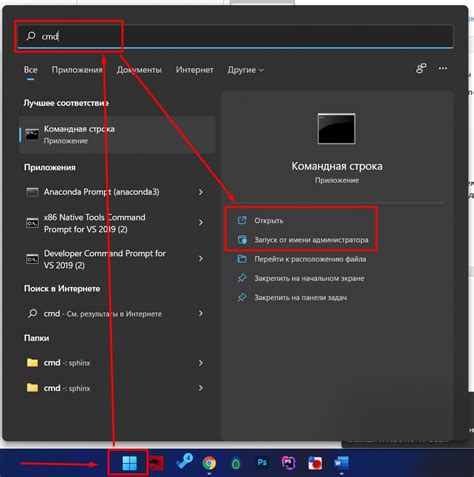
Открыть командную строку в Windows можно несколькими способами:
- С помощью команды "cmd". Нажмите клавишу "Win" на клавиатуре (клавиша с изображением Windows) и одновременно клавишу "R", чтобы открыть окно "Выполнить". Введите команду "cmd" в поле "Выполнить" и нажмите "Enter". Командная строка откроется в новом окне.
- С помощью поиска. Нажмите клавишу "Win" на клавиатуре и начните вводить "командная строка" в поле поиска. Когда появится соответствующий результат, щелкните на нем, чтобы открыть командную строку.
- С помощью проводника. Откройте проводник, найдите желаемое место (например, рабочий стол) и щелкните правой кнопкой мыши в свободном месте. В контекстном меню выберите "Открыть окно команд" или "Открыть командную строку здесь". Командная строка откроется в новом окне в выбранном месте.
После открытия командной строки вы можете вводить команды и получать результаты в виде текста. Это может быть полезно при выполнении различных задач, таких как управление файлами и папками, запуск программ, настройка сети и многое другое.
Убедитесь, что вы имеете достаточные права доступа для выполнения команд в командной строке, особенно если они требуют повышенных или административных прав.
Команды для определения подключенных устройств в командной строке
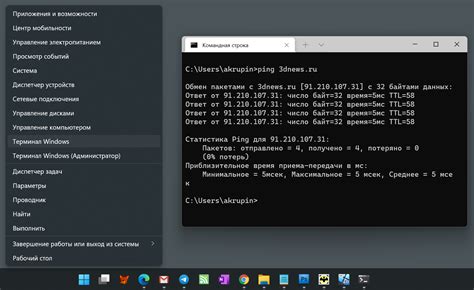
В операционной системе Windows существуют несколько команд, позволяющих определить подключенные к компьютеру устройства через командную строку. Эти команды позволяют получить информацию о различных устройствах, включая подключенные USB-устройства, сетевые адаптеры, звуковые карты и другие.
Одной из наиболее полезных команд для определения подключенных устройств является команда wmic. С помощью этой команды можно получить информацию о различных аппаратных устройствах, включая идентификаторы, наименования и другие характеристики. Для использования команды wmic необходимо открыть командную строку и ввести следующую команду:
wmic path Win32_PnPEntity get Caption, DeviceID, Description
Данная команда выведет информацию о подключенных устройствах, таких как принтеры, сканеры, камеры, USB-устройства и другие.
Другой полезной командой является команда ipconfig, которая позволяет получить информацию о сетевых адаптерах и сетевых подключениях. Для использования команды ipconfig необходимо ввести следующую команду:
ipconfig /all
Также можно использовать команду netsh для получения информации о подключенных сетевых интерфейсах. Для этого нужно ввести следующую команду:
netsh interface show interface
Команда netsh выведет список доступных сетевых интерфейсов, таких как Ethernet, Wi-Fi, Bluetooth и другие.
Таким образом, с помощью этих команд можно получить информацию о различных подключенных устройствах в операционной системе Windows через командную строку, что может быть полезно при устранении неполадок и анализе аппаратной конфигурации компьютера.
Определение подключенных устройств с помощью программ
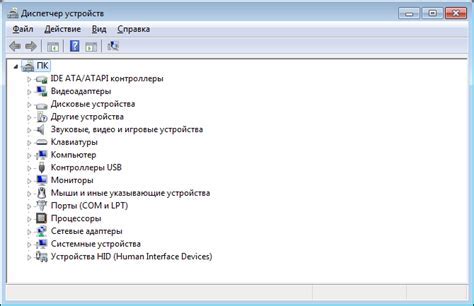
Понимание, какие устройства подключены к компьютеру, может быть важной задачей для различных целей. Неважно, вы являетесь ли программистом, системным администратором или просто пользователем, уровень информации о подключенных устройствах может быть полезным.
Существует несколько программ, которые могут помочь вам определить подключенные устройства на компьютере.
Одной из таких программ является "Устройства и принтеры", встроенная в операционную систему Windows. Чтобы открыть эту программу, нажмите правой кнопкой мыши на значок "Пуск" в нижнем левом углу экрана и выберите пункт "Устройства и принтеры". В этом окне вы увидите список всех подключенных устройств, таких как принтеры, сканеры и даже смартфоны.
Еще одной полезной программой является "Диспетчер устройств". Чтобы открыть его, нажмите сочетание клавиш "Win + X" и выберите "Диспетчер устройств" из меню. В окне "Диспетчер устройств" вы найдете список всех устройств, подключенных к компьютеру, разбитых по категориям. Вы можете раскрыть каждую категорию, чтобы увидеть подробную информацию о каждом устройстве.
Также существуют сторонние программы, предлагающие расширенные возможности для определения и анализа устройств. Например, программа "Speccy" позволяет просматривать детальную информацию о подключенных устройствах, включая модель, серийный номер и состояние устройства.
Важно отметить, что программа не может определить устройства, которые не подключены к компьютеру. Если ваше устройство не отображается в списке, проверьте его подключение и наличие драйверов.
Программы для определения устройств в Windows
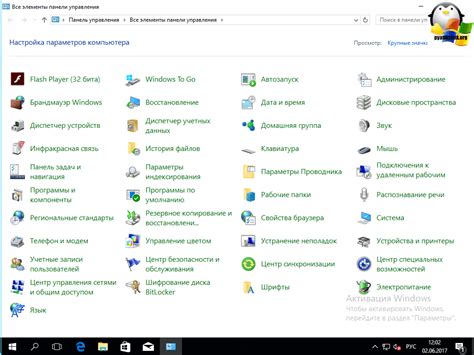
1. Device Manager - это встроенное приложение в операционной системе Windows, которое позволяет управлять устройствами компьютера. Чтобы открыть Device Manager, нужно нажать правой кнопкой мыши на значок "Мой компьютер", выбрать пункт "Управление", затем "Устройства и принтеры". В окне Device Manager можно увидеть все устройства, подключенные к компьютеру, а также установить или обновить драйверы для них.
2. USBDeview - это бесплатная программа, которая позволяет просмотреть все подключенные устройства USB. Она показывает информацию о каждом устройстве, такую как его имя, производитель, серийный номер и т.д. Также USBDeview позволяет отключить или удалить устройства USB.
3. Speccy - это программное обеспечение, которое позволяет получить подробную информацию о компьютере, включая информацию о подключенных устройствах. Она показывает информацию о каждом устройстве, такую как его тип, модель, серийный номер и т.д. Speccy также предоставляет информацию о температуре компонентов и состоянии жестких дисков.
4. HWiNFO - это еще одна программа, предоставляющая подробную информацию о компьютере и подключенных устройствах. Она показывает информацию о каждом устройстве, такую как его имя, тип, производитель, модель, серийный номер и т.д. HWiNFO также отображает информацию о температуре и состоянии компонентов компьютера.
Эти программы являются полезным инструментом для определения подключенных устройств в операционной системе Windows. Они позволяют получить подробную информацию о каждом устройстве и управлять ими, что может быть полезно при устранении проблем или обновлении драйверов.
Как использовать программы для определения подключенных устройств
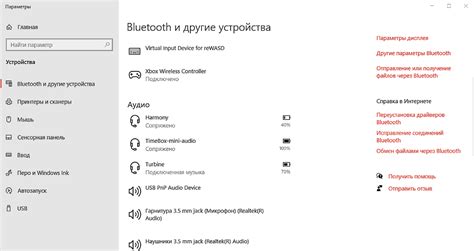
Существует множество программ, которые позволяют определить и перечислить все устройства, подключенные к компьютеру. Это может быть полезно при поиске драйверов, проверке совместимости и просто для удобства использования.
Одной из самых популярных программ для определения подключенных устройств является "Устройство и расположение" в Windows. Для ее использования необходимо пройти в меню "Пуск" > "Панель управления" > "Система и безопасность" > "Система". В открывшемся окне вы увидите список устройств, подключенных к вашему компьютеру.
Еще одной полезной программой, которой можно воспользоваться, является "Утилита системной информации" (msinfo32). Для ее запуска нужно открыть "Выполнить" (Win + R) и ввести команду "msinfo32". В результате откроется окно с подробной информацией о вашей системе, включая список подключенных устройств.
Кроме того, существуют сторонние программы, такие как "Speccy" или "AIDA64", которые также позволяют определить все подключенные устройства. Эти программы предоставляют более подробную информацию о каждом устройстве, такую как модель, производитель, версия драйвера и другие.
Использование программ для определения подключенных устройств значительно упрощает процесс поиска необходимой информации о вашей системе. Благодаря им вы можете легко выявить неисправности, обновить драйверы и даже сравнить характеристики разных устройств.