Большинство пользователей ноутбуков ASUS рано или поздно сталкиваются с необходимостью узнать модель материнской платы своего устройства. Эта информация может понадобиться для обновления BIOS, поиска драйверов или решения проблем с совместимостью. Вместо того чтобы разбирать ноутбук или искать внешнюю маркировку, вы можете легко найти модель материнской платы ноутбука ASUS прямо в BIOS.
Чтобы узнать модель материнской платы ноутбука ASUS в BIOS, следуйте этим простым шагам:
- Включите ноутбук и нажмите клавишу F2 во время загрузки (обычно на экране появляется надпись "Press F2 to enter BIOS Setup").
- После входа в BIOS найдите вкладку Main или System Information.
- В этой вкладке вы увидите информацию о вашем ноутбуке, включая модель материнской платы. Обычно она будет указана рядом с названием "Motherboard Model" или "System Model".
После того, как вы найдете модель материнской платы, вы можете использовать ее для поиска необходимых драйверов или обновления BIOS с официального веб-сайта ASUS. Также это может быть полезной информацией при обращении в техническую поддержку или при решении проблем с совместимостью программного обеспечения или аппаратных деталей.
Введение
Как настроить BIOS на ноутбуке ASUS
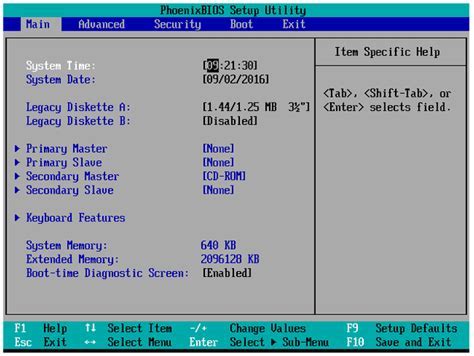
BIOS (Basic Input/Output System) на ноутбуке ASUS предоставляет пользователю возможность изменять различные настройки системы и контролировать работу аппаратных компонентов. Настройка BIOS может быть полезна, например, при установке операционной системы, разгоне процессора или изменении порядка загрузки устройств.
Для входа в настройки BIOS на ноутбуке ASUS, следуйте инструкциям ниже:
- Перезагрузите ноутбук и при его запуске нажмите клавишу DELETE или F2 несколько раз, пока не появится экран BIOS.
- После входа в BIOS, используйте клавиши со стрелками для перемещения по разделам и подразделам меню.
- Выберите нужный раздел и подраздел с помощью клавиш Enter или пробела.
- Внесите необходимые изменения в настройки BIOS с помощью клавиш Enter, стрелок или цифровых клавиш.
- После завершения настройки BIOS, сохраните изменения, выбрав опцию "Save and Exit" или аналогичную.
Помните, что неправильные настройки в BIOS могут привести к непредсказуемым последствиям и негативно повлиять на работу ноутбука. Поэтому будьте осторожны и записывайте все изменения, которые вносите в BIOS.
Теперь вы знаете, как настроить BIOS на ноутбуке ASUS. Будьте осторожны и следуйте инструкциям производителя при внесении изменений в BIOS для оптимальной работы вашего ноутбука.
Важность знания модели материнской платы

Информация о модели материнской платы помогает пользователю правильно подобрать и установить драйверы и обновления, так как каждая модель материнской платы может иметь различные характеристики и поддерживать определенные функции.
Знание модели материнской платы также важно при замене компонентов или апгрейда ноутбука ASUS. Правильный выбор совместимых компонентов, таких как оперативная память или процессор, может значительно повысить производительность устройства.
Также, владельцам ноутбуков ASUS часто требуется документация и руководства по использованию. Знание модели материнской платы значительно облегчает поиск и загрузку соответствующих руководств с официального сайта производителя, что позволяет пользователям получить доступ к полезной информации о настройке и обслуживании своего устройства.
В итоге, знание модели материнской платы ноутбука ASUS является неотъемлемым элементом для оптимальной работы и управления устройством. Эта информация позволяет пользователям получить доступ к ресурсам, помощи и обновлениям, специально разработанным для их конкретной модели материнской платы.
Первые шаги для получения информации о модели

- Перезагрузите ноутбук и включите его.
- На начальном экране, когда появляется логотип ASUS, нажмите клавишу F2 или Delete на клавиатуре, чтобы войти в BIOS. В зависимости от модели ноутбука ASUS, могут быть использованы иные сочетания клавиш, но чаще всего это F2 или Delete.
- Когда вы войдете в BIOS, вам потребуется найти раздел с информацией о системе или материнской плате. Некоторые ноутбуки ASUS имеют раздел с названием "Main" (Основное), в котором содержится информация о системе, включая модель материнской платы. В других моделях ноутбуков ASUS этот раздел называется "System Information" (Информация о системе) или просто "Information" (Информация).
- Используйте клавиши со стрелками на клавиатуре, чтобы перемещаться по меню BIOS и найти раздел с информацией о материнской плате.
- Когда вы найдете раздел с информацией о материнской плате, посмотрите на экране, чтобы найти номер или модель вашей материнской платы ASUS.
- Запишите модель вашей материнской платы для дальнейшего использования. Теперь вы можете использовать эту информацию для поиска драйверов или других решений проблем, связанных с вашим ноутбуком ASUS.
Мы надеемся, что эти шаги помогут вам получить информацию о модели материнской платы вашего ноутбука ASUS через BIOS. Если у вас все еще возникли вопросы, рекомендуем обратиться к руководству пользователя или поддержке ASUS для получения дополнительной информации.
Методы определения модели материнской платы в BIOS

Если вам необходимо узнать модель материнской платы ноутбука ASUS, вы можете использовать следующие методы определения в BIOS:
- Запустите ноутбук и нажмите нужную комбинацию клавиш для входа в BIOS. Обычно это Del или F2. Зайдите в раздел, который содержит информацию о материнской плате.
- Найдите раздел, названный "Main" или "System Information". В этом разделе вы должны увидеть информацию о модели материнской платы.
- Сверните информацию, используя клавиши Ctrl и соответствующие стрелки, если такая возможность предоставлена. Это может отобразить дополнительные детали о материнской плате.
- Если вы не нашли информацию о модели материнской платы в BIOS, попробуйте другие разделы, такие как "Advanced" или "Hardware Configuration". Информация о материнской плате может находиться в любом из этих разделов.
- Запишите модель материнской платы, чтобы использовать ее для дальнейших целей или поиска информации о поддержке и драйверах на сайте ASUS.
Используя эти методы, вы сможете легко определить модель материнской платы в BIOS ноутбука ASUS и получить всю необходимую информацию о ней для своих нужд.
Варианты получения информации о модели с использованием командной строки
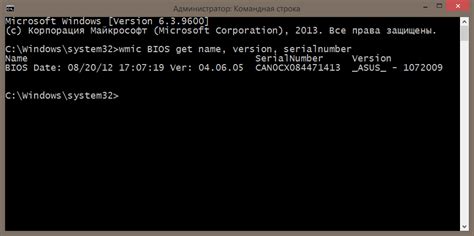
wmic baseboard get product,manufacturer- эта команда позволит вам узнать производителя и модель материнской платы;msinfo32- данный вариант позволяет получить расширенную информацию о вашей системе, включая модель материнской платы;hwinfo --short- эта команда недоступна по умолчанию, но после установки пакета hwinfo вы сможете использовать её для получения подробной информации о вашей системе.
Воспользовавшись одним из вышеперечисленных вариантов, вы сможете быстро и легко узнать модель материнской платы ноутбука ASUS в командной строке.
Программы для определения модели материнской платы
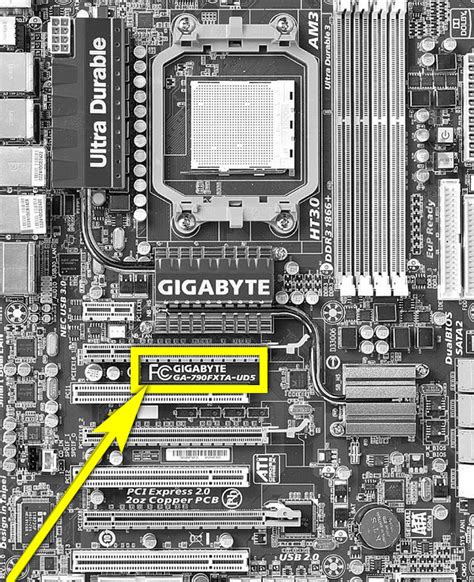
Если вам не удалось определить модель материнской платы ноутбука ASUS в BIOS, вы можете воспользоваться специальными программами, которые могут автоматически определить не только модель материнской платы, но и другую информацию о вашем устройстве. Эти программы облегчают задачу пользователям без специальных знаний в области IT.
1. CPU-Z
CPU-Z – бесплатная утилита, которая позволяет получить максимально подробную информацию о вашей материнской плате. Программа показывает модель платы, ее производителя, версию BIOS и другие характеристики. CPU-Z также предлагает информацию о процессоре, оперативной памяти и других компонентах вашего ноутбука. Программа удобна в использовании и имеет простой интерфейс, который позволяет получить нужную информацию с минимумом усилий.
2. Speccy
Speccy – это еще одна бесплатная программа, которая позволяет определить модель материнской платы ноутбука ASUS и другие характеристики вашего устройства. Программа анализирует систему и предоставляет информацию о процессоре, оперативной памяти, жестком диске и других компонентах. Speccy имеет простой и дружественный интерфейс, и может быть полезным средством для определения модели материнской платы и других характеристик вашего ноутбука.
3. AIDA64
AIDA64 – платная полнофункциональная программа, которая позволяет определить модель материнской платы и другие характеристики вашего ноутбука. AIDA64 предоставляет подробную информацию о процессоре, оперативной памяти, видеокарте, сетевых устройствах и других компонентах. Программа также предлагает функции для диагностики и тестирования вашего устройства. AIDA64 может быть полезным инструментом для определения модели материнской платы и других характеристик вашего ноутбука.
Воспользовавшись вышеперечисленными программами, вы сможете легко определить модель материнской платы ноутбука ASUS и другие характеристики вашего устройства. Это может быть полезной информацией, особенно если вам необходимо скачать драйверы или решить технические проблемы с вашим ноутбуком.
Проверка и удаление неисправных драйверов материнской платы
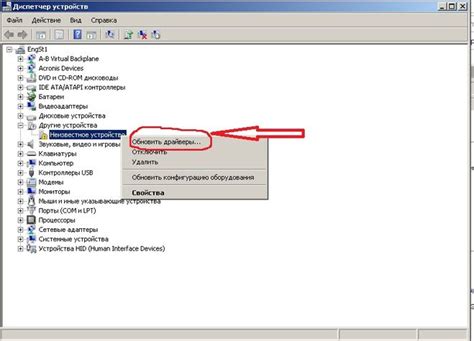
Неисправные драйверы материнской платы могут привести к различным проблемам, включая нестабильную работу системы, падение производительности и ошибки при запуске приложений. Проверка и удаление неисправных драйверов может помочь восстановить нормальную работу материнской платы и повысить производительность ноутбука ASUS.
Для проверки и удаления неисправных драйверов материнской платы на ноутбуке ASUS вам потребуется выполнить следующие шаги:
Шаг 1:
Зайдите в BIOS ноутбука ASUS, нажав соответствующую клавишу при включении устройства (обычно это клавиша F2 или Delete). В BIOS найдите раздел, который отвечает за управление драйверами.
Шаг 2:
Перейдите в раздел управления драйверами и найдите список установленных драйверов материнской платы. Произведите проверку каждого драйвера на наличие ошибок или несовместимости.
Шаг 3:
Если какой-либо драйвер отмечен как неисправный или вызывает сбои в работе, выберите его и выполните удаление или переустановку драйвера.
После удаления неисправных драйверов рекомендуется перезагрузить ноутбук, чтобы изменения вступили в силу.
Проверка и удаление неисправных драйверов материнской платы в BIOS ноутбука ASUS может быть эффективным способом решения проблем с производительностью и стабильностью системы. Убедитесь, что вы знаете, какие драйверы неисправны, прежде чем предпринимать действия по их удалению, чтобы избежать потенциальных проблем и потери функциональности ноутбука.