Когда у вас возникает потребность узнать модель ноутбука DNS, вы, возможно, обращаете внимание на различные наклейки, которые производитель обычно размещает на корпусе. Однако, на практике такие наклейки могут быть повреждены, стерты или отсутствовать вообще. В таких случаях, возникает вопрос: как же узнать модель ноутбука без наклеек? В этом статье мы расскажем о нескольких способах, которые позволят вам определить модель ноутбука DNS даже без наклеек.
Один из способов узнать модель ноутбука DNS без наклеек - это использование системной информации. Для этого вам нужно открыть "Панель управления" на вашем ноутбуке и выбрать "Система". В этом разделе вы найдете подробную информацию о вашем ноутбуке, включая его модель. Однако, этот способ может оказаться непрактичным, если вы не знаете, как найти "Панель управления" или как найти информацию о вашем ноутбуке в этом разделе.
Другой способ определить модель ноутбука DNS без наклеек - это использование утилиты "Сводка системы". Эта утилита предоставляет подробную информацию о вашем ноутбуке, включая модель. Для запуска утилиты "Сводка системы" вам нужно открыть меню "Пуск" и ввести в поисковой строке "Сводка системы". После этого вы увидите результаты поиска, включая ссылку на утилиту "Сводка системы". Вам нужно кликнуть на эту ссылку, чтобы открыть утилиту и найти модель вашего ноутбука.
Открываем системные настройки
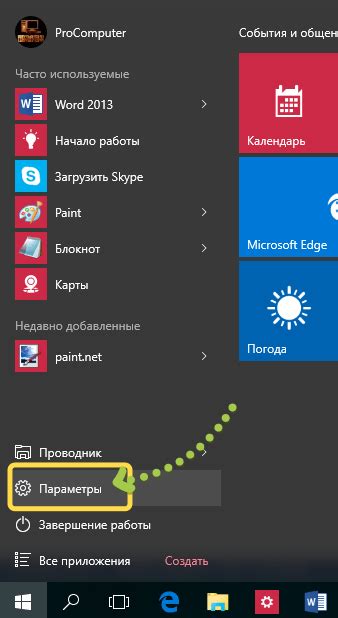
Если вы хотите узнать модель ноутбука DNS, но на нем нет наклеек с этой информацией, то можно воспользоваться системными настройками. Это может быть полезно, например, если вы не хотите снимать заднюю крышку ноутбука.
Для того чтобы открыть системные настройки вашего ноутбука, вам необходимо выполнить несколько простых шагов:
- Шаг 1: Нажмите на кнопку "Пуск" в левом нижнем углу экрана.
- Шаг 2: В появившемся меню найдите и выберите пункт "Настройки".
- Шаг 3: В окне "Настройки" найдите и выберите раздел "Система".
- Шаг 4: В разделе "Система" выберите вкладку "О системе".
На этой вкладке вы сможете найти различную информацию о вашем ноутбуке, в том числе и модель. Обратите внимание, что точное название раздела может немного отличаться в зависимости от версии операционной системы.
Если вы хотите узнать модель ноутбука DNS, то вам может помочь идентификатор устройства (Device ID). Обычно он указывается в скобках рядом с названием модели. Такой идентификатор может быть полезен, если вы не нашли полную информацию о модели ноутбука.
Надеюсь, этот небольшой гайд поможет вам узнать модель вашего ноутбука DNS без наклеек и лишних хлопот. Удачи вам!
Ищем информацию в разделе "О системе"
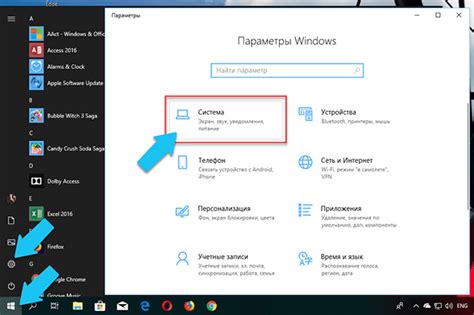
Если вам не удается найти модель ноутбука DNS на наклейках или в других местах, вы можете обратиться к разделу "О системе" в операционной системе вашего ноутбука. В этом разделе вы можете найти информацию о модели вашего устройства.
Чтобы получить доступ к разделу "О системе", вам необходимо выполнить несколько простых шагов:
- Откройте "Панель управления" на вашем ноутбуке.
- Выберите раздел "Система и безопасность".
- Найдите и откройте раздел "Система".
В этом разделе вы можете найти информацию о различных характеристиках вашего устройства, включая модель ноутбука DNS. Обратите внимание на поля, такие как "Название компьютера", "Системная информация" или "О модели". Здесь вы можете найти полную информацию о модели ноутбука и другие полезные сведения.
Если раздел "О системе" на вашем ноутбуке выглядит по-другому или содержит другие поля, вы можете использовать поиск настройками или обратиться к документации вашей операционной системы для получения дополнительной помощи.
Когда вы найдете модель ноутбука в разделе "О системе", вы можете воспользоваться этой информацией, чтобы получить все необходимые драйверы, обновления и руководства пользователя с официального сайта DNS. Это поможет вам узнать больше о вашем устройстве и его возможностях.
Используем командную строку
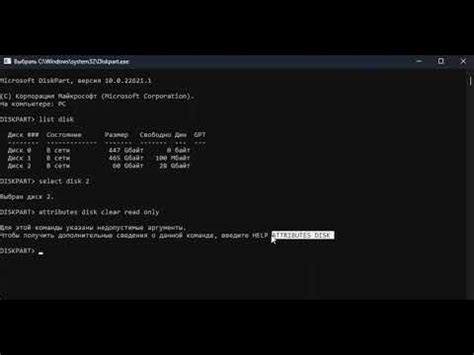
Если у вас на компьютере установлена операционная система Windows, то для определения модели ноутбука DNS без наклеек вы можете воспользоваться командной строкой.
Для этого выполните следующие шаги:
| Шаг | Действие |
|---|---|
| 1 | Откройте командную строку. Для этого нажмите клавиши Win + R, в появившемся окне введите "cmd" и нажмите Enter. |
| 2 | В командной строке введите следующую команду: |
wmic csproduct get name | |
| 3 | Нажмите Enter. |
После выполнения команды на экране появится информация о модели вашего ноутбука DNS без наклеек. Вы сможете увидеть название модели в столбце "Name".
Используя командную строку, вы сможете быстро и легко определить модель ноутбука DNS, даже если на нем отсутствует наклейка с данными.
Проверяем информацию на наклейках на задней крышке
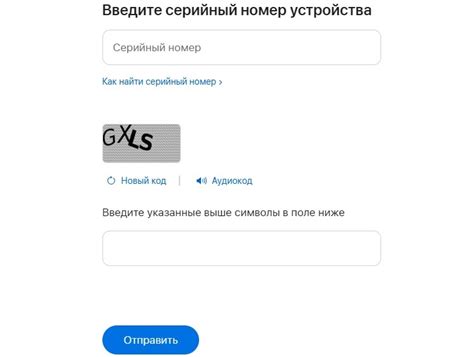
Если вы не можете найти модель ноутбука DNS на наклейках под батареей или на нижней крышке, не отчаивайтесь. Возможно, информация скрыта где-то еще на задней части ноутбука. Используйте следующие шаги, чтобы проверить эту информацию:
- Тщательно осмотрите заднюю крышку ноутбука.
- Обратите внимание на любые наклейки, которые могут содержать информацию о модели.
- Ищите идентификационные номера или серийные номера, которые могут указывать на модель ноутбука.
- Прочтите и изучите любую другую информацию, указанную на наклейках, которая может быть связана с моделью.
Если вы нашли какую-либо информацию на наклейках, запишите ее или сфотографируйте для дальнейшего использования при поиске модели ноутбука DNS. Если вы не нашли никакой информации на наклейках, то переходите к следующему шагу нашего руководства.
Подключаемся к интернету и ищем спецификации на сайте производителя
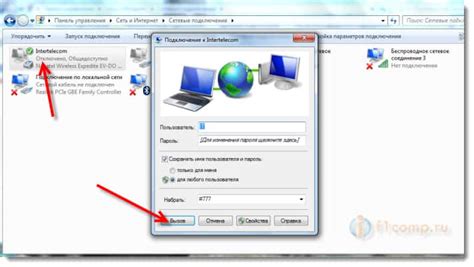
Если у вас есть доступ к интернету, то это один из самых простых и быстрых способов узнать модель ноутбука DNS без наклеек. Откройте любой веб-браузер и перейдите на официальный сайт производителя DNS.
На главной странице сайта обычно есть раздел с поддержкой или технической информацией. Найдите этот раздел и перейдите в него.
В разделе поддержки вы должны найти различные вкладки или ссылки, связанные с продукцией DNS. Обычно там есть разделы "Ноутбуки", "Компьютеры" или "Технические характеристики".
Введите модель ноутбука DNS, если вы ее знаете, в поисковую строку на сайте. Если вы не знаете точную модель, попробуйте воспользоваться поисковой строкой, чтобы найти общую информацию о ноутбуках DNS.
После выполнения поиска вам должен показаться список результатов, связанных с вашим запросом. Найдите наиболее релевантный результат, который содержит информацию о модели ноутбука DNS, его технических характеристиках и других подробностях.
Часто на странице с подробностями модели ноутбука вы можете найти фотографии устройства, его особенности, список компонентов и другую полезную информацию.
Узнав модель ноутбука DNS на сайте производителя, вы сможете узнать его технические характеристики, операционную систему, объем памяти и другую важную информацию, которая может помочь вам при решении вашей проблемы.
Проверяем информацию в управлении устройствами
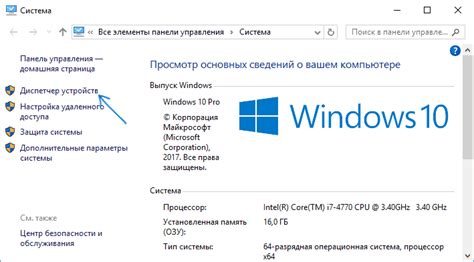
Если вы не можете найти модель ноутбука DNS на наклейках или на корпусе, то можно воспользоваться функцией "Управление устройствами" на компьютере с операционной системой Windows. Это позволит узнать модель ноутбука без необходимости разбирать его или использовать специальные программы.
Для того чтобы проверить информацию о ноутбуке через "Управление устройствами", выполните следующие шаги:
- Нажмите правой кнопкой мыши на значке "Мой компьютер" на рабочем столе или в меню "Пуск".
- В появившемся контекстном меню выберите опцию "Свойства".
- В открывшемся окне "Система" во вкладке "Общие" найдите раздел "Устройства" и нажмите на кнопку "Управление устройствами".
- В открывшемся окне "Управление устройствами" найдите категорию "Компьютер".
- Разверните эту категорию и найдите подкатегорию "Системная плата".
- В подкатегории "Системная плата" найдите элемент с названием "Модель" или "Модель системной платы". Здесь будет указана модель вашего ноутбука DNS.
Таким образом, вы сможете получить информацию о модели ноутбука DNS, используя функцию "Управление устройствами" на компьютере с операционной системой Windows.
Обращаемся в сервисный центр для точной информации
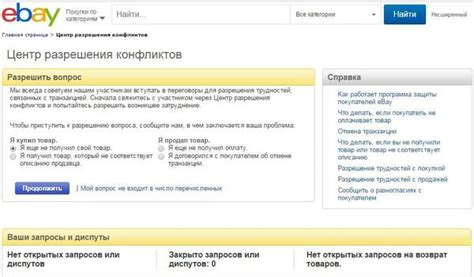
Перед посещением сервисного центра, рекомендуется сделать резервную копию важных данных с ноутбука. Также, имейте в виду, что вам придется заплатить за услуги сервисного центра, но взамен вы получите точную информацию о модели вашего ноутбука.
Преимущества обращения в сервисный центр:
- Специалисты сервисного центра точно определят модель ноутбука DNS;
- Вы будете уверены в правильности информации, полученной от профессионалов;
- Сервисный центр может вам предложить дополнительные услуги, связанные с обслуживанием и ремонтом ноутбука.
Обратившись в сервисный центр, вы сможете получить точные данные о модели ноутбука DNS и быть уверенными в этой информации.